Po posodobitvi sistema Windows 10 20H2 sta bila omrežna in internetna povezava prekinjena in ne morete dostopati do omrežnih datotek v skupni rabi?
Ikona omrežja v območju za obvestila še vedno prikazuje rumen klicaj in prikazuje " Neidentificirano omrežje Ni dostopa do omrežja "?
enaNeidentificirano omrežjePomeni, da prehod ni na trenutno povezanem računalniku.In večino časa lahko vnos veljavnega prehoda reši težavo.
Spet včasih pride do nepravilnih omrežnih nastavitev, poškodbe programske opreme zastarelega gonilnika omrežnega adapterja, kar povzročiBrez dostopa do interneta, Windows 10, 8.1 in 7 imajo omejene povezave.
vsebina
Zakaj neznano omrežje ne more dostopati do interneta?
Nepravilna konfiguracija IP-ja ali konfiguracija omrežja, zastarel gonilnik omrežne kartice, programska oprema drugega proizvajalca ali konfiguracija proxyja VPN so nekateri pogosti razlogi, ki lahko povzročijoNeprepoznano omrežjeWindows 10Ni mogoče dostopati do interneta.
Neidentificirano omrežje Windows 10
Če najdete internetno napako, ki ne more dostopati do interneta, se lahko prikaže sporočilo »Neprepoznano omrežje, ni mogoče dostopati do interneta« ali »Samo lokalna povezava«.Ni interneta. " Tukaj lahko uporabite nekaj učinkovitih rešitev.
Najprej znova zaženite usmerjevalnik, stikalo vključuje vaš računalnik z operacijskim sistemom Windows, to bo rešilo težavo, če težavo povzroči kakšna začasna okvara.
Onemogočite varnostno programsko opremo (protivirusno) ali VPN (če je konfiguriran).
Zaženite orodje za odpravljanje težav z internetom
Windows ima vgrajeno orodje za odpravljanje težav z internetno povezavo, ki samodejno zazna in odpravi težavo, ki preprečuje, da bi računalnik stopil v splet.Zaženite orodje za odpravljanje težav in pustite, da Windows reši težavo namesto vas.
- Na začetku poiščite meni in vnesite nastavitve za odpravljanje težav, nato ga izberite na vrhu.
- Ko se odpre okno »Odpravljanje težav«, izberite »Internet«
- Kliknite »Zaženi orodje za odpravljanje težav«, da omogočite sistemu Windows, da preveri in odpravi težavo.
- Prav tako poiščite omrežno kartico, izberite in zaženite orodje za odpravljanje težav
- S tem boste našli in odpravili težave z brezžičnimi in drugimi omrežnimi adapterji
- Ko končate postopek odpravljanja težav, znova zaženite Windows.
- Zdaj preverite, ali ni težav z omrežjem in internetno povezavo.
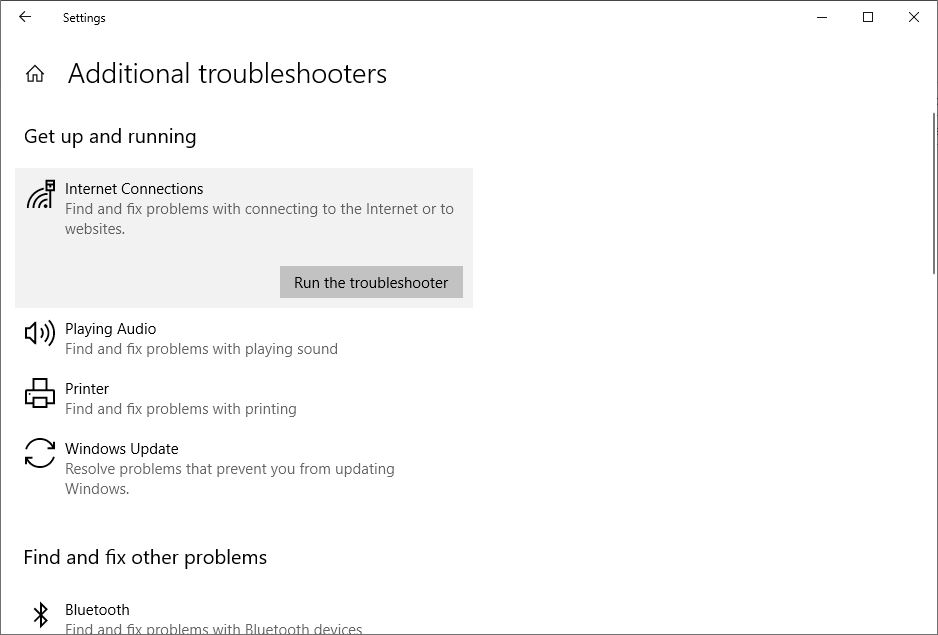
Ponastavite omrežne nastavitve
V iskalnem meniju Start vnesite cmd, z desno tipko miške kliknite ukazni poziv in izberite Zaženi kot skrbnik.Ko se odpre okno ukaznega poziva, zaporedoma vnesite naslednje ukaze in nato pritisnite Enter.
- netsh winsock ponastavitev(Ponastavite register vtičnic Windows.
- netsh int ip ponastavitev(Ponastavi notranji naslov IP)
- ipconfig / javnost(Sprosti trenutni naslov IP)
- ipconfig / podaljšaj(Zahtevajte nov naslov IP od strežnika DHCP)
- ipconfig /flushdns(Izprazni predpomnilnik DNS)
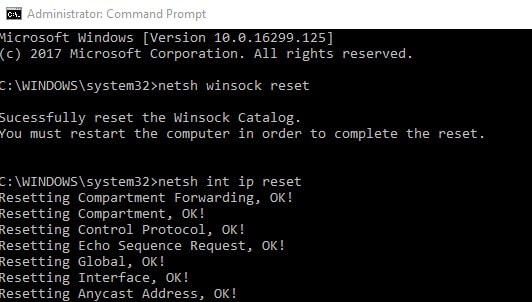
Vnesite exit, da zaprete okno ukaznega poziva, in nato znova zaženite računalnik, da bodo spremembe začele veljati.Po zaključku teh korakov bi se morali znova povezati z internetom.
Ročno dodelite naslov IP
Ko razpravljamo o glavnih razlogih za to neznano omrežno napako, sta to naslov IP in prehod.Priporočljivo je, da ročno dodelite naslov IP in preverite odpravljene težave.
- Pritisnite Windows + R, vnesite ncpa.cpl in kliknite V redu.
- To bo odprlo okno omrežne povezave.
- Z desno tipko miške kliknite aktivno omrežno kartico (Wi-Fi ali Ethernet) in izberite Lastnosti.
- Dvokliknite Internet Protocol Version 4 (TCP/IPv4), da odprete okno z lastnostmi.
- Izberite izbirni gumb, če želite uporabiti naslednji naslov IP
- Zdaj dodelite naslov IP in naslov prehoda.
Opomba:Naslov prehoda je naslov IP vašega usmerjevalnika.In naslov IP mora biti v obsegu naslova IP vašega usmerjevalnika.Na primer: če je naslov IP vašega usmerjevalnika 192.168.1.1, vnesite naslov IP 192.168.1.xx.Kliknite gumb zavihka, to bo samodejno dodelilo masko podomrežja.Na naslovu prehoda vnesite naslov IP vašega usmerjevalnika.
Zdaj izberite "Uporabi naslednji naslov strežnika DNS", da ga spremenite
- Prednostni strežnik DNS:8.8.8.8
- Nadomestni strežnik DNS:8.8.4.4
Preverite "Preverite nastavitve ob izhodu« in nato kliknite V redu.
Zdaj preverite, ali je težava odpravljena, omrežje in internetna povezava nimata več težav.
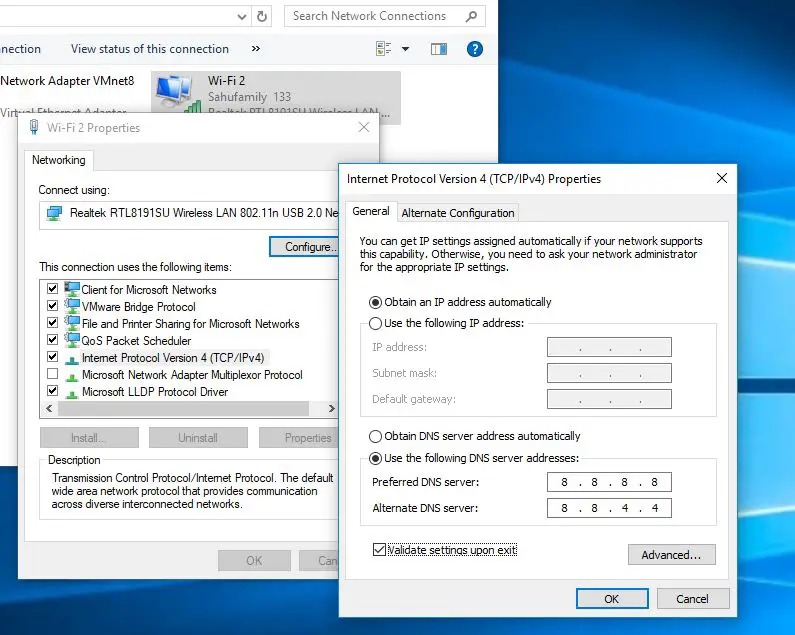
Poskusite posodobiti gonilnik omrežne kartice
Včasih je omrežna kartica nezdružljiva in to težavo lahko povzroči poškodovan gonilnik.Zaradi tega NIC ne more pridobiti veljavnega naslova IP od strežnika DHCP, naprava pa je prekinjena z omrežjem in internetom.Če se težava začne pojavljati po posodobitvi sistema Windows 10 20H2, je to najpogostejša situacija.Poskusite posodobiti programsko opremo gonilnika omrežnega adapterja, kar bo pomagalo rešiti težavo.
- Pritisnite Windows + R, vnesitedevmgmt.msc,Nato kliknite V redu, da odprete Upravitelj naprav.
- To bo prikazalo seznam vseh nameščenih gonilnikov naprav,
- Razširite omrežno kartico, z desno tipko miške kliknite omrežno kartico in izberite Odstrani.
- Zdaj, v naslednjem zagonskem oknu, bo Windows samodejno namestil izračunljivo programsko opremo gonilnika za vašo napravo.
- Če se upravitelj naprav ne odpre, kliknite Orodja in izberite Poišči spremembe strojne opreme.
- Ali pa obiščite spletno mesto proizvajalca naprave in prenesite najnovejšo programsko opremo gonilnika za omrežno kartico.
- Namestite isti program in znova zaženite Windows, da bodo spremembe začele veljati.
Sporočite nam, če to pomaga?
Poskusite lahko naslednje druge rešitve:
- Pritisnite Windows + R, vnesitencpa.cpl,Nato klikniteSeveda.
- Z desno tipko miške kliknite brezžični adapter in izberite Lastnosti.
- Pomaknite se na zavihek za upravljanje porabe
- Počistite polje »Dovoli računalniku, da izklopi to napravo za varčevanje z energijo«.
- Kliknite V redu.
Onemogoči hiter zagon
- Odprite nadzorno ploščo in poiščite možnosti napajanja
- Na levi kliknite, da izberete funkcijo gumba za vklop.
- Kliknite Spremeni nastavitve, ki trenutno niso na voljo.
- Počistite polje Vklopi hitri zagon.Zaustavite sistem in ga po 30 sekundah znova zaženite.
Ali te rešitve pomagajo popraviti V sistemu Windows 10 ni težav z dostopom do internetaNeidentificirano omrežje?Sporočite nam spodnje komentarje in preberite tudi:
- Windows 10 morda ne nudi hitrih nasvetov za popravilo strežnika DNS
- Razlika med posodobitvijo funkcij sistema Windows 10 in kumulativno posodobitvijo
- Ali se Windows 10 ne zažene po izpadu napajanja?Tukaj so 3 rešitve, ki vam bodo pomagale zagnati računalnik!
- Ko je Windows 10 različica 1803 nadgrajena, "Iskanje v meniju Start ne deluje"!

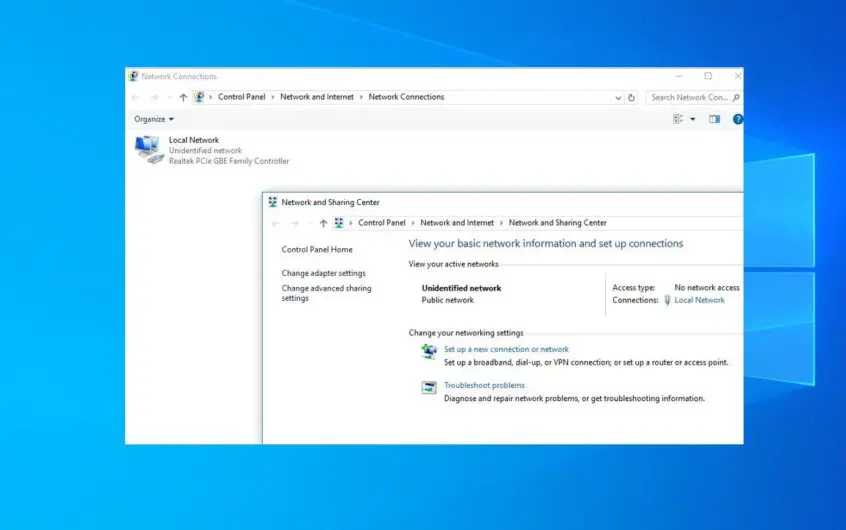
![[Popravljeno] Microsoft Store ne more prenesti aplikacij in iger](https://oktechmasters.org/wp-content/uploads/2022/03/30606-Fix-Cant-Download-from-Microsoft-Store.jpg)
![[Popravljeno] Microsoft Store ne more prenesti in namestiti aplikacij](https://oktechmasters.org/wp-content/uploads/2022/03/30555-Fix-Microsoft-Store-Not-Installing-Apps.jpg)

