Ali ste poskusili odpreti datoteko JPG v računalniku z operacijskim sistemom Windows 10, vendar nenadoma ni uspelo, Pojavi se sporočilo o napaki "Aplikacija se ne zažene".
Niste sami. Več uporabnikov sistema Windows 10 ne more odpreti datotek jpg zaradi sistemskih težav ali poškodbe datoteke.
Če naletite na to težavo, potem " Windows 10 ne more odpreti datotek JPEG”Ali ko poskušate odpreti sliko jpg, V aplikaciji Fotografije je prišlo do napake ali pa se je aplikacija Fotografije zrušila, To je najboljši preprost in praktičen obliž, ki ga morate uporabiti.
vsebina
Datoteke jpg v sistemu Windows 10 ni mogoče odpreti
Če je to prvič, da Windows 10 ne more odpreti datoteke JPG, znova zaženite računalnik in poskusite znova odpreti sliko.Če je težavo povzročila začasna okvara, bo to rešilo težavo.
Windows 10 ne more odpreti datoteke JPGDrugi najhitrejši način za poskusJe namestitev katere koli čakajoče in najnovejše posodobitve sistema Windows.
- Z desno tipko miške kliknite meni »Start« v sistemu Windows 10, izberite Nastavitve,
- Kliknite Posodobitev in varnost in nato preverite, ali so na voljo posodobitve, da omogočite prenos datotek posodobitev sistema Windows z Microsoftovih strežnikov,
- Ko končate, znova zaženite računalnik, da uporabite posodobitev sistema Windows.
Spet lahko napačna razširitev datoteke povzroči "Datoteke JPG ni mogoče odpreti v sistemu Windows 10."Poskusite preimenovati datoteko in jo uporabite. JPEGKot razširitev lahko to odpre slike JPG v sistemu Windows 10.
Nastavite aplikacijo za fotografije kot privzeto
- Pritisnite tipko Windows + I, da odprete nastavitve,
- Kliknite na aplikacije, nato kliknite na privzete aplikacije,
- Tukaj boste videli, katere aplikacije so privzeto nastavljene za odpiranje datotek.
- Pomaknite se navzdol in poiščite fotografijo, kliknite nanjo in v meniju izberite aplikacijo »Fotografije«.
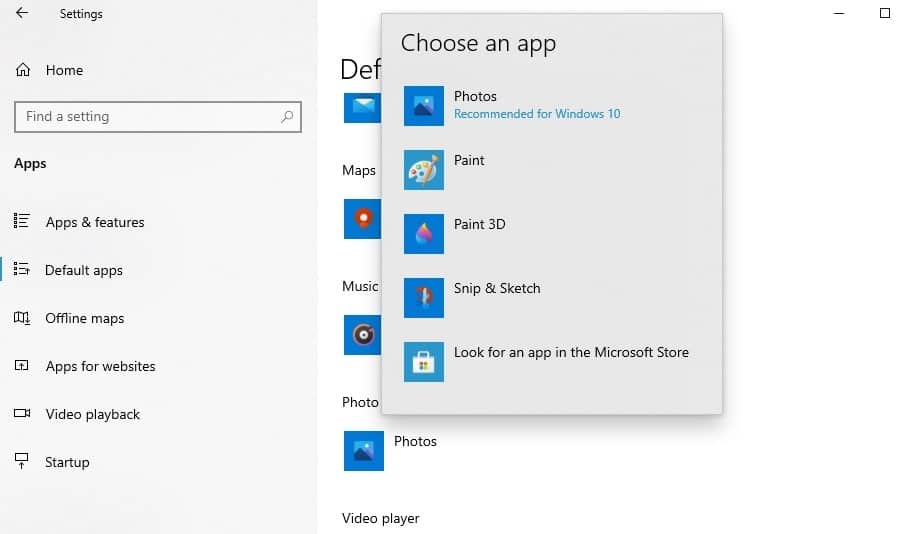
Ponastavi aplikacijo za fotografije
Če aplikacija za fotografije ne deluje pravilno, jo poskusite ponastaviti na privzete nastavitve.
- Odprite začetni meni in kliknite ikono nastavitev,
- Kliknite Aplikacije, nato kliknite Aplikacije in funkcije na levi plošči,
- Pomaknite se navzdol in poiščite Microsoft Photos, kliknite nanjo in izberite možnost »Napredno«.
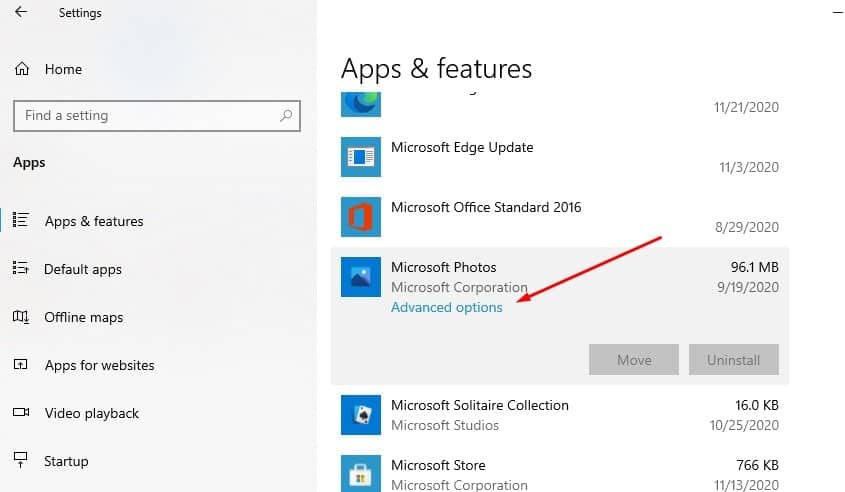
- Na naslednjem zaslonu bo prikazana možnost ponastavitve aplikacije s klikom na ponastavi in znova kliknite ponastavi, ko ste pozvani za potrditev za začetek postopka.
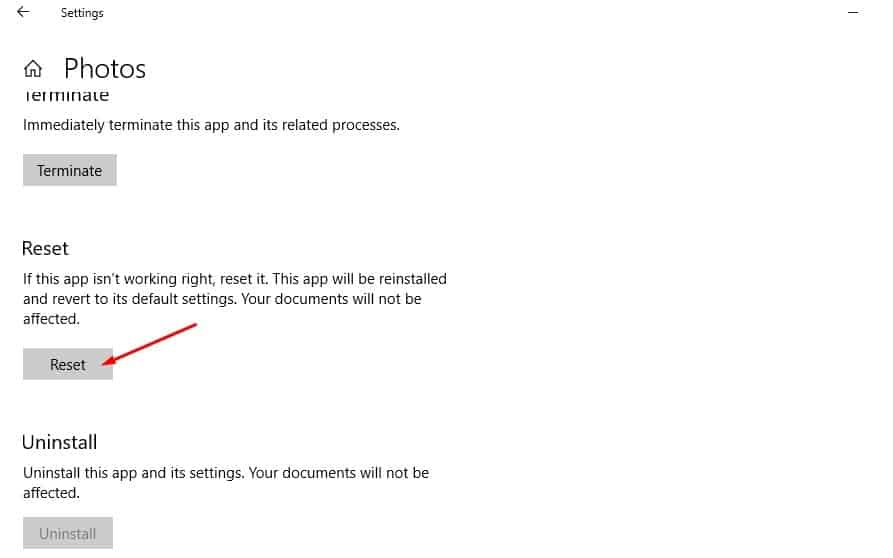
- Ko končate, znova zaženite računalnik in poskusite odpreti sliko jpg v računalniku.
Znova namestite aplikacijo za fotografije
Še vedno potrebujete pomoč?Če napaka preprečuje odpiranje datoteke jpg v sistemu Windows 10, poskusite znova namestiti aplikacijo za fotografije, ki jo je mogoče popraviti.
- Z desno tipko miške kliknite meni Start Windows 10 in izberite Windows PowerShell (skrbnik).
- Zdaj izvedite ukaz:get-appxpackage *Microsoft.Windows.Photos* | odstrani-appxpackage.
- Ko končate, boste s tem odstranili aplikacijo Microsoft Photos iz računalnika in znova zagnali računalnik.
- Zdaj odprite Microsoftovo trgovino, poiščite Microsoft Photos, nato prenesite in znova namestite.
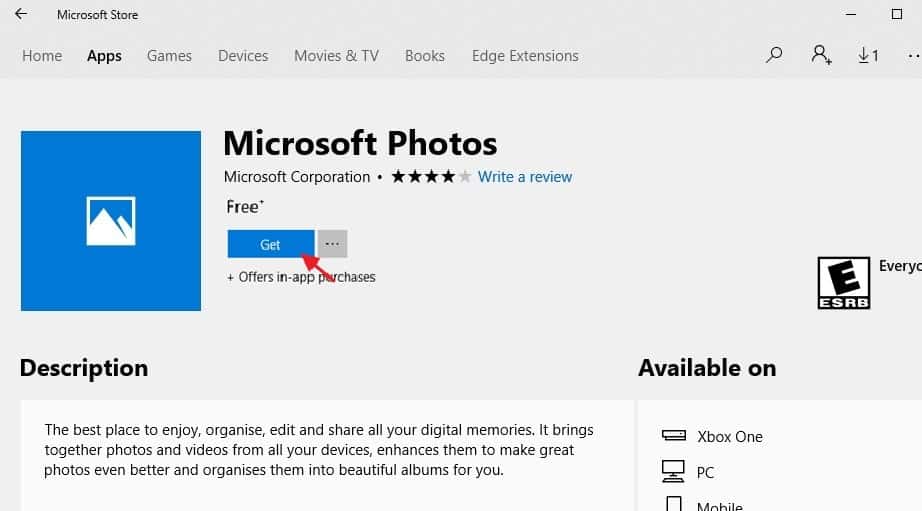
Zaženite ukaze pripomočka DISM in SFC
Poleg tega uporabite pripomoček SFC za zagon ukaza za obnovitev zdravja DISM, ki lahko pomaga obnoviti sliko sistema in obnoviti poškodovane sistemske datoteke s pravilnimi datotekami.
- V začetnem meniju poiščite cmd, z desno tipko miške kliknite ukazni poziv in izberite Zaženi kot skrbnik,
- Ključ vDism /Online /Cleanup-Image /restorehealthPritisnite Enter, da skenirate in odpravite kateri koli vzrok, da Windows 10 ne more odpreti težave z datoteko JPG.
- Trajalo bo nekaj časa, da se postopek skeniranja dokonča 100 %
- Nato vnesite ukazsfc /scannowIn pritisnite Enter
- Če najde poškodovano ali manjkajočo sistemsko datoteko, jo bo skeniral in pripomoček SFC jo bo samodejno obnovil s pravilno datoteko.
- Ko je postopek skeniranja 100 % končan, zaprite ukazni poziv in znova zaženite računalnik.
Če zgornje rešitve ne rešijo težave, potemWindows 10仍Fotografije ni mogoče odpreti,Nato uporabite druge aplikacije drugih proizvajalcev, kot so Paint 3D, IrfanView, Snip & Sketch, Cool File Viewer, Photoshop, Inkscape itd.
Preberite tudi:
- Kako odpreti datoteke HEIC (slike iPhone) ali pretvoriti heic v jpg v sistemu Windows 10
- Rešitev: Napaka datotečnega sistema Windows 10 pri odpiranju fotografij (-2147416359)
- Rešeno: Po posodobitvi sistema Windows 10 20H2 je aplikacija za fotografije prenehala delovati.
- Kako popraviti neregistrirano napako Google Chrome v sistemu Windows 10

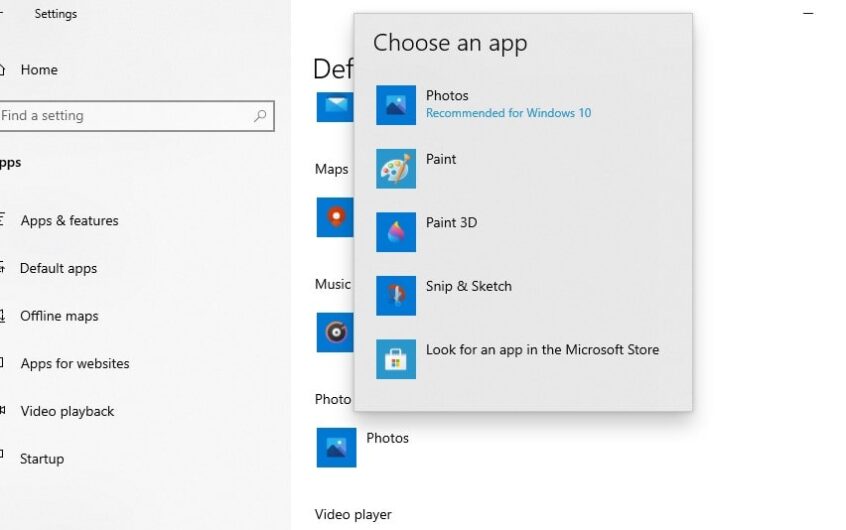




![[Popravljeno] Microsoft Store ne more prenesti aplikacij in iger](https://oktechmasters.org/wp-content/uploads/2022/03/30606-Fix-Cant-Download-from-Microsoft-Store.jpg)
![[Popravljeno] Microsoft Store ne more prenesti in namestiti aplikacij](https://oktechmasters.org/wp-content/uploads/2022/03/30555-Fix-Microsoft-Store-Not-Installing-Apps.jpg)
