Način mirovanja je priročna možnost napajanja, ki vam omogoča, da nadaljujete tam, kjer ste končali z računalnikom/prenosnim računalnikom.
Običajno morate samo pritisniti tipko na tipkovnici ali premakniti miško, da prebudite računalnik iz stanja spanja.
ampak,如果Prenosni računalnik se ne bo zbudil iz načina mirovanjakaj storiti?Številni uporabniki so poročali o težavah z operacijskim sistemom Windows 10, ki se pravilno ne nadaljuje iz načina mirovanja.Slišali boste, da računalnik deluje, vendar je napajanje ostalo vklopljeno in ugotovili bodo, da CPU in ventilatorji celo delujejo.Toda zaslon je še vedno črn.Računalnik lahko prisilite, da se izklopi le s pritiskom na gumb za vklop.
Windows 10 se ne bo zbudil iz načina mirovanja
To težavo povzročajo predvsem funkcija hitrega zagona, nepravilne nastavitve načrta porabe, poškodovani ali zastareli gonilniki zaslona itd.Če se tudi vi soočate s podobno težavo, se po zadnji posodobitvi sistema Windows 10 prenosnik ne bo prebudil iz spanja spodaj.
Ker se okna ne morejo prebuditi, samo pritisnite gumb za vklop, da prisilno zaprete okna in znova zaženete.Zdaj uporabite Bellowovo rešitev, da se izognete tej težavi v funkciji.
Onemogoči funkcijo hitrega zagona
Mnogi uporabniki sistema Windows poročajo, da jim lahko onemogočanje funkcije hitrega zagona pomaga odpraviti nekatere težave pri zagonu, vključno s težavami v načinu mirovanja, Windows 10, ki se ne prebuja iz načina mirovanja itd.Morda bo možnost hitrega zagona obdržala Windows 10 v načinu mirovanja, zaradi česar se Windows 10 ne bo zbudil iz načina mirovanja.Tako lahko onemogočite hitri zagon v možnostih napajanja, da popravite, da se računalnik po nadgradnji na Windows 10 ne prebuja.
Onemogoči funkcijo hitrega zagona
- Odprite nadzorno ploščo,
- Poiščite in izberite možnosti napajanja,
- Tukaj izberite gumb za vklop na levi plošči.
- Nato kliknite Spremeni nastavitve, ki trenutno ni na voljo.
- Pomaknite se navzdol in počistite polje pred »Vklopi hitri zagon« ter shranite spremembe.
- Po ponovnem zagonu računalnika bo težava Windows 10, ki je obtičala v načinu mirovanja, odpravljena.
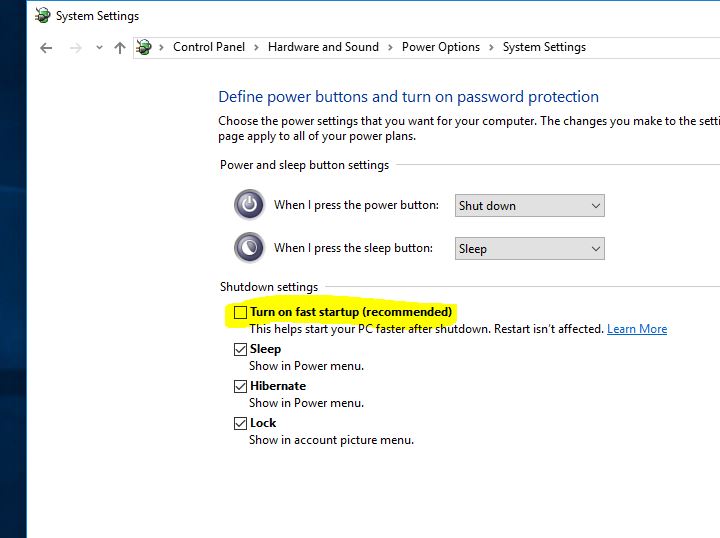
Obnovite načrt porabe na privzete nastavitve
Včasih lahko napačne nastavitve načrta porabe energije povzročijo tudi težave pri zagonu sistema Windows, na primer, da se sistem ne prebudi iz načina mirovanja in ostane s črnim zaslonom.Ponastavitev načrta porabe na privzete nastavitve je lahko v veliko pomoč pri reševanju takšnih težav.
Načrt porabe lahko obnovite na privzete nastavitve, tako da sledite spodnjim korakom.
- Odprite nadzorno ploščo, kliknite Možnosti porabe energije
- Ko računalnik preide v stanje spanja, kliknite Spremeni
- Tukaj kliknite »Obnovi privzete nastavitve tega načrta« in potrdite spremembo.
- Kliknite, da shranite spremembe in znova zaženete okno.
- To bo pomagalo rešiti težavo, da se računalnik ne zbudi po spanju sistema Windows 10.
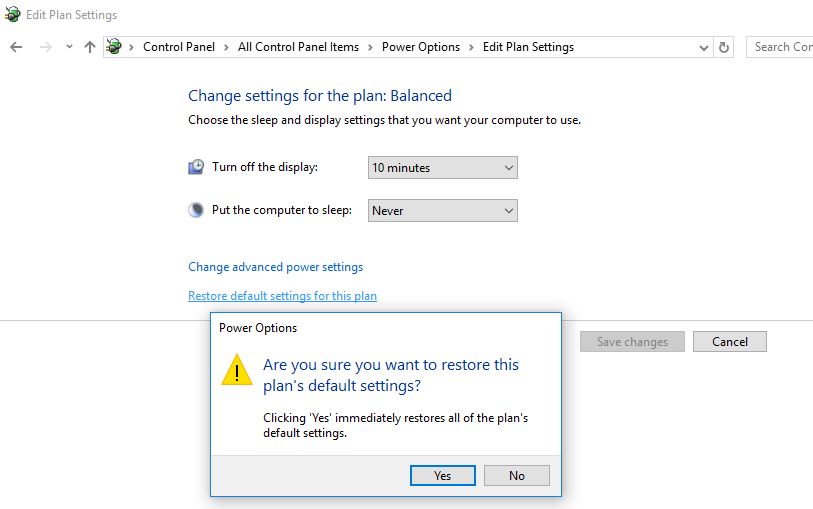
Zaženite orodje za odpravljanje težav z napajanjem
Windows ima vgrajena orodja za odpravljanje težav z napajanjem, ki vam pomagajo najti in odpraviti težave v nastavitvah napajanja računalnika, da prihranite energijo in podaljšate življenjsko dobo baterije.Zagon tega orodja pomaga tudi pri odpravljanju težav s prebujanjem iz načina mirovanja v sistemu Windows 10.
- Pritisnite Windows + I, da odprete aplikacijo za nastavitve,
- Kliknite Posodobitev in varnost, nato Odpravljanje težav,
- Izberite Napajanje in kliknite Zaženi orodje za odpravljanje težav,
- Naj orodje za odpravljanje težav zazna in popravi vse napačne konfiguracije načrta porabe energije
- Ko je postopek končan, znova zaženite Windows.
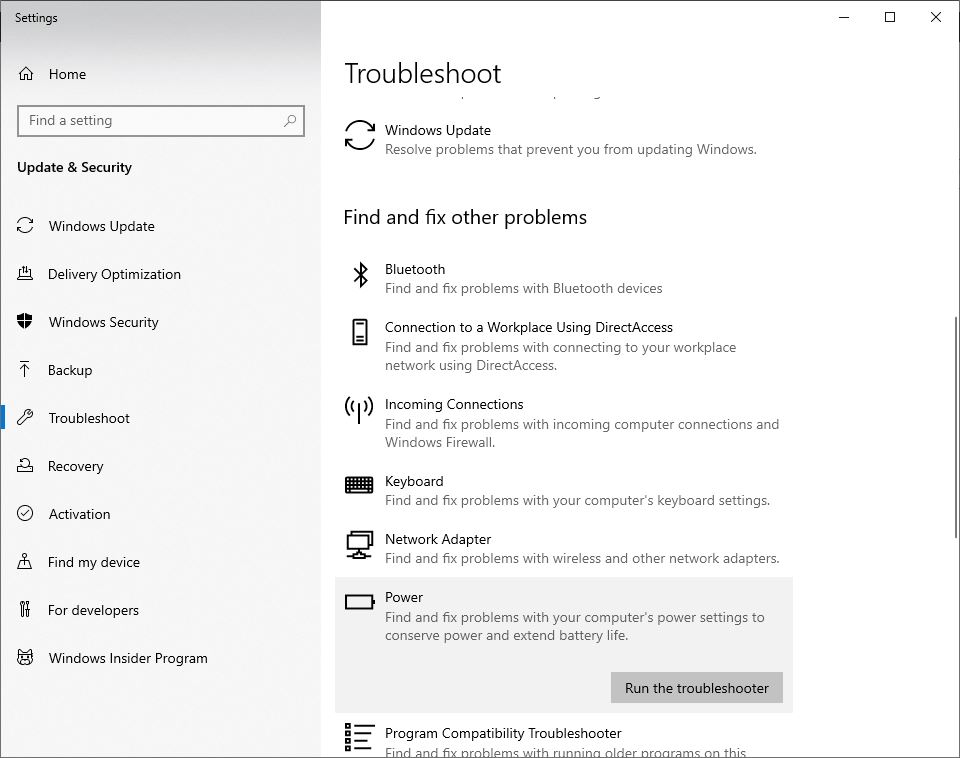
Prilagodite napredne nastavitve moči
Če zgornje metode ne rešijo vaše težave, potem
- OdprtoNadzorna plošča , nato se pomaknite do Možnosti napajanja,
- Kliknite naIzberite, kdaj želite izklopiti monitor.
- Nato kliknite Spremenite napredne nastavitve napajanja.
- Zdaj se pomikajte po seznamu, dokler ne najdeteSleep,
- Uporabite gumb plus, da razširite ta razdelek.
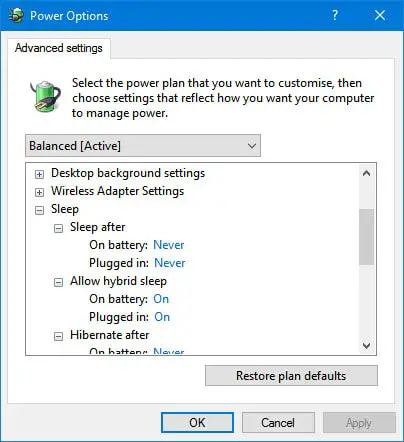
- Vse te možnosti prilagodite svojim zahtevam.
- Ali želite, da vaš računalnik preide v stanje spanja po določenem času ali da nikoli ne zaspi, je odvisno od vas.
- Nato kliknite "aplikacija" in zapustite meni.
Onemogoči možnost mirovanja
Onemogočite tudi možnost mirovanja, da preprečite, da bi Windows prešel v stanje mirovanja.Torej ni več težav s prebujanjem v načinu mirovanja, težav s črnim zaslonom.
- Odprite ukazni poziv kot skrbnik
- Vnesite " powercfg/h izklopljen ” in pritisnite Enter, da onemogočite način mirovanja v sistemu Windows 10.
Posodobite gonilnik zaslona
Če ugotovite, da se je ta težava pojavila po posodobitvi »nedavnega gonilnika zaslona«, morda nameščeni gonilnik zaslona ni združljiv s trenutno različico sistema Windows in preprečuje, da bi se Windows 10 prebudil iz težav s spanjem.
- Pritisnite Windows + R, vnesitedevmgmt.msc,
- To bo odprlo upravitelja naprav in prikazalo seznam vseh nameščenih gonilnikov,
- Razširite Display Drivers
- Z desno tipko miške kliknite nameščen gonilnik zaslona in izberite Posodobi gonilnik.
- Kliknite Samodejno iskanje za posodobljeno programsko opremo gonilnika in sledite navodilom na zaslonu, da Windows poišče in namesti najnovejšo programsko opremo gonilnika.
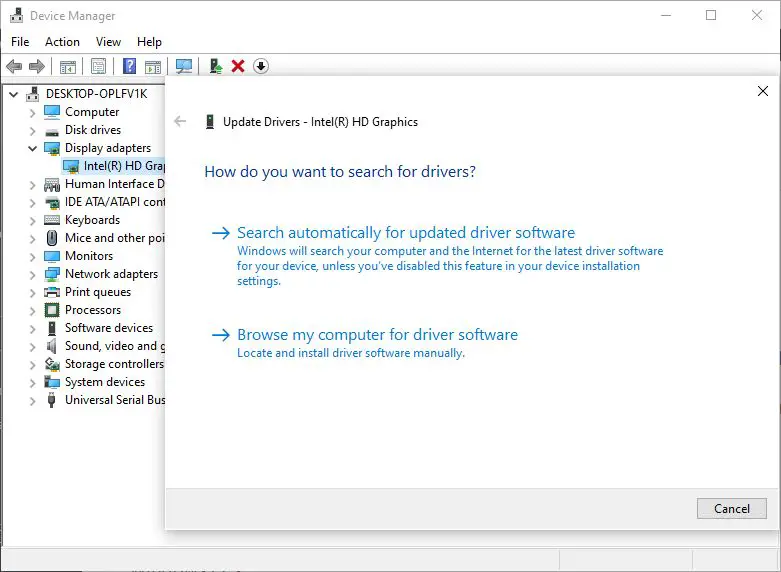
Lahko pa obiščete spletno mesto proizvajalca naprave in prenesete najnovejšo razpoložljivo programsko opremo gonilnika.Nato odprite Upravitelj naprav, z desno tipko miške kliknite nameščen gonilnik in kliknite Odstrani.Samo znova zaženite Windows in naslednjič namestite najnovejšo programsko opremo gonilnika, ki ste jo prenesli s spletnega mesta proizvajalca naprave.To je vse, kar bo popravilo, da se Windows 10 ne zbudi iz spanja, če težavo povzroča gonilnik zaslona.
Ali te rešitve pomagajo popravitiWindows 10 se ne bo zbudil iz načina mirovanja?Sporočite nam naslednje komentarje.

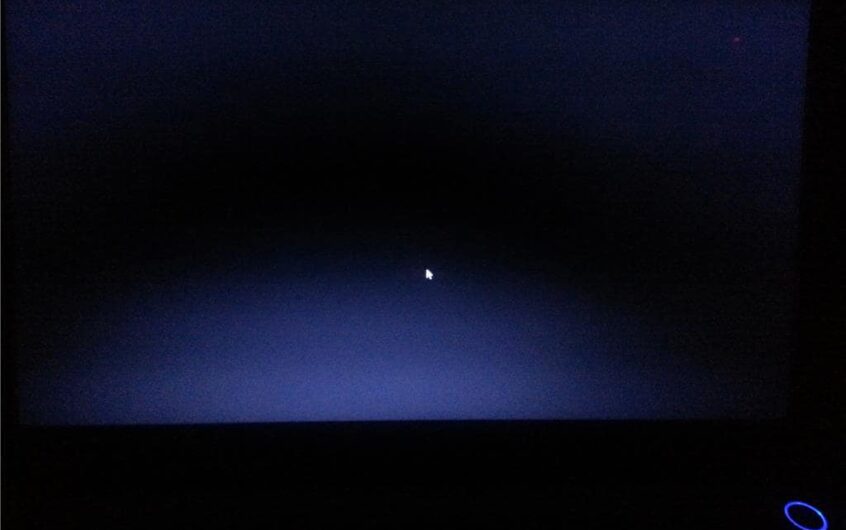




![[Popravljeno] Microsoft Store ne more prenesti aplikacij in iger](https://oktechmasters.org/wp-content/uploads/2022/03/30606-Fix-Cant-Download-from-Microsoft-Store.jpg)
![[Popravljeno] Microsoft Store ne more prenesti in namestiti aplikacij](https://oktechmasters.org/wp-content/uploads/2022/03/30555-Fix-Microsoft-Store-Not-Installing-Apps.jpg)

