Windows 10的2020年10月更新(也稱為版本20H2)幾乎將在幾週內推出,具有許多nova funkcija.
kot so zgodovina odložišča v oblaku, sinhronizirana med napravami, dolgo pričakovana temna tema za File Explorer, telefonska aplikacija, ki omogoča pridobivanje besedila iz vašega računalnika, nova orodja za posnetke zaslona in skiciranja (enostavneje narediti posnetke zaslona), posnetki zaslona), funkcija samodejne svetlosti videa ( ki samodejno prilagaja svetlost videa glede na svetlobo okolice), tipkovnica SwiftKey vam omogoča natančnejše samodejno popravljanje in napovedni slog pisanja z učenjem vaše aplikacije in še več.
Poleg tega Microsoft močno izboljšuje obstoječe funkcije, kot je Microsoft Edge, ki vključuje stari urejevalnik besedil (Beležnica), aplikacijo Skype, igralno vrstico in drugo, Microsoft pa je vložil veliko dela v zagotavljanje nemotenega delovanja posodobitev sistema Windows 10.
Toda včasih se uporabniki soočajo s težavami med postopkom nadgradnje, namestitev posodobitve sistema Windows je zataknjena več ur, Windows ne deluje pravilno po zadnji nadgradnji, različne kode napak ob zagonu ali se računalnik zatakne na črnem zaslonu, izguba podatkov po tem "Mapa z dokumenti manjka" nadgradite na Posodobitev maja 2020等.
tukaj,Delimo nekaj stvari, ki jih moramo opraviti vnaprej, Pripravite svoj računalnik na posodobitev sistema Windows 10 2020 2020.In naj bo postopek nadgradnje bolj gladek in brez napak.
Opomba:Pomembno je razumeti, da bo sistem prenesel posodobitev za Windows 2020 oktober 10 samo, ko bo menil, da je vaš računalnik pripravljen in združljiv, brez ročnega ukrepanja.Če pa ne morete čakati, lahko odprete aplikacijo Nastavitve in ročno preverite posodobitve.
vsebina
- 1 Kaj moram storiti pred nadgradnjo na Windows 10 oktober 2020 Update
- 1.1 Prepričajte se, da ima vaš računalnik nameščeno zadnjo zbirno posodobitev
- 1.2 Varnostno kopirajte pomembne podatke pred nadgradnjo na Windows 10
- 1.3 imeti prost prostor na disku za prenos in namestitev posodobitev
- 1.4 Zapišite si licenco programske opreme
- 1.5 Onemogočite zunanje naprave in zunanje naprave USB
- 1.6 Onemogočite/odstranite protivirusni pripomoček
- 1.7 Posodobite ali onemogočite zaslonski adapter
- 1.8 Povežite se z UPS, preverite, ali je baterija napolnjena in je računalnik priključen
- 1.9 Prekinite povezavo z internetom, ko uporabljate ISO
- 1.10 Zaženite te ukaze, da odpravite morebitne težave s celovitostjo sistema
- 1.11 Prenos, če je nadgradnja sistema Windows obtičala
- 2 Oh, zdravo, lepo te je spoznati.
Kaj moram storiti pred nadgradnjo na Windows 10 oktober 2020 Update
V tem priročniku bomo šli korak za korakom: varnostno kopiranje vaših pomembnih podatkov, vključno z digitalnimi licencami, ustvarjanje obnovitvenih medijev ter onemogočanje programske in strojne opreme, ki bi lahko motila nadgradnjo.Uporabite ta priročnik kot referenco za zagotovitev nemotene posodobitve sistema Windows 10.
Prepričajte se, da ima vaš računalnik nameščeno zadnjo zbirno posodobitev
Zdaj najnovejša kumulativna posodobitev sistema Windows 10 izdaja posodobitve sistema Windows 10 za uporabnike, ki bi morda želeli postati zgodnji uporabniki.V Nastavitve > Posodobitev in varnost > Windows Update boste videli sporočilo »Dobre novice!Windows 10 različica 20H2 bo kmalu na voljo.Želite biti prvi, ki ga dobite? " Da, prosim povejte mi povezavo »kako«, da se pridružim nadgradnji.Če ne vidite povezave, preverite, ali imate nameščeno najnovejšo javno posodobitev.
Najnovejše posodobitve lahko preverite in namestite iz Nastavitve -> Posodobitev in varnost -> Windows Update -> Preverite posodobitve.
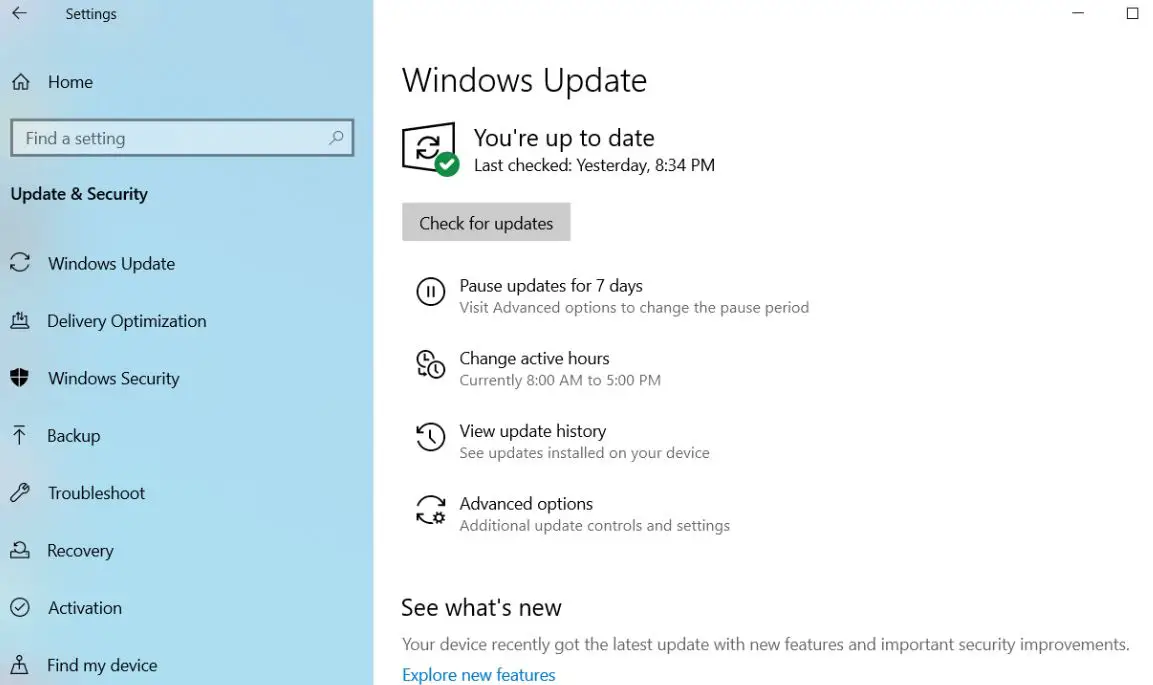
Varnostno kopirajte pomembne podatke pred nadgradnjo na Windows 10
Pred namestitvijo katere koli večje posodobitve operacijskega sistema je vedno dobro narediti varnostno kopijo podatkov.To je še bolj potrebno, če je vaš računalnik starejši in je imel težave s prejšnjimi posodobitvami.Fotografije ali pomembne datoteke lahko naložite na druge trde diske, storitve v oblaku (OneDrive) ali zunanje pogone.
Microsoft je razvil orodje za varnostno kopiranje sistema Windows 10, ki vam omogoča shranjevanje pomembnih podatkov na zunanji trdi disk.Najdete ga tako, da odprete Nastavitve > Posodobitev in varnost > Varnostno kopiranje.
imeti prost prostor na disku za prenos in namestitev posodobitev
Prepričajte se, da imate na pogonu C: dovolj prostora na disku, da uporabite posodobitev, še posebej, če kot primarni pogon uporabljate SSD z majhno zmogljivostjo.這是個猜測遊戲,因為Microsoft尚未確切說明2020年10月10日Windows 10更新需要多少磁盤空間。確保您至少有10到15 GB的可用磁盤空間。
Odstranjevanje iger in programov, ki jih ne potrebujete, je eden od načinov za čiščenje prostora za shranjevanje, če ga zmanjkuje.Poleg tega lahko sprostite tudi prostor za shranjevanje z vgrajenim orodjem za čiščenje diska v sistemu Windows 10.samov iskanjuVnesite " disk Cleanup ali z desno tipko miške kliknite pogon C: in izberite Lastnosti > Splošno > Čiščenje diska.Čiščenje diska počisti začasne datoteke iz sistema, izpusti koš in selektivno odstrani druge datoteke iz sistemskih napak, kot so izpisi pomnilnika.Odvisno od vašega sistema lahko sprostite nekaj gigabajtov.
Če uporabljate najnovejšo različico sistema Windows 10 2004, preverite, kako samodejno sprostite prostor v sistemu Windows 10 s funkcijo Storage Sense
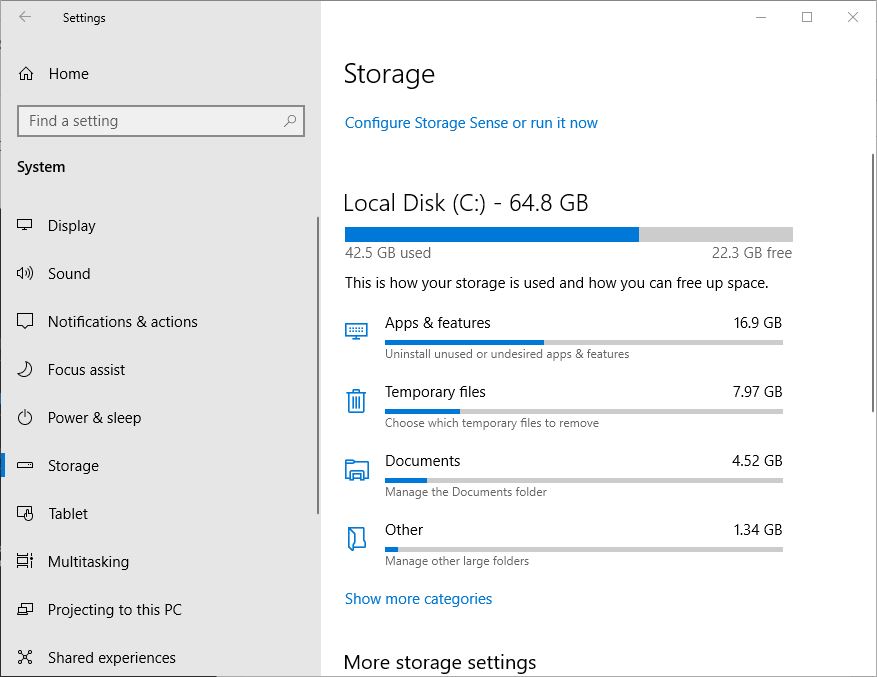
Zapišite si licenco programske opreme
aplikacijoPosodobitev za Windows 10 2020. oktobra 10Moralo bi biti neboleče, toda včasih, v najslabšem primeru, lahko med postopkom nadgradnje pride do katastrofalne napake, ki povzroči nered v sistemu in onemogoča več zagon.V tem primeru iščete priložnost, da znova namestite Windows in začnete iz nič!
To se ne bi smelo zgoditi, toda če se zgodi, lahko zlahka pridobite vse ustrezne licence programske opreme in si ustvarite trdno podlago.Brez Magic Jelly Bean Keyfinder Program bo poiskal vašo licenco za Windows in številne druge ključe.Zapišite si vse tipke, ki jih boste morda morali začeti znova, ali fotografirajte s pametnim telefonom.
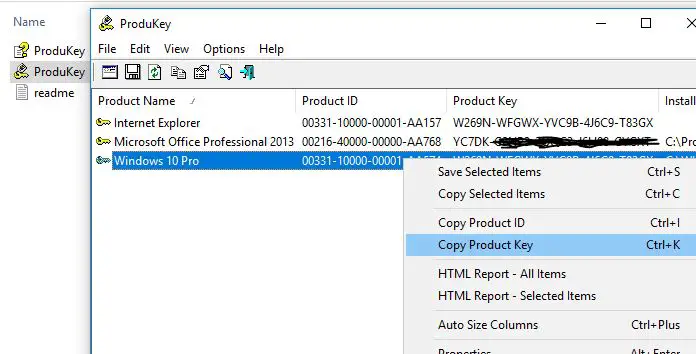
Onemogočite zunanje naprave in zunanje naprave USB
Če želite izvesti nadgradnjo brez povezave z USB medijem.Običajne naprave za shranjevanje USB, kot so zunanji trdi diski, lahko prav tako obremenjujejo nastavitev, zato jih odklopite, če so priključene.Enako velja za zunanje naprave, kot so tiskalniki, spletne kamere, mikrofoni, skenerji ali drugi nepotrebni pripomočki, ki so povezani z njimi.Najboljši nasvet je, da konfigurirate preprosto, ne več kot tipkovnico in miško.To bo Windows pomagalo posodobiti sistem, ne da bi poskušal posodobiti gonilnike za te naprave.
Če imate bralnik kartic SD, pred nadgradnjo izvrzite medij.Lahko tudi odstranite čitalnik kartic SD, ki je dodaten ukrep.Pritisnite tipko Windows + X > Upravitelj naprav > Naprave s pomnilniško tehnologijo.Z desno tipko miške kliknite Krmilnik SD in kliknite Odstrani.Če jih je več, z desno tipko miške kliknite vsakega in kliknite Odstrani.
Po posodobitvi računalnika lahko znova povežete zunanje naprave in pustite, da Windows poišče gonilnik namesto vas; lahko ga dobite tudi na proizvajalčevem spletnem mestu, če naletite na kakršne koli težave.
Onemogočite/odstranite protivirusni pripomoček
Varnostna programska oprema Agin ostaja eden najpogostejših vzrokov za težave med večjimi nadgradnjami operacijskega sistema.Navsezadnje dela tisto, kar naj bi storil:Preprečite spremembe konfiguracije sistema.Protivirusna programska oprema včasih zazna in domneva, da je prišlo do nepričakovane posodobitve in da so večje spremembe sistemskih datotek lahko stalni napad.Enako velja za programsko opremo, kot so požarni zidovi.Da bi se izognili lažnim pozitivnim rezultatom, Microsoft na splošno priporočapred nadgradnjo更新protivirusnoprogramsko opremo.Lahko poskusite svojo srečo in preverite, ali deluje.Če ne, potem verjetno veste zakaj.Priporočam, da samo odstranite protivirusno zaščito, protivirusni pripomoček lahko vedno znova namestite, ko je nadgradnja končana.
Posodobite ali onemogočite zaslonski adapter
Prepričajte se, da ima vsa strojna oprema najnovejše gonilnike in strojno programsko opremo.V nekaterih primerih so morda celo posodobitve gonilnikov za dodajanje ali izboljšanje funkcij v nadgradnjah sistema Windows 10.Pri večjih posodobitvah, kot je ta, je najbolje, da najprej prenesete najnovejšo različico omrežnega gonilnika.Občasno lahko velika posodobitev sistema ostane brez internetne povezave in ne morete dobiti novih gonilnikov.Še bolje, najprej prenesite vse gonilnike v samostojni obliki!
Vaš zaslonski adapter je lahko tudi zaviralec nadgradnje.To se običajno zgodi, ko med namestitvijo vidite črn zaslon, nato pa se namestitveni program samodejno povrne.Odstranjevanje gonilnikov video kartice je znano, da pomaga.Če imate povezanih več monitorjev, lahko med namestitvijo priključite samo en monitor.V nekaterih primerih lahko pomaga tudi posodobitev gonilnika video kartice na najnovejšo različico.Če želite odstraniti gonilnik video kartice, pritisnite tipko Windows + X > Upravitelj naprav > Display Adapters.Z desno tipko miške kliknite gonilnik video kartice in kliknite Odstrani.
Povežite se z UPS, preverite, ali je baterija napolnjena in je računalnik priključen
Običajno prenos Windows 10 traja več kot 20 minut za prenos (odvisno od vaše internetne hitrosti) in 10 do 20 minut za dokončanje postopka namestitve.Zato se prepričajte, da baterija vašega prenosnika deluje in je popolnoma napolnjena, in če nadgrajujete namizje, ga povežite z UPS.Nič ni bolj pogubnega kot prekinitev posodobitev sistema Windows.
Prekinite povezavo z internetom, ko uporabljate ISO
Če nameravate za nadgradnjo uporabiti medij ISO, med namestitvijo prekinite povezavo z internetom.To lahko storite na več načinov: lahko ročno odklopite kabel Ethernet ali če ste povezani z brezžičnim omrežjem, lahko ročno onemogočite Wi-Fi tako, da izklopite stikalo »Brezžično« na prenosnem računalniku.Lažji način je, da odprete akcijski center (pritisnite tipko Windows + A) in kliknete Način letala.To bo onemogočilo vse omrežne tehnologije.Nadaljujte z nadgradnjo.
Če posodabljate prek storitve Windows Update, ko prenos doseže 100%, prekinite povezavo z internetnim LAN (Ethernet) ali Wi-Fi in nadaljujte z namestitvijo.
Zaženite te ukaze, da odpravite morebitne težave s celovitostjo sistema
Ukaz za servisiranje in upravljanje slike razmestitve (DISM) je priročno diagnostično orodje za odpravljanje težav z integriteto datotek, ki lahko preprečijo uspešno namestitev.Uporabniki lahko zaženejo naslednje ukaze kot del svoje pripravljalne rutine, preden začnejo nadgradnjo.
Pritisnite tipko Windows + X, kliknite Ukazni poziv (Skrbnik) in vnesite vsak ukaz, nato pritisnite Enter na tipkovnici.Dism/Online/Cleanup-Image/RestoreHealth
Drug ukaz, ki ga morate zagnati, je čiščenje gonilnika.Pritisnite tipko Windows + X, kliknite Ukazni poziv (Skrbnik), nato vnesite naslednji ukaz in pritisnite Enter na tipkovnici.
rundll32.exe pnpclean.dll, RunDLL_PnpClean/drivers/MAXCLEAN
Zaženite tudi pripomoček System File Checker, ki preveri manjkajoče, poškodovane sistemske datoteke.Če se najde kakšen pripomoček, se bo začel od%WinDir%System32dllcacheObnovite jih v stisnjeni mapi na
Ko končate, znova zaženite računalnik.To bi moralo pomagati pri znano neuspešnih ali neodzivnih namestitvah med selitvijo gonilnikov.
Prenos, če je nadgradnja sistema Windows obtičala
Vse je pripravljeno in morda boste ugotovili, da je postopek prenosa posodobitev za dolgo časa obtičal na kateri koli lokaciji.Zato poskrbite, da imate dobro internetno povezavo in počakajte nekaj časa, da se postopek prenosa zaključi.Če ugotovite, da še vedno ni izboljšav, odprite storitve Windows (pritisnite Windows + R, vnesite services.msc), z desno tipko miške kliknite BITS in Windows Update Services in se ustavite.Odprtoc: oknaTukaj preimenujte mapo za distribucijo programske opreme.Znova odprite storitve Windows in znova zaženite prej ustavljeno storitev.
Zdaj odprite Nastavitve sistema Windows -> Posodobitev in varnost -> Odpravljanje težav -> Kliknite Windows Update in zaženite orodje za odpravljanje težav s posodobitvami.Sledite navodilom na zaslonu in pustite Windows, da preveri in odpravi osnovno težavo, ki povzroča težavo.
Po tem znova zaženite Windows in preverite posodobitve v Nastavitve -> Posodobitev in varnost -> Windows Update -> Preverite posodobitve.
Prepričan sem, da bo z upoštevanjem teh korakov vaša nadgradnja za Windows 10 oktober 2020 bolj gladka in brez napak.Kljub temu potrebujete kakršno koli pomoč, če med nadgradnjo sistema Windows 10 naletite na kakršne koli napake, o tem razpravljate v spodnjih komentarjih.

![Pripravite se na posodobitev za PC različico 20H2 [Windows 10. oktober 2020]](https://oktechmasters.org/wp-content/uploads/2021/01/2375-Prepare-your-PC-for-Windows-10-feature-update.jpg)




![[Popravljeno] Microsoft Store ne more prenesti aplikacij in iger](https://oktechmasters.org/wp-content/uploads/2022/03/30606-Fix-Cant-Download-from-Microsoft-Store.jpg)
![[Popravljeno] Microsoft Store ne more prenesti in namestiti aplikacij](https://oktechmasters.org/wp-content/uploads/2022/03/30555-Fix-Microsoft-Store-Not-Installing-Apps.jpg)

