Google chrome je eden izmed najbolj uporabljenih spletnih brskalnikov za ljubitelje interneta, znan po minimalnem in resnično čistem okolju, omogoča hitrejše, bolj gladko in varnejše brskanje.
Vendar pa je ena največjih pritožb, ki jih uporabniki poročajo glede Google Chroma, ta, da brskalnik uporablja veliko sistemskega RAM-a.Sčasoma bo upočasnil brskalnik Chrome in računalnik z operacijskim sistemom Windows 10, kar bo vplivalo na splošno uporabniško izkušnjo.
Tukaj v tem članku ponujamo nekaj nasvetov za pomočZmanjšajte uporabo pomnilnika Chromein naj porabi manj RAM-a v računalnikih z operacijskim sistemom Windows 10/11.
vsebina
- 1 Zakaj Chrome zavzame toliko pomnilnika?
- 2 Odpravite težavo z visoko porabo pomnilnika v Chromu
- 2.1 Preverite porabo pomnilnika v Chromovem upravitelju opravil
- 2.2 Posodobite brskalnik Chrome
- 2.3 Onemogočite neželene aplikacije in razširitve
- 2.4 Ustavite aplikacije v ozadju
- 2.5 Počistite Chromov predpomnilnik in piškotke
- 2.6 Ustvarite nov uporabniški profil za Google Chrome
- 2.7 Obnovi privzete nastavitve Chroma
- 2.8 Znova namestite Chrome
- 2.9 Razširitev za Chrome za zmanjšanje porabe pomnilnika
- 3 Pogosta vprašanja o zmanjšanju porabe pomnilnika
- 4 Oh, zdravo, lepo te je spoznati.
Zakaj Chrome zavzame toliko pomnilnika?
Večino časa boste morda opazili visoko porabo pomnilnika, če brskalnik Chrome ni posodobljen.Virusi, okužbe z zlonamerno programsko opremo, predpomnilniki brskalnika, nameščeni zavihki in razširitve, ki so odprti in delujejo, več pomnilnika bo porabil Chrome.Prav tako lahko nekatere razširitve ali spletna mesta puščajo pomnilnik in sčasoma povzročijo večjo porabo RAM-a.
Odpravite težavo z visoko porabo pomnilnika v Chromu
Če se zdi, da je vaš brskalnik vedno zaposlen z uporabo spodaj navedenih rešitev, vam pomagajte zmanjšati Chromovo uporabo pomnilnika in sprostiti RAM.
Nasveti strokovnjakov:Če imate v Chromu odprte zavihke, ki jih ne uporabljate več, poskusite zapreti te neuporabljene zavihke in preverite, ali se poraba RAM-a zmanjša.
Preverite porabo pomnilnika v Chromovem upravitelju opravil
Najprej odprimo upravitelja opravil za Chrome, da ugotovimo, koliko RAM-a uporablja posamezno spletno mesto, razširitev ali dodatek.
- Kliknite Chromov meni in nato Več orodij -> Upravitelj opravil.
- Prav tako lahko uporabite bližnjico na tipkovnici shift + Esc, da odprete upravitelja opravil za Chrome.
- Tukaj preverite, katera spletna mesta ali razširitve zavzemajo pomnilnik.
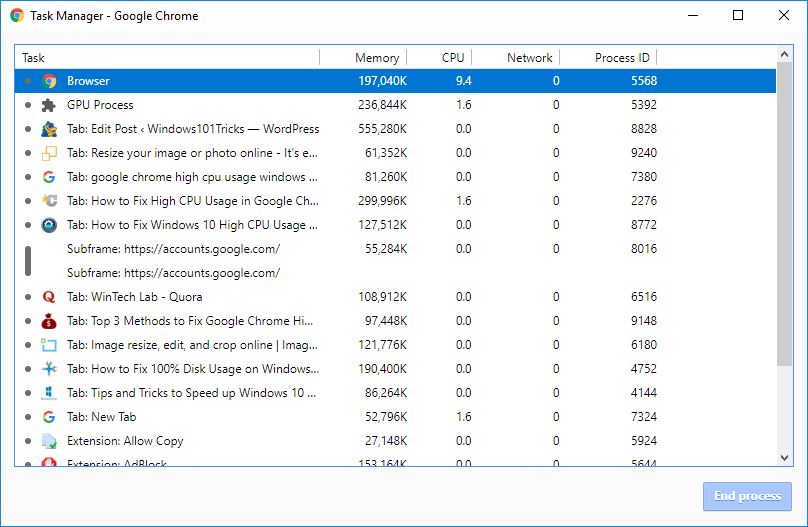
Posodobite brskalnik Chrome
Google svoj priljubljeni brskalnik redno posodablja z različnimi napakami, varnostnimi izboljšavami in dodajanjem novih funkcij za izboljšanje uporabniške izkušnje.Za najboljše stopnje delovanja Chroma je pomembno, da brskalnik posodobite na najnovejšo različico.
- Kliknite Chromov meni in poiščite možnost Pomoč na dnu seznama menijev.
- Tukaj izberite »O Google Chromu«, da preverite posodobitve.
- Lahko pa tudi prisilite Chrome, da preveri chrome://help za vrsto posodobitve v naslovni vrstici in sledi pozivom.
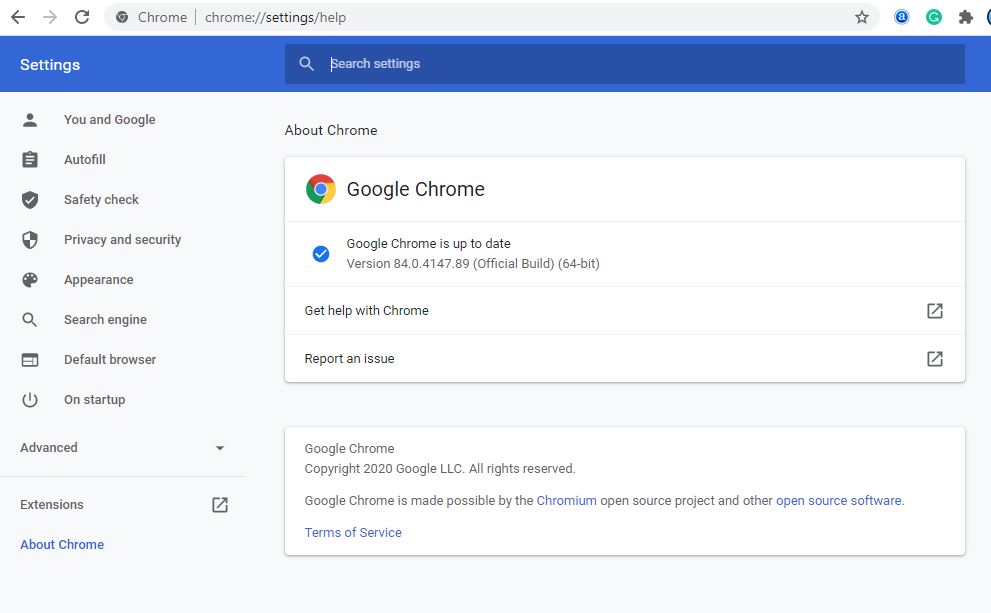
Onemogočite neželene aplikacije in razširitve
Razširitve za Chrome vam pomagajo narediti stvari hitreje, vendar uporabljajo veliko RAM-a.Poleg tega več razširitev, ko zaženete, več RAM-a in procesorske moči potrebuje Chrome, kar lahko povzroči veliko porabo pomnilnika ali upočasni vaš računalnik.Podobno so razširitve in orodne vrstice, nameščene v vašem brskalniku, lahko v nasprotju z nalaganjem vašega spletnega mesta.Če odstranite ali onemogočite razširitve in orodne vrstice za Chrome, lahko zmanjšate veliko porabo pomnilnika v Google Chromu.
- Odprite brskalnik Chrome,
- V naslovno vrstico vnesite chrome://extensions in pritisnite Enter, da odprete stran
- To bo prikazalo vse razširitve za Chrome, nameščene v napravi, kjer lahko onemogočite vse neželene razširitve.
- Preklopite, da onemogočite razširitev, ali kliknite Odstrani, da jo odstranite.
Upoštevajte, da če odstranite razširitev, boste izgubili vse podatke, povezane z njo (če onemogočite razširitev, se to ne zgodi)
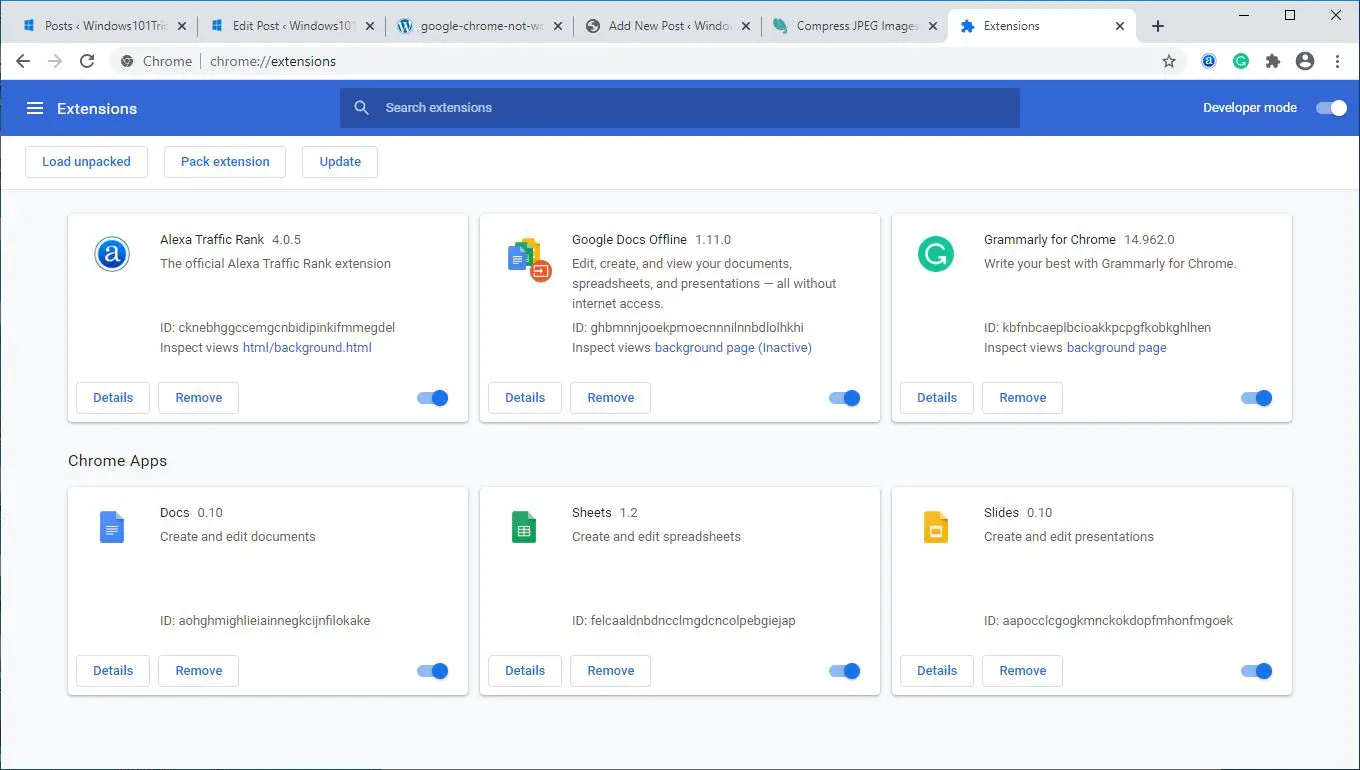
Ustavite aplikacije v ozadju
Chrome vam omogoča zagon aplikacij v ozadju, tudi ko je brskalnik zaprt.Ko zapremo Chrome, ustavimo brskalniku, da bi izvajal aplikacije v ozadju.
- Odprite nastavitve brskalnika Chrome s chrome://settings/
- Pomaknite se navzdol in razširite stran »Napredne« nastavitve za Chrome.
- V razdelku »Sistem« izklopite možnost »Nadaljuj z izvajanjem aplikacij v ozadju, ko je Google Chrome zaprt«.
- Zdaj preverite, ali se poraba RAM-a za Chrome zmanjša.
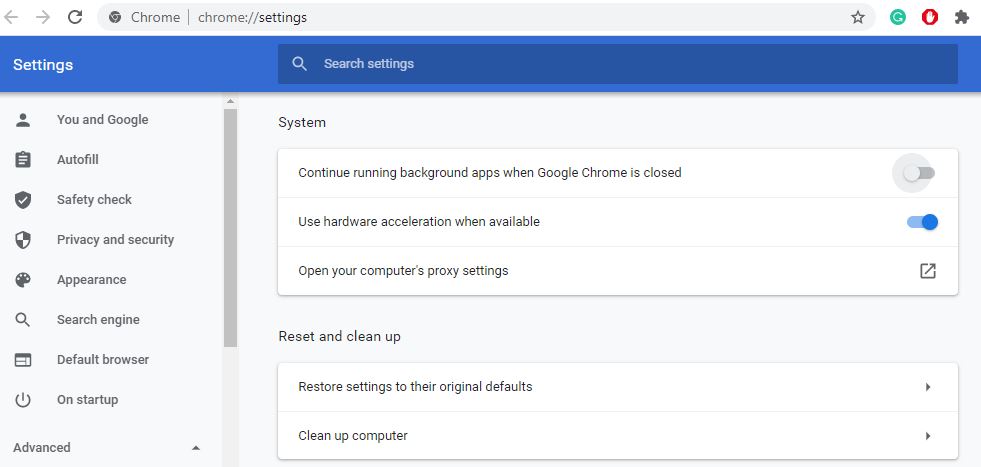
Ponovno lahko predpomnjenje oglaševalskih piškotkov v brskalniku včasih povzroči okvaro delovanja, delovanje brskalnika je slabo in na splošno lahko uporaba veliko pomnilnika vpliva na delovanje brskalnika.Brisanje predpomnilnika in piškotkov brskalnika bo pripomoglo k osvežitvi brskalnika in njegovemu dobremu delovanju.
- V računalniku odprite Chrome.
- Kliknite Chromov meni v zgornjem desnem kotu, nato kliknite Več orodij.
- Zdaj kliknite Počisti podatke brskanja.
- Na vrhu izberite časovni okvir.Če želite izbrisati vse, izberite Ves čas.
- Potrdite polja poleg »Piškotki in drugi podatki spletnega mesta« in »Predpomnjene slike in datoteke«.
- Kliknite Počisti podatke.
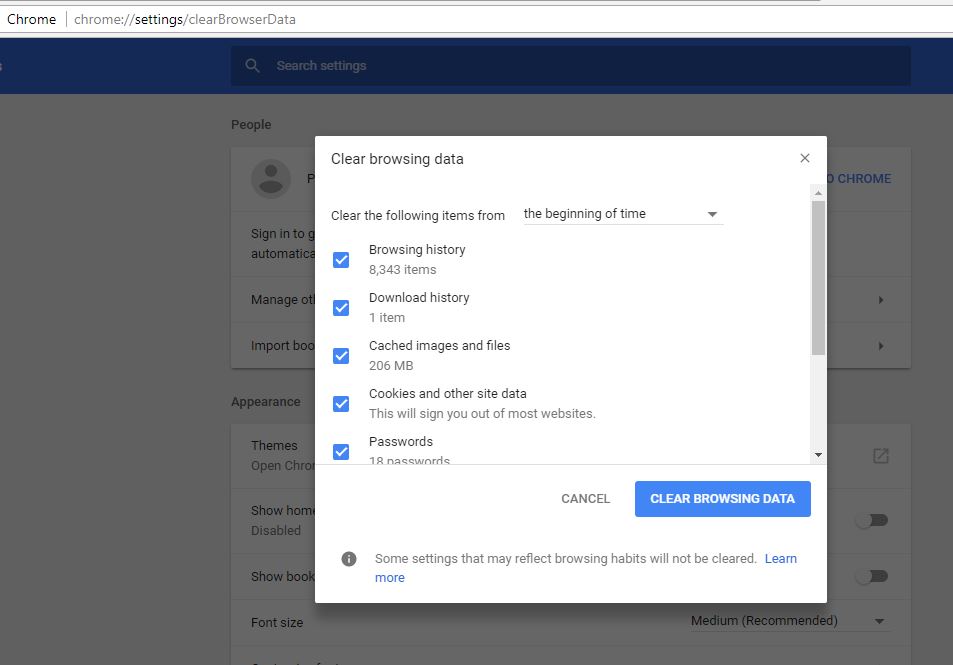
Ustvarite nov uporabniški profil za Google Chrome
Še vedno potrebujemo pomoč, ustvarimo nov uporabniški profil za brskalnik chrome, kar bi lahko pomagalo zmanjšati veliko porabo pomnilnika v google chrome.
- Zaprite brskalnik Chrome in uničite vsak proces Google Chroma v upravitelju opravil.
- Nato uporabite tipko Windows + E, da odprete File Explorer, pomaknite se do C:UsersAppDataLocalGoogleChromeUser DataDefault
- Pritisnite CTRL+A na tipkovnici, da izberete vse datoteke na zgoraj omenjeni lokaciji.
- Nato pritisnite tipki Shift + Delete, da trajno izbrišete vse izbrane datoteke.
- Zdaj odprite Google Chrome in ustvarite nov uporabniški profil ter na koncu preverite, ali je težava odpravljena.
Obnovi privzete nastavitve Chroma
Preprosto znova ponastavite brskalnik na tovarniške nastavitve, da preverite, ali pomaga pri reševanju težav z uporabo virov.
- Odprite brskalnik Chrome V razdelku »Napredne« nastavitve se pomaknite navzdol do dna in pojdite na razdelek »Ponastavi in počisti«
- Kliknite možnost "Obnovi nastavitve na prvotne privzete nastavitve".
- Pojavilo se bo pojavno okno z opozorilom o vplivu operacije ponastavitve;Kliknite gumb Ponastavi nastavitve, da potrdite dejanje.
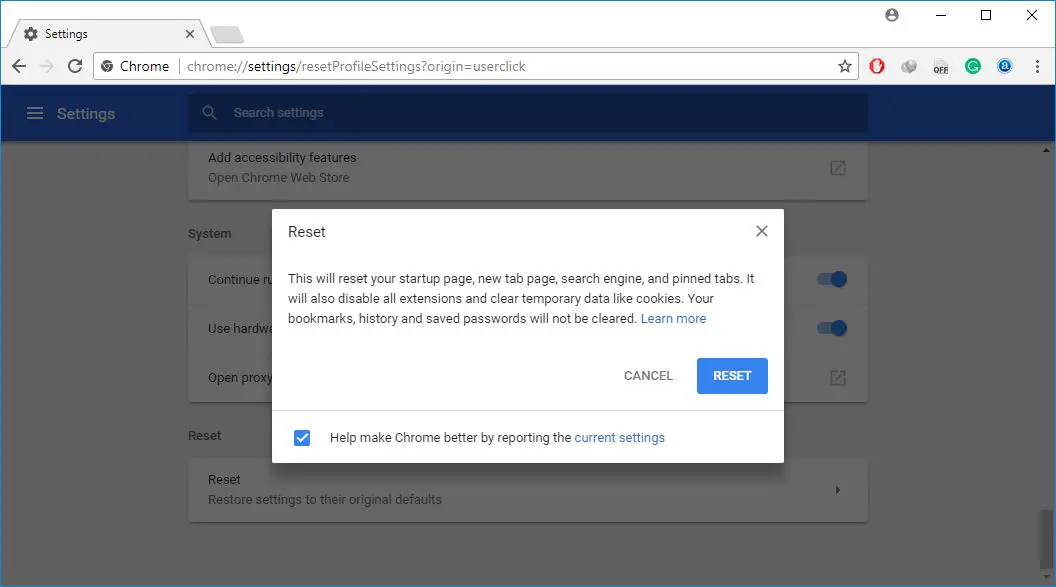
Znova namestite Chrome
- Desni klik na začetni meni sistema Windows 10/11, izberite Aplikacije in funkcije,
- pomaknite se navzdol in poiščite Google Chrome, kliknite nanj in izberite "odstrani",
- Sledite navodilom na zaslonu, da odstranite brskalnik Chrome iz naprave,
- Znova zaženite računalnik, obiščitechrome uradna stranza prenos in namestitev v računalnikNamestite najnovejši chromeRazličica.
Razširitev za Chrome za zmanjšanje porabe pomnilnika
Uporabite razširitev za Chrome Preveč zavihkov, lahko natančno izberete, katere zavihke želite začasno zapreti.Uporabite razširitev, da zaprete zavihek in ga znova odprete na istem mestu, tako da lahko preprosto nadaljujete tam, kjer ste končali.
Druga razširitev za Chrome, OneTab, brez izjeme strne vse zavihke, ki jih odprete.與Razširitev OneTabKo je omogočeno, bo naredil seznam vseh oznak.Nato lahko z enim klikom obnovite vse zavihke, obnovite izbrane zavihke ali jih trajno zaprete.
Še ena razširitev za ChromeTabMemFree, ki samodejno ustavi neaktivne zavihke, kar vam omogoča, da določite, kako dolgo (vsaj 15 minut) želite začasno ustaviti neaktivne zavihke.
še en podaljšanBesedilni način, ki zavrže vse slike, videoposnetke, flash elemente in naloži vse spletne strani samo kot besedilo.To ne le zmanjša porabo RAM-a, ampak tudi odpravi nekatere oglase in vdelano vsebino.
Ali so ti nasveti pomagali zmanjšati porabo pomnilnika v brskalniku Google Chrome?Sporočite nam v spodnjih komentarjih.
Pogosta vprašanja o zmanjšanju porabe pomnilnika
Uporaba pomnilnika se nanaša na delež pomnilnika v vašem računalniku, ki je trenutno v uporabi.Pove vam, kako se uporabljajo pomnilniški viri vašega računalnika ali naprave.
Ko je uporaba pomnilnika previsoka, lahko pride do upočasnitev, zamrznitev in drugih težav na vašem računalniku.To je zato, ker manj pomnilniških virov otežuje nemoteno delovanje operacijskega sistema in drugih programov.
Svojo porabo pomnilnika lahko spremljate in upravljate prek Upravitelja opravil v sistemu Windows ali Nadzornika dejavnosti v sistemu Mac.
Obstaja veliko načinov za zmanjšanje porabe pomnilnika. Za zmanjšanje porabe pomnilnika lahko zaprete nepotrebne programe in aplikacije, izbrišete neuporabne datoteke in programe, redno čistite predpomnilnik itd.
Čeprav lahko dodajanje več pomnilnika ublaži težavo visoke porabe pomnilnika, je to le kratkoročna rešitev.Za dolgoročno rešitev težave morate zagotoviti, da vaš računalnik učinkovito upravlja in dodeljuje pomnilniške vire.

![Kako zmanjšati visoko porabo pomnilnika Google Chrome [Windows 10/11]](https://oktechmasters.org/wp-content/uploads/2021/01/2130-Reduce-chrome-memory-usage-846x530.jpg)




![[Popravljeno] Microsoft Store ne more prenesti aplikacij in iger](https://oktechmasters.org/wp-content/uploads/2022/03/30606-Fix-Cant-Download-from-Microsoft-Store.jpg)
![[Popravljeno] Microsoft Store ne more prenesti in namestiti aplikacij](https://oktechmasters.org/wp-content/uploads/2022/03/30555-Fix-Microsoft-Store-Not-Installing-Apps.jpg)

