Prenosni zvočniki brez zvoka so pogosta težava, zlasti v zadnjem časuPosodobljeno 2020. oktobra 10 za WindowsKasneje.
Več uporabnikov je poročalo o brez zvoka iz zvočnikov sistema.Pogost vzrok za to težavo so poškodovani, nezdružljivi zvočni gonilniki.Nekateri drugi razlogi (na primer aprilska posodobitev sistema Windows 10) so spremenili nastavitve zasebnosti mikrofona, tako da aplikacije, ki so imele prej dostop do njega, niso več delovale in je povzročilo, da mikrofon ne deluje pravilno.
Če se še srečateračunalnik z operacijskim sistemom Windowsni zvokaTežava, tukaj poiščite nekaj rešitev za poskusrešitiWindows 10 različica 20H2GorTežava z zvokom.
vsebina
Odpravite težave z zvokom v sistemu Windows 10
-
- Najprej preverite povezave zvočnikov in slušalk, da vidite, ali so avdio kabli zrahljani ali priključeni na napačen priključek.
- Zdaj preverite svojo glasnost prek ikone zvoka in ne pozabite preveriti glasnosti zunanjih zvočnikov.
- Včasih so lahko vaši zunanji zvočniki razlog, zakaj berete Kako odpraviti težave z zvokom v članku Windows 10.Ne pozabite jih preveriti z napravo, ki ni računalnik z operacijskim sistemom Windows 10.
- Odprite storitve Windows in preveriteWindows AudioIn AudioEndpointbuildertAli storitev deluje.Če se storitev ne zažene, se njena vrsta zagona samodejno spremeni.
Če mikrofon ne deluje po posodobitvi sistema Windows 10 20H2
- Odprite aplikacijo Nastavitve (Windows + I).
- Pojdi do " Zasebnost - mikrofon".
- poskrbi na desni "Dovoli aplikaciji dostop do mikrofona"preklopno stikalo pod aktiviran.
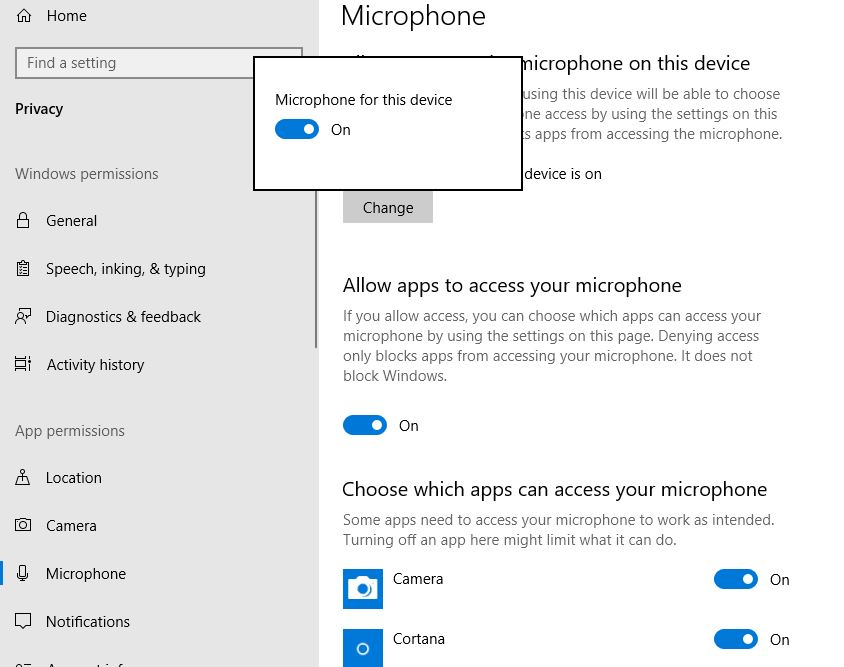
Na spodnjem seznamu lahko posamezno nadzorujete dostop do mikrofona za določene aplikacije.Vsaka navedena aplikacija ima svojo možnost preklopa, ki jo lahko omogočite ali onemogočite.Omogočite ga za Skype ali druge aplikacije, ki imajo težave z dostopom do mikrofona.
Zaženite orodje za odpravljanje težav z zvokom
Zaženite vgrajeno orodje za odpravljanje težav z zvokom, ki bo samodejno zaznalo in odpravilo težave, ki povzročajo težave z zvokom v sistemu Windows.
- Uporabite bližnjico na tipkovnici Windows + I, da odprete aplikacijo Nastavitve,
- Kliknite Posodobitev in varnost, nato Odpravljanje težav,
- Kliknite Predvajaj zvok in zaženite orodje za odpravljanje težav, kot je prikazano na spodnji sliki.
Ko je iskanje končano, bo orodje za odpravljanje težav z zvokom poiskalo težavo in prikazalo rezultate.Predvajajte katero koli zvočno datoteko, da preverite zvok.Če je zvok, je vaš problem rešen.V nasprotnem primeru kliknite za brskanje po drugih možnostih, preden nadaljujete.
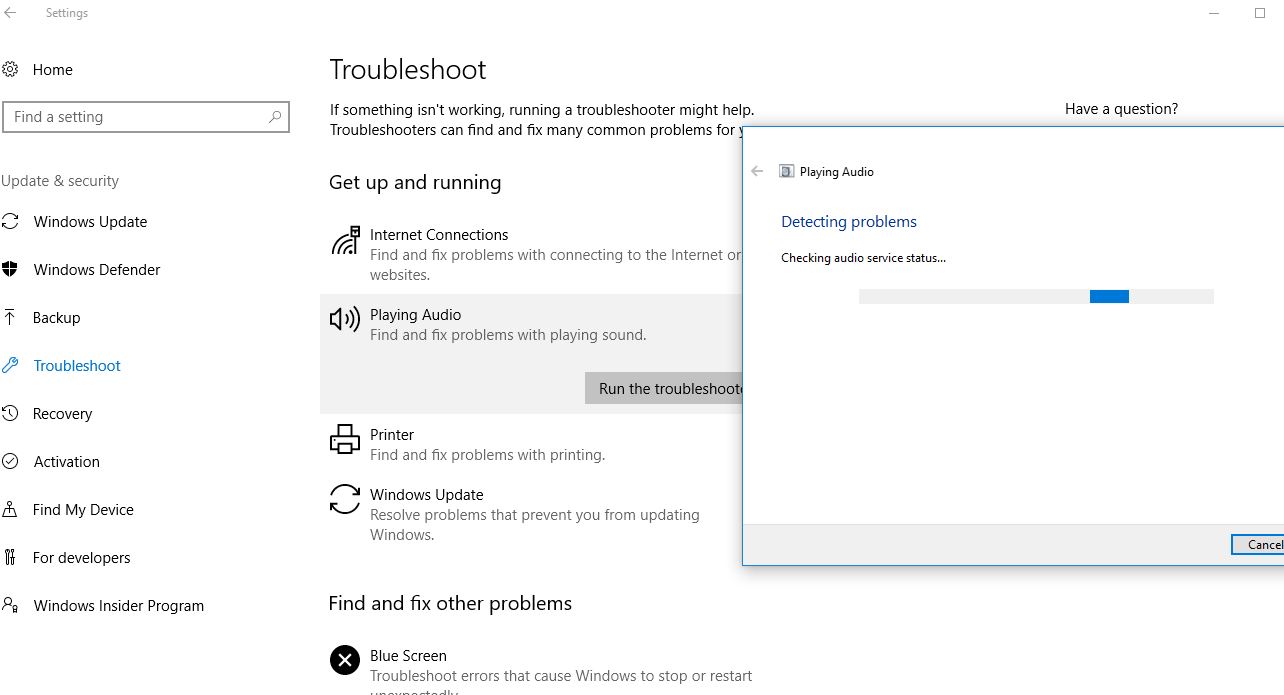
Vrnite gonilnik zvoka nazaj
Kot smo že omenili, pokvarjeni, nezdružljivi zvočni gonilniki običajno ne povzročajo težav z zvokom, zlasti po nedavni nadgradnji sistema Windows 10.Povzročanje povrnitve ali ponovna namestitev zvočnega gonilnika z najnovejšo različico je koristna rešitev.
Možnost povrnitve gonilnika
- Desni klik 開始 gumb, izberite Upravitelj naprav
- Razširite krmilnike zvoka, videa in iger,
- Z desno tipko miške kliknite Realtek High Definition Audio in izberite Lastnosti.
- Od tu pojdite na zavihek »Gonilniki« in izberite možnost »Povrni gonilnik«.
To vas bo vprašalo, zakaj ste povrnili gonilnik, izberite kateri koli razlog in sledite navodilom na zaslonu za povrnitev trenutno nameščenega gonilnika.
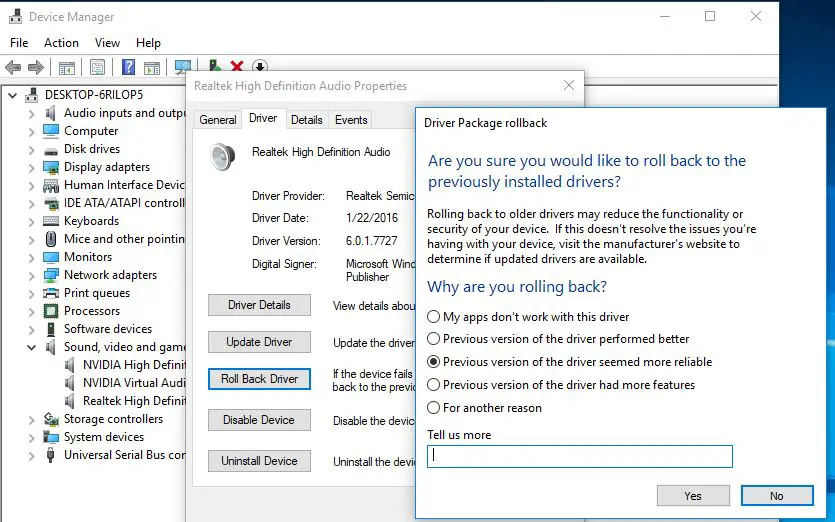
Po tem znova zaženite okno in preverite, ali zvok deluje?Če ne, poskusite znova namestiti zvočni gonilnik, tako da sledite spodnjim korakom.
Znova namestite gonilnik zvoka
Obiščite spletno mesto proizvajalca naprave in prenesite najnovejši razpoložljiv gonilnik zvoka in shranite.(Preprosto obiščite spletno mesto proizvajalca matične plošče, če ste namizni uporabnik ali HP, Dell, Acer itd., da uporabniki prenosnikov prenesejo najnovejše razpoložljive gonilnike.)
- Znova odprite upravitelja naprav,
- Razširite krmilnike zvoka, videa in iger,
- Z desno tipko miške kliknite Realtek High Definition Audio in izberite Odstrani.
- Potrdite sporočilo o izbrisu in znova zaženite Windows.
ZdajNamestite najnovejše zvočne gonilnike, Moral bivoznikki ste jih predhodno prenesli s spletnega mesta proizvajalca naprave.Znova zaženite Windows in potrdite polje »Avdio zvok je začel delovati«.
Preverite privzeto napravo
- Z desno tipko miške kliknite ikono zvočnika v sistemski vrstici in izberite Zvok.
- Pojdite na zavihek Predvajanje in se prepričajte, da je nastavljena privzeta naprava.
- Če so vse navedene naprave onemogočene, jih omogočite in nastavite privzeto napravo.
- Ponovite te korake za zavihek Zapisi.
To je nekaj najučinkovitejših rešitev, s katerimi lahko poskusite odpraviti težave z zvokom in zvokom v sistemu Windows 10.Vendar pa je še vedno majhno število uporabnikov (ki so pred kratkim nadgradili na Windows 10 različico 20H2), ki teh težav ne morejo rešiti.popravilo.Rešitev še ni, večinoma z vrnitvijo na Windows 10 različice 2004.

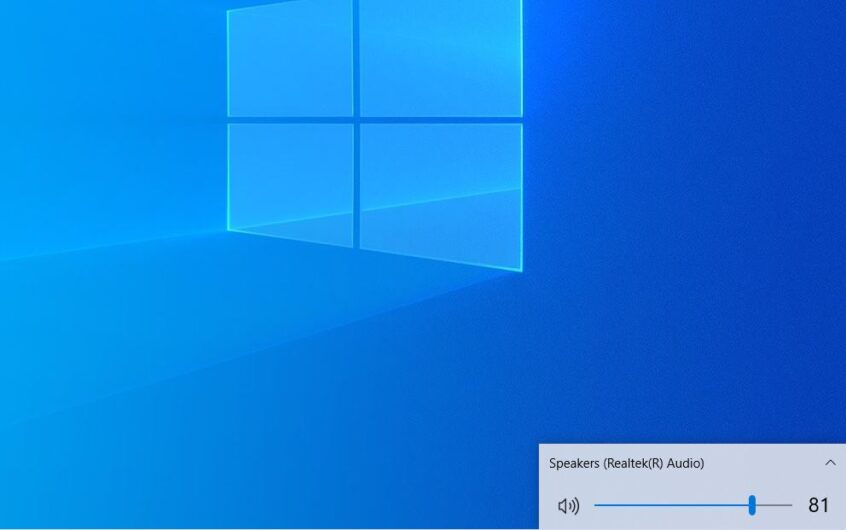




![[Popravljeno] Microsoft Store ne more prenesti aplikacij in iger](https://oktechmasters.org/wp-content/uploads/2022/03/30606-Fix-Cant-Download-from-Microsoft-Store.jpg)
![[Popravljeno] Microsoft Store ne more prenesti in namestiti aplikacij](https://oktechmasters.org/wp-content/uploads/2022/03/30555-Fix-Microsoft-Store-Not-Installing-Apps.jpg)

