Pri ponovnem zagonu ali izklopu prenosnika/računalnika Windows, Ta aplikacija blokiraWindows 10ugasniti?Ali aNeznana aplikacija je blokiranaVsakič ob ponovnem zagonu ali izklopuZaustavite Windows 10 osebni računalnik.
Na splošno, ko zaustavite sistem, lahko gostitelj opravil zagotovi, da so predhodno izvajani programi pravilno zaprti, da se izogne poškodbam podatkov in programov.Če se iz kakršnega koli razloga še vedno izvajajo aplikacije v ozadju, bo to preprečilo zaustavitev sistema Windows 10 z naslednjim sporočilom:
Zaprite aplikacijo in zaprite/ponovno zaženite
Če se želite vrniti in shraniti svoje delo, kliknite »Prekliči« in dokončajte zahtevana dejanja.
Ta aplikacija lahko prepreči zaustavitev.
Možnosti vključujejo " Vedno zaprto" in" Prekliči".
Tehnično gledano je priporočljivo, da pred zaustavitvijo/ponovnim zagonom zaprete vse programe, ki se izvajajo.ampak,Če menite, da se pred zaprtjem ne izvaja noben program in se to zgodi vsakič, sledite spodnjim korakom/metodam.
vsebina
Zaženite orodje za odpravljanje težav z napajanjem
Najprej zaženite vgrajeni program v orodju za odpravljanje težav Windows Power, da preverite in odpravite, ali obstajajo kakršne koli napake, povezane z napajanjem, ki preprečujejo zapiranje Windows Forms.To je neobvezno, vendar včasih koristno.
- Samo vnesite »odpravljanje težav« v iskalnem meniju Start in pritisnite Enter.
- Pomaknite se navzdol in poiščite vir napajanja, kliknite nanj in zaženite orodje za odpravljanje težav.
- To bo preverilo in odpravilo, ali so težave povzročile težave, povezane z napajanjem.
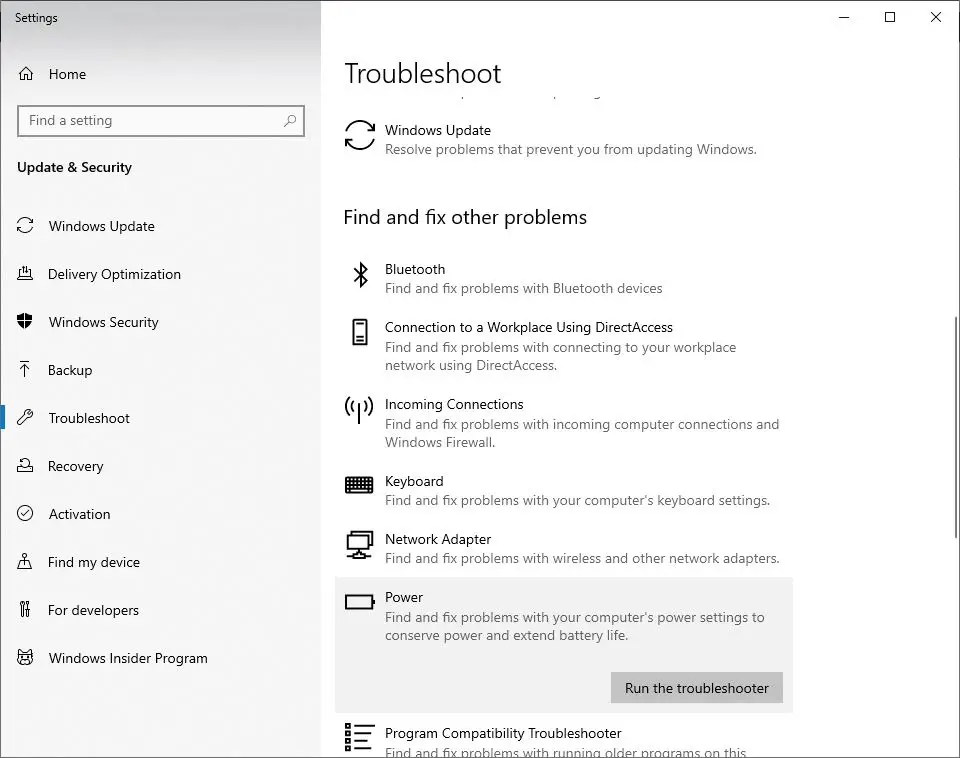
Zaženite preverjanje sistemskih datotek
Če so sistemske datoteke poškodovane, lahko to povzroči, da se v ozadju izvajajo nepotrebne storitve/aplikacije, s čimer preprečite zaustavitev sistema Windows in prikaz sporočil, podobnih neznanim aplikacijam, s čimer preprečite zaustavitev sistema Windows 10.Zaženite pripomoček SFC, da zagotovite, da poškodovane sistemske datoteke ne povzročajo težav. .
- Odprite ukazni poziv kot skrbnik
- vstopiukazsfc /scannowIn pritisnite Enter.
- Počakajte, da je postopek skeniranja 100 % končan, nato znova zaženite Windows in preverite.
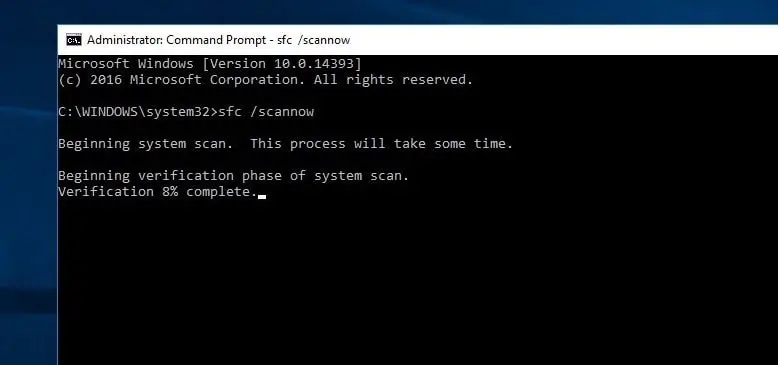
Če rezultati skeniranja SFC ne morejo popraviti poškodovanih sistemskih datotek, zaženite ukaz DISM, da skenirate in popravite sliko sistema.Po tem znova zaženite pripomoček SFC.
Onemogoči hiter zagon
- Pritisnite Windows + R, vnesite powercfg.cpl, Nato kliknite V redu, da odprete možnosti napajanja.
- V levem podoknu kliknite »Izberite, kaj počne gumb za vklop«.
- Nato izberite, da spremenite nastavitve, ki trenutno niso na voljo.
- Če se prikaže opozorilo »Nadzor uporabniškega računa«, kliknite »Da«.
- Zdaj v razdelku »Nastavitve izklopa« počistite potrditveno polje poleg »Omogoči hiter zagon (priporočeno)«, da ga onemogočite.
- Kliknite gumb Shrani spremembe, nato znova zaženite Windows in preverite, ali ni drugih aplikacij, ki bi preprečile zaustavitev sistema Windows 10.
Spremenite nastavitve računa
- Pritisnite Windows + S, da zaženete iskalno vrstico.
- V pogovorno okno vnesite »račun« in nato odprite prvi ustrezen rezultat, ki se prikaže.
- Po vnosu nastavitev računa se pomaknite do "Možnosti prijave"
- Tukaj počistite (izklopite) možnost »Uporabi moje podatke za prijavo za samodejno dokončanje nastavitev naprave po posodobitvi ali ponovnem zagonu«.
- Znova zaženite računalnik in preverite, ali je težava odpravljena.
Prilagodite urejevalnik registra
Če nobena od zgornjih metod ne reši težave in še vedno obstajajo neznane aplikacije, ki preprečujejo, da bi se Windows 10 izklopil vsakič, ko ga izklopite/ponovno zaženete.Za rešitev te težave prilagodimo register Windows.
Opomba: Priporočamo, da pred kakršnimi koli spremembami varnostno kopirate zbirko podatkov registra.
Prilagoditev 01:
- Pritisnite Windows + R, vnesite regedit in kliknite V redu, da odprete urejevalnik registra Windows.
- Pojdite sem doHKEY_LOCAL_MACHINESYSTEMCurrentControlSetControl.
- V desnem podoknu dvokliknite WaitToKillServiceTimeout.
- 將Številčni podatkinastaviti Pod 500.Kliknite na 確定 shrani spremembe.Znova zaženite okno in preverite.
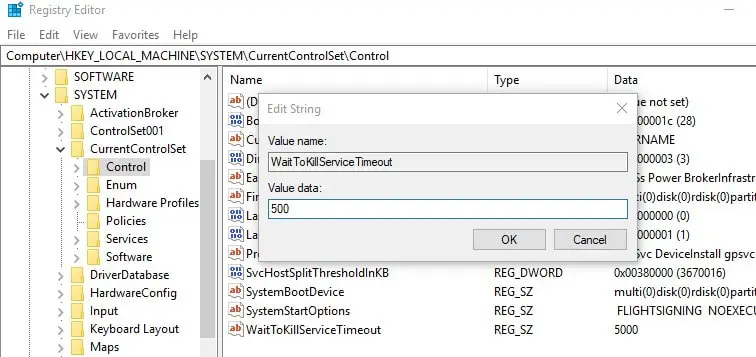
Prilagoditev 2
- Pomaknite se do HKEY_CURRENT_USER namizje nadzorne plošče.
- V desnem podoknu z desno tipko miške kliknite prazen prostor in izberite " Novo">"Vrednost DWORD".
- Na novo ustvarjena boDWORD (REG_DWORD)Preimenuj Za AutoEndTasks.
- Dvokliknite in spremenite njeno vrednost na 1, kot je prikazano na spodnji sliki.
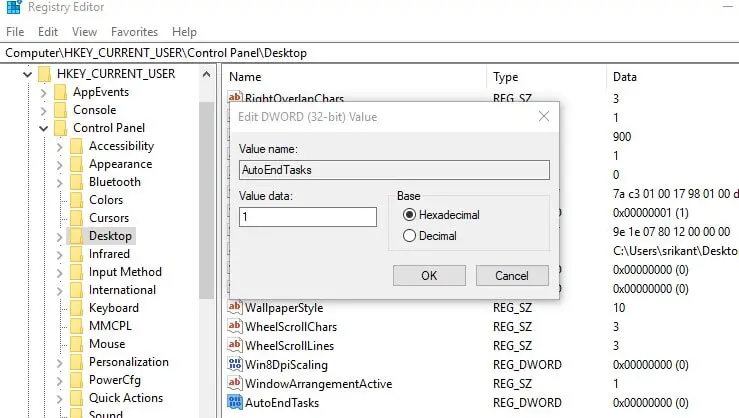
Tako kot zaprite urejevalnik registra in znova zaženite Windows ter preverite, ali ni drugih aplikacij, ki preprečujejo zaustavitev sistema Windows 10.Če imate še vedno kakršna koli vprašanja, vas prosimo, da o njih razpravljate v spodnjih komentarjih.

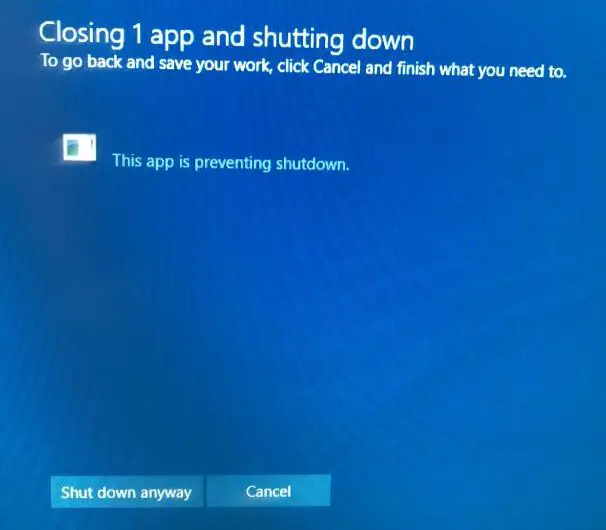
![[Popravljeno] Microsoft Store ne more prenesti aplikacij in iger](https://oktechmasters.org/wp-content/uploads/2022/03/30606-Fix-Cant-Download-from-Microsoft-Store.jpg)
![[Popravljeno] Microsoft Store ne more prenesti in namestiti aplikacij](https://oktechmasters.org/wp-content/uploads/2022/03/30555-Fix-Microsoft-Store-Not-Installing-Apps.jpg)

