Ali ste opazili, da vaš prenosnik z operacijskim sistemom Windows 10 v zadnjem času deluje zelo počasi in se ne odzivaSe ne odzovete po posodobitvi sistema Windows in preverite postopek »Lokalni sistem gostitelja storitev«, ki porabi veliko CPE-ja, pomnilnika in diska?
Naj razumemo, kaj je gostiteljski proces storitve, zakaj zahteva veliko CPE-ja, diska ali pomnilnika v sistemu Windows 10 in kako popraviti visoko porabo CPE-ja v sistemu Windows 10.
vsebina
Kaj je lokalni sistem gostitelja storitev?
該lokalni sistem gostitelja storitveCelotna zbirka različnih sistemskih procesov.Deluje za avtomatizirane storitve.Obstaja veliko vsebnikov gostiteljskih storitev, kot so gostitelj storitve: lokalna storitev, gostitelj storitve: lokalni sistem, gostitelj storitve: omrežna storitev itd.Obstaja veliko drugih vsebnikov, ki so vsi bistveni za nemoteno delovanje sistema Windows.
To je tudi sistem, ki hkrati opravlja številne načrtovane naloge, ki vključujejo različne naloge, ki se izvajajo hkrati, kar jim omogoča uporabo pomnilnika, internetnih podatkov in večine virov prenosnika v RAM-u.
Storitev gostitelj lokalnega sistema z visokim CPU
Najprej poskusite končati postopek opravila ("Diagnostična politika", " omejeno omrežje" itd.), in naj se znova zažene.Zdaj preverite, ali pride do visoke porabe CPE za proces.Če to stanje ne izgine, znova zaženite računalnik.
Zaženite ukaze SFC in DISM
- Samo odprite ukazni poziv.kot skrbnik,
- Vrstasfc /scannowIn pritisnite Enter.
- To bo skeniralo sistem za manjkajoče poškodovane sistemske datoteke.
- Če se najdejo kateri koli pripomočki SFC, se samodejno obnovijo iz stisnjene mape na %WinDir%System32dllcache.
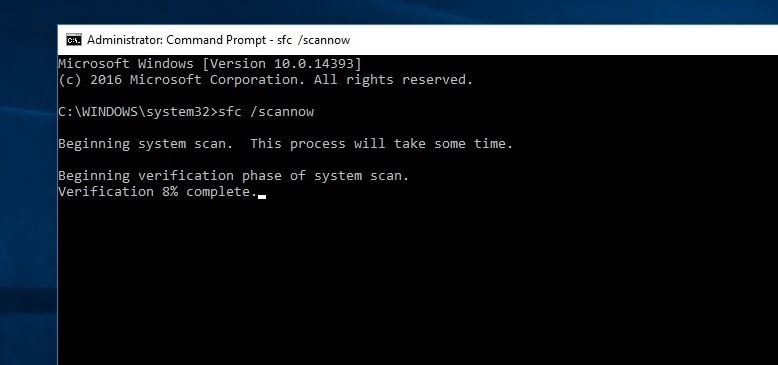
Zaženite tudi ukaz DISM DISM /Online /Cleanup-Image /RestoreHealth.Popravite in pripravite slike sistema Windows, vključno z okoljem za obnovitev sistema Windows, Windows Installerjem in Windows PE.
Ustvarite nov uporabniški račun
Tudi, če je profil uporabniškega računa poškodovan, lahko povzroči zamrznitev katere koli storitve in porabo veliko CPU-ja, RAM-a.Priporočamo, da sledite spodnjim korakom, da ustvarite nov uporabniški račun in preverite, ali pomaga.
- Če želite ustvariti nov uporabniški račun, preprosto odprite ukazni poziv kot skrbnik,
- Vnesite net user /add.
(Opomba: zamenjajte uporabniško ime in geslo s svojima)
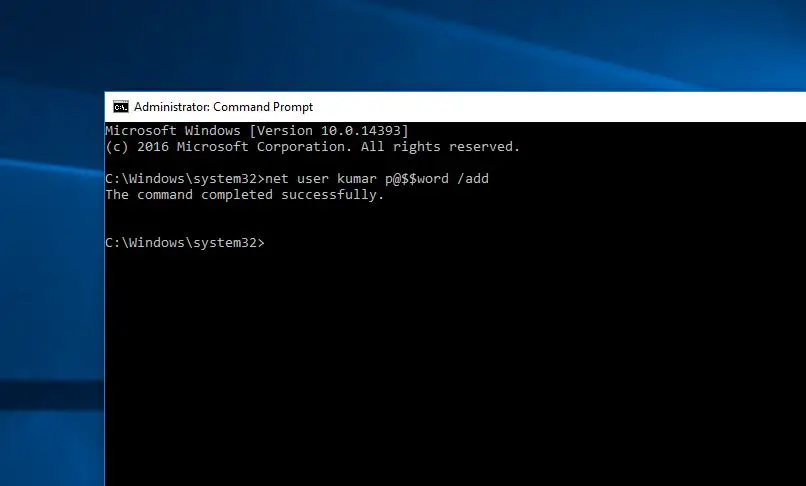
Zdaj se odjavite iz trenutnega uporabniškega računa in se prijavite v novoustvarjeni uporabniški račun ter preverite, ali je uporaba sistemskih virov normalna.
Namestite najnovejšo posodobitev
Microsoft redno odstrani posodobitve sistema Windows z varnostnimi izboljšavami in popravki napak.Morda je napaka, ki je povzročila težavo visoke porabe CPE-ja. Preverite in namestite najnovejšo posodobitev sistema Windows. Če obstajajo kakršne koli napake, ki povzročajo to težavo visoke izkoriščenosti sistemskih virov, bo ta posodobitev pomagala.
- Uporabite bližnjico na tipkovnici Windows + I, da odprete nastavitve sistema Windows,
- Kliknite Posodobitev in varnost, nato kliknite Windows Update
- Zdaj kliknite gumb Preveri posodobitve, da omogočite prenos in namestitev najnovejših posodobitev sistema Windows.
- Po tem znova zaženite Windows in preverite, ali je težava z višjo uporabo sistemskih virov odpravljena.
odprta hkrati Nadzorna plošča > Odpravljanje težav > Prikaži vse.Tukaj je na voljo paket za odpravljanje težav.Kliknite Vzdrževanje sistema in zaženite orodje za odpravljanje težav.
Odprite upravitelja naprav (pritisnite Windows + R, enterdevmgmt.msc), preverite, ali imate nameščen v sistemunajnovejši gonilnikprogram.
Onemogoči storitev SysMain
- Odprite storitve Windows s storitvijo services.msc,
- Poiščite imesysmainpostrezite,Dvokliknite.
- Tukaj spremenite onemogočeno vrsto zagona, nato pa ustavite storitev poleg statusa storitve, kot je prikazano na spodnji sliki.
- imenovani parBITSPostrežemoInWindows Update ServiceNaredite isto stvar.Znova zaženite Windows in preverite, ali je uporaba sistemskih virov normalna.
Prilagodite urejevalnik registra Windows
- Pritisnite Windows + R, vnesite regedit in kliknite V redu, da odprete urejevalnik registra Windows.
- Varnostno kopirajte zbirko podatkov registra in se pomaknite do
- HKEY_LOCAL_MACHINE > sistem > ControlSet001>Storitve>Ndu.
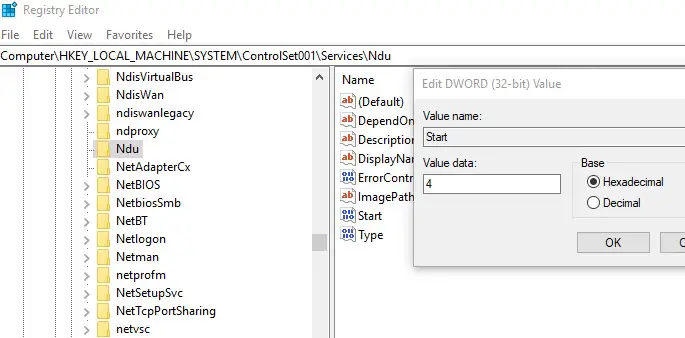
V srednjem podoknu dvokliknite開始in spremenite njegov datum na 4 (to bo onemogočilo puščanje pomnilnika v nestrankanem področju.) Kliknite V redu, zaprite urejevalnik registra in znova zaženite okno.Preverite, ali je uporaba sistemskih virov prešla v normalno fazo.
To je tisto, kar lahko poskusiteV operacijskem sistemu Windows 10popraviloPoraba CPE lokalnega sistema gostitelja storitve je previsokaNekatere uporabne rešitve.V spodnjih komentarjih lahko razpravljate o vseh predlogih za poizvedbo za to objavo.

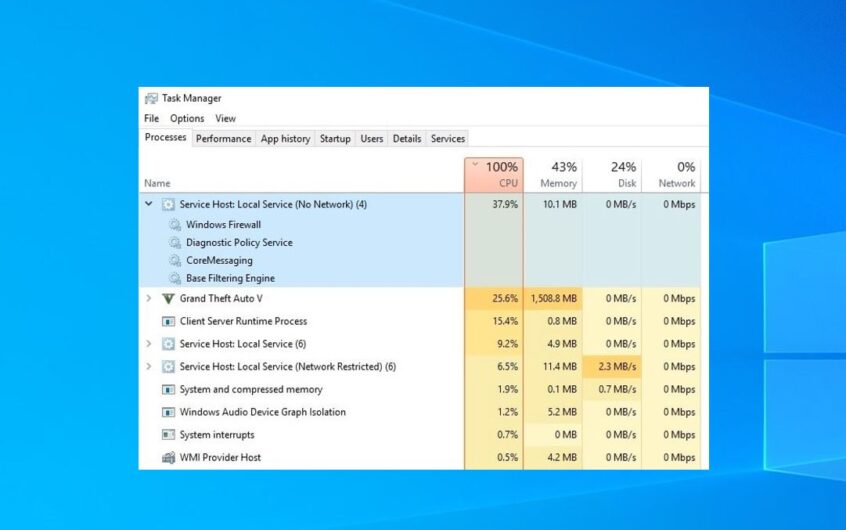




![[Popravljeno] Microsoft Store ne more prenesti aplikacij in iger](https://oktechmasters.org/wp-content/uploads/2022/03/30606-Fix-Cant-Download-from-Microsoft-Store.jpg)
![[Popravljeno] Microsoft Store ne more prenesti in namestiti aplikacij](https://oktechmasters.org/wp-content/uploads/2022/03/30555-Fix-Microsoft-Store-Not-Installing-Apps.jpg)
