Če želite nadzorovati nastavitve zagona v sistemu Windows 10 ali 8.1 ali 7, se morate pomikati po naslednjih zaslonih.
V načinu dvojnega zagona ste morda namestiliWindows 10的Metro Boot Loader.lahko dašWindows 7 in/ali 8.1 in/ali Windows 10 kot operacijski sistem.
Za spremembo uporabite to možnostSpodajNastavitve zagona sistema Windows.
1. Omogočite video način z nizko ločljivostjo
2. Omogočite način za odpravljanje napak
3. Omogočite beleženje zagona
4. Omogočite varni način
5. Onemogočite uveljavljanje podpisa gonilnika
6. Onemogočite zaščito pred zlonamerno programsko opremo za zgodnji zagon
7. Onemogočite samodejni ponovni zagon ob okvari sistema.
Te nastavitve soOdpravite težave pri zagonuali namestitev sistema Windowszahtevano.
Kako dostopati do naprednih možnosti zagona v sistemu Windows 10
Potreben čas: 10 minut.
Spodnji posnetek zaslona prikazuje, kako spremeniti nastavitve zagona v sistemu Windows 10.Ko je izbrana pravilna možnost, je potreben "ponovni zagon".Ko se računalnik znova zažene, morate slediti navodilom na zaslonu.
- Na seznamu operacijskega sistema izberite Windows 10. Kliknite operacijski sistem, katerega možnosti zagona želite spremeniti.Izberite Windows 10, če želite konfigurirati nastavitve zagona za Windows 10.

- Pritisnite F8 (če je potrebno). To vas bo pripeljalo do zaslona v sistemu Windows 10 z nastavitvami zagona.Opomba:V operacijskih sistemih Windows 8.1 in Windows 7 lahko pridete do zaslona Možnosti zagona.
- Kliknite »Spremeni privzeto ali izberite drugo možnost« na dnu. Ta možnost vas bo pripeljala do zaslona z nastavitvami zagona Windows Boot Manager.

- Na naslednjem zaslonu kliknite "Izberi drugo možnost". Ta zaslon bo prikazal zaslon z možnostmi.Spremenite lahko čas, potreben za zagon sistema Windows, in izberete privzeti operacijski sistem.

- Na naslednjem zaslonu izberite "Odpravljanje težav". Na tem zaslonu morate izbrati možnost "Odpravljanje težav".Te nastavitve vključujejo nadaljevanje z operacijskim sistemom Windows 10, izklop računalnika, uporabo drugega operacijskega sistema in drugo.

- Kliknite Napredne možnosti na zaslonu za odpravljanje težav Na tem zaslonu morate izbrati Napredne možnosti.Opozorilo: Ne kliknite »Ponastavi ta računalnik«.S tem boste odstranili vse konfiguracijske nastavitve, aplikacije in programe v sistemu Windows 10.To bo spet delovalo kot prazna plošča.

- Na naslednjem zaslonu kliknite »Nastavitve zagona«. To vas bo pripeljalo na zaslon Napredne možnosti.Če želite poiskati druge možnosti, povezane s tem, morate izbrati »Nastavitve zagona«.Na tem zaslonu lahko izvedete tudi popravilo ob zagonu, odpiranje ukaznega poziva, odstranitev posodobitev, obnovitev sistema in obnovitev sistemske slike.

- Na tem zaslonu kliknite Ponovni zagon. Po ponovnem zagonu lahko omogočite ali onemogočite druge nastavitve zagona v sistemu Windows 10.

Opomba:Če želite uporabljati več kot en operacijski sistem, morate najprej namestiti Windows 7 in nato Windows 10.To bo preprečilo težave z upraviteljem zagona.Prepričajte se, da ste operacijski sistem (časovnik) nastavili na več kot 10 sekund.Potem imate čas, da izberete pravi operacijski sistem.

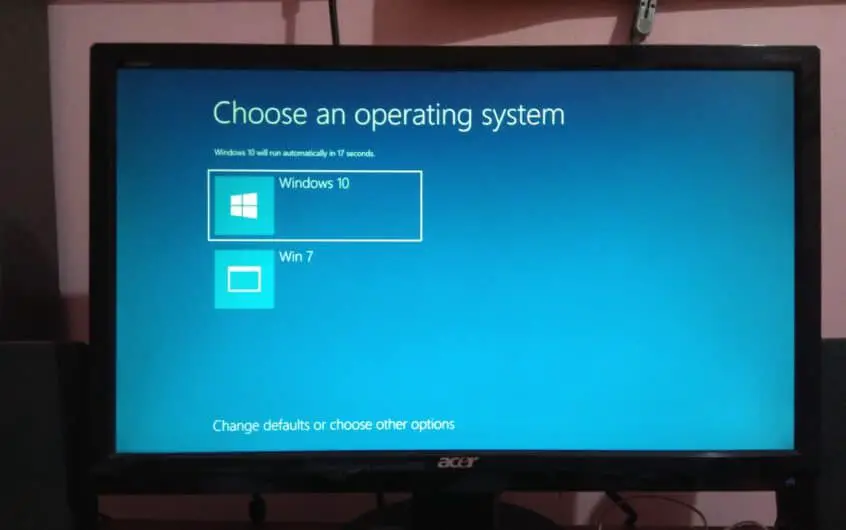
![[Popravljeno] Microsoft Store ne more prenesti aplikacij in iger](https://oktechmasters.org/wp-content/uploads/2022/03/30606-Fix-Cant-Download-from-Microsoft-Store.jpg)
![[Popravljeno] Microsoft Store ne more prenesti in namestiti aplikacij](https://oktechmasters.org/wp-content/uploads/2022/03/30555-Fix-Microsoft-Store-Not-Installing-Apps.jpg)
