Včasih, ko poskušate natisniti dokument iz računalnika z operacijskim sistemom Windows 10, se lahko prikaže sporočilo o napaki, ki navajaGonilnik tiskalnika ni na voljo.
V nasprotnem primeru lahko naletite, da tiskalnik ne deluje pravilno in preverite napravo in prikaže se zaslon tiskalnikaGonilniki niso na voljo.
napaka"voznik notrina tiskalniku不可 用” pomeni v sistemu za vašeGonilnik, nameščen za tiskalnik, je nezdružljiv ali zastarel.
To lahko pomeni tudi, da je v računalniku nameščen poškodovan gonilnik tiskalnika in ga računalnik ne prepozna.
Ponovna namestitev najnovejše različice gonilnika tiskalnika je lahko učinkovita rešitev te težave.
vsebina
Če imate še vedno to težavo, priporočamo, da si ogledate rešitve, navedene spodaj.Preden nadaljujete, poskusite te rešitve, ki bodo preizkusile nekatere funkcionalnosti v vaši napravi.
- Znova zaženite tiskalnik in računalnik, če je težavo povzročila začasna napaka, lahko tiskalnik in računalnik odpravita težavo.
- Preverite tiskalnik za kakršno koli težavo (npr. okvara strojne opreme, težave s povezavo, zapuščene kartuše s črnilom itd.).
- Odklopite tiskalnik, ga znova povežite z računalnikom in poskusite znova tiskati.
- Če uporabljate lokalni tiskalnik v omrežju, priporočamo, da preverite, ali je kabel LAN pravilno priključen.
Posodobite gonilnik tiskalnika
Kot smo že omenili, je glavni vzrok za to težavo gonilnik tiskalnika, ki je zastarel ali nezdružljiv s trenutno različico sistema Windows 10.Najprej poskusimo posodobiti gonilnik tiskalnika, tako da sledimo spodnjim korakom.
- Pritisnite tipko Windows + R, da odprete Zaženi.
- Zdaj vtipkajte"devmgmt.msc", nato pa kliknite V redu, da odprete pripomoček Upravitelj naprav
- V oknu Upravitelj naprav na seznamu naprav poiščite "Čakalna vrsta za tiskanje" in jo razširite.
- Zdaj na spustnem seznamu izberite tiskalno napravo, ki jo želite uporabiti.Z desno miškino tipko kliknite in kliknite "Posodobi gonilnik".
- Vprašali se boste "Kako poiščem gonilnike?".Izberite možnost »Samodejno iskanje posodobljene programske opreme gonilnika«.
- Počakajte, da Windows poišče združljiv gonilnik za gonilnik tiskalnika, nato ga prenesite in namestite.Nato znova zaženite računalnik.
- Preverite, ali je vaša težava odpravljena.Če se težava ponovi, pojdite na naslednji popravek.
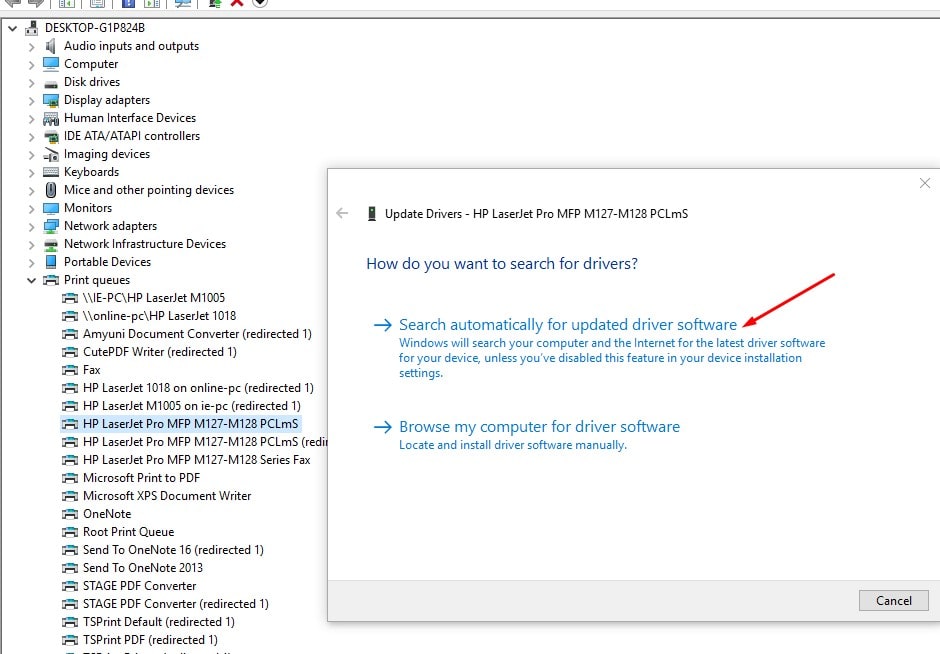
Znova namestite gonilnik tiskalnika
Če zgornji koraki ne odpravijo težave, sledite spodnjim korakom, da znova namestite najnovejšo različico gonilnika tiskalnika.
Najprej sledite spodnjim korakom, da izklopite in odklopite tiskalnik, nato pa popolnoma odstranite gonilnik tiskalnika iz računalnika.
Odstranite tiskalnik iz naprave in tiskalnika
- Pritisnite tipko Windows + R, da zaženete Run, nato vnesite " nadzor tiskalniki « in pritisnite Enter.
- To bo prikazalo seznam vseh nameščenih naprav in tiskalnikov,
- Z desno tipko miške kliknite problematičen tiskalnik in izberite "Odstrani napravo".
- Zdaj kliknite "Da", da potrdite, da je naprava odstranjena.
- In sledite navodilom na zaslonu, da odstranite napravo iz računalnika.
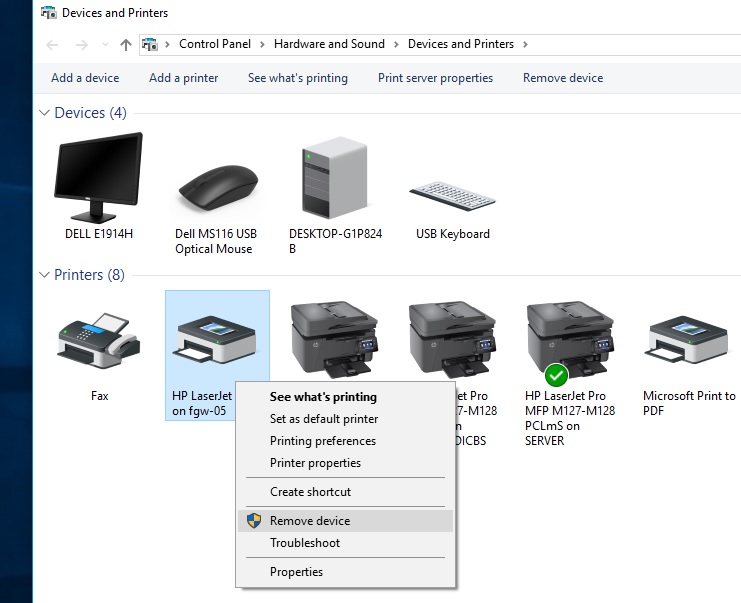
Odstranite programe in funkcije tiskalnika
- Pritisnite Windows + R, vnesiteappwiz.cpl,nato pritisnite Enter
- Odpre se okno Programi in funkcije.
- Tukaj na tem seznamu odstranite vse aplikacije, povezane s tiskalnikom.(Samo dvakrat kliknite na aplikacijo, ki jo želite odstraniti).
Odstranite tiskalnik v upravitelju naprav
- Ponovno uporabitedevmgmt.mscOdprite upravitelja naprav
- Porabite tiskalnik ali čakalno vrsto za tiskanje, z desno tipko miške kliknite nameščen gonilnik tiskalnika in izberite Odstrani napravo.
- Sledite navodilom na zaslonu, da odstranite gonilnik tiskalnika v računalniku.
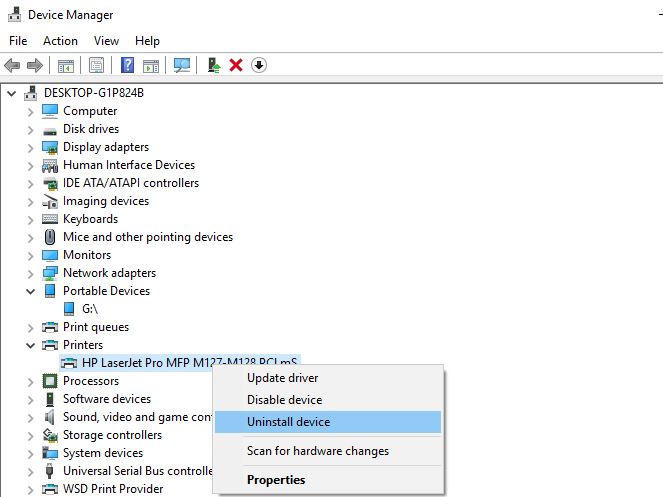
Zdaj znova zaženite računalnik.Vklopite tiskalnik in ga povežite z računalnikom.Obiščite spletno mesto proizvajalca tiskalnikaHP, Epson, brat, kanon,Poiščite svoj model tiskalnika in prenesite najnovejši gonilnik, ki je na voljo, nato ga namestite.Zdaj poskusite natisniti karkoli in preverite, ali se napaka znova prikaže.
Namestite gonilnik tiskalnika v načinu združljivosti
Še vedno potrebujete pomoč, če je gonilnik nezdružljiv ali napačen, se lahko pojavi ta težava.Priporočljivo je, da gonilnik namestite v združljivostnem načinu in preverite, ali rešuje težavo.
Znova popolnoma odstranite trenutni gonilnik tiskalnika
Prenesite najnovejši gonilnik za vašo tiskalniško napravo s spletnega mesta proizvajalca tiskalnika.
- Pojdite na lokacijo prenesenega gonilnika.
- Zdaj z desno miškino tipko kliknite paket gonilnikov in kliknite Lastnosti.
- V oknu Lastnosti pojdite na zavihek Združljivost
- Tukaj označite »Zaženi ta program v načinu združljivosti:« in v spustnem meniju izberite »Windows 8«.
- Zdaj potrdite polje »Zaženi ta program kot skrbnik«.
- Kliknite Uporabi in V redu, da shranite spremembe v računalnik.
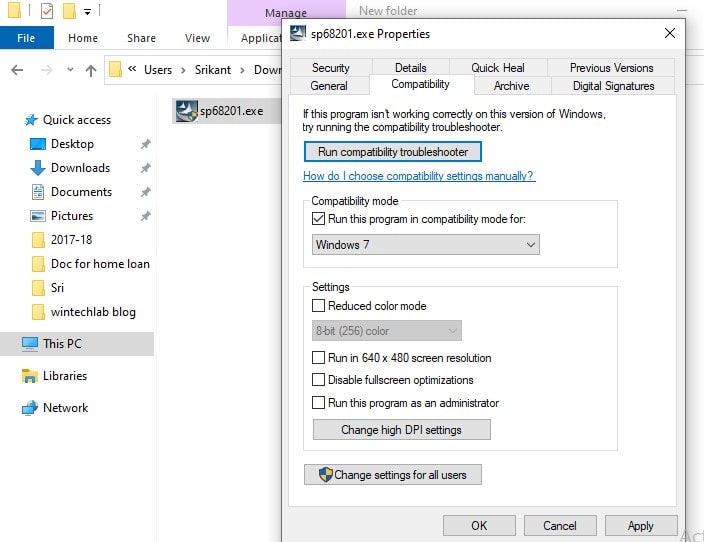
v zadnjem koraku,dvojni klik paket gonilnikov, da začnete postopek namestitve.kliknite "是" potrditi Nadzor uporabniškega računa.
Ko je postopek namestitve končan, Ponovni zagonračunalnik.Po ponovnem zagonu poskusite nekaj natisniti in morali bi to natisniti.
Namestite najnovejšo različico Windows Update
Microsoft redno izdaja varnostne posodobitve za odpravo različnih napak in težav z združljivostjo.In namestitev najnovejših posodobitev sistema Windows lahko reši tudi prejšnje težave.
- pritisniteTipka Windows + I Na računalniku Odprto nastaviti.
- kliknite "Posodobitve in varnost"nastaviti.
- V desnem podoknu kliknite Preveri za posodobitve ".
- Windows bo preveril, ali so na voljo posodobitve, in jih nato prenesel, kar vam bo dalo čas, da znova zaženete računalnik, da dokončate postopek posodobitve.
- Počakajte, da se celoten postopek posodobitve zaključi.
Preverite, ali to pomaga pri odpravljanju težav s tiskalnikom v sistemu Windows 10.
Preberite tudi:
- Kako popraviti tiskalnik v stanju napake v sistemu Windows 10
- Rešitev: tiskalni v ozadju se vedno ustavlja in ne deluje v sistemu Windows 10
- Kako deliti datoteke in tiskalnike med dvema računalnikoma Windows 10
- Kako popraviti naprave in tiskalnike, ki niso naloženi v sistemu Windows 10
- Rešeno: Tiskalnik natisne samo eno stran in visi, dokler se Windows 10 ne zažene znova

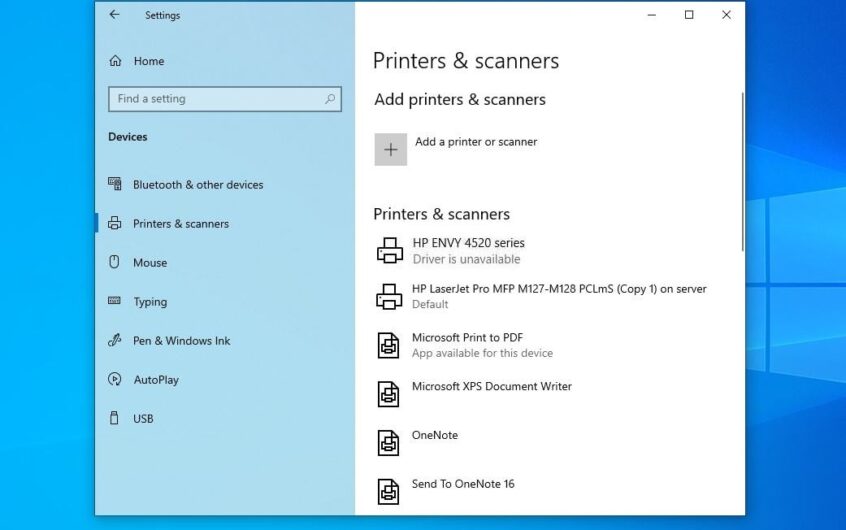




![[Popravljeno] Microsoft Store ne more prenesti aplikacij in iger](https://oktechmasters.org/wp-content/uploads/2022/03/30606-Fix-Cant-Download-from-Microsoft-Store.jpg)
![[Popravljeno] Microsoft Store ne more prenesti in namestiti aplikacij](https://oktechmasters.org/wp-content/uploads/2022/03/30555-Fix-Microsoft-Store-Not-Installing-Apps.jpg)

