Včasih, ko poskušate povezati ali namestiti omrežni tiskalnik v skupni rabi, morda ne uspe z napako " Windows se ne more povezati s tiskalnikom"inneuspeh,並給出錯誤代碼,例如“ 0x000000c1”和“ 0x00000214”。
Težavo lahko povzroči več težav, kot je storitev tiskanja v ozadju ali gonilnik tiskalnika.Poleg tega lahko poškodovani registrski ključi ali sistemske datoteke povzročijo tudi številne neprijetne težave, vključno s to težavo ali težavo »Windows se ne more povezati s tiskalnikom 0x000000c1«.
Težavo lahko odpravite tudi s posodobitvijo gonilnika tiskalnika, ponovnim zagonom storitve tiskanja v ozadju.
Če se tudi vi soočate s podobno težavo, je tukaj opisano, kako jo odpraviti.
vsebina
Ni mogoče namestiti tiskalnika Windows 10
Najprej se prepričajte, da vse vtičnice tiskalnika delujejo pravilno.Če uporabljate tiskalnik v skupni rabi v omrežju, se prepričajte, da električna vrata, stikalo za vklop, usmerjevalnik in vsa priključena strojna oprema pravilno delujejo.
Če uporabljate brezžični tiskalnik, preverite brezžične možnosti tiskalnika (modra ikona).To je treba vedno pustiti vklopljeno.
Zaženite v stanje čistega zagona sistema Windows 10 in poskusite dodati/namestiti tiskalnik. To lahko pomaga odpraviti težavo, če konflikt storitev tretjih oseb preprečuje namestitev tiskalnika.
Začasno onemogočite protivirusni požarni zid in poskusite dodati tiskalnik.
Prav tako se prepričajte, da imate v računalniku nameščene najnovejše posodobitve sistema Windows, vse bodo pomagale, če morebitne prejšnje napake ali starejši omrežni gonilniki preprečujejo tiskalniku, da bi se povezal z operacijskim sistemom Windows 10.
Znova zaženite storitev v ozadju
Če se iz nekega razloga storitev tiskanja v ozadju ne zažene ali se preneha odzivati, lahko to ustavi delovanje tiskanja ali pa povzroči več sporočil o napakah, ko je tiskalnik povezan.Preverite in znova zaženite storitev tiskanja v ozadju ter poskusite znova povezati tiskalnik.
- Pojdite na Iskanje in v besedilno polje vnesite services.msc.
- Kliknite zgornji rezultat, da odprete okno Storitve.
- Pomaknite se navzdol in na seznamu poiščite možnost Print Spooler.
- Če se zdi, da se storitev tiskanja v ozadju izvaja, jo kliknite z desno tipko miške in izberite ponovni zagon
- Če se storitev tiskanja v ozadju ne zažene, z desno tipko miške kliknite storitev in izberite Lastnosti.
- Tukaj spremenite vrsto statusa v "Samodejno" in zaženite storitev.
- Nato pritisnite gumb V redu, da shranite spremembe in zaprete delujočo aplikacijo.
- Na koncu znova zaženite računalnik, da potrdite spremembe.
Zaženite orodje za odpravljanje težav s tiskalnikom
Zaženite vgrajeno orodje za odpravljanje težav s tiskalnikom, ki med izvajanjem določenih nalog zazna in samodejno popravi napake, povezane z datotekami, gonilniki ali drugimi.
- Z desno tipko miške kliknite Start in v meniju Napajanje izberite Nastavitve.
- Pojdite v kategorijo "Posodobitev in varnost",
- V levem podoknu kliknite Odpravljanje težav.
- V desnem podoknu kliknite možnost Tiskalnik.
- Nato pritisnite Zaženi orodje za odpravljanje težav, da zaženete orodje.
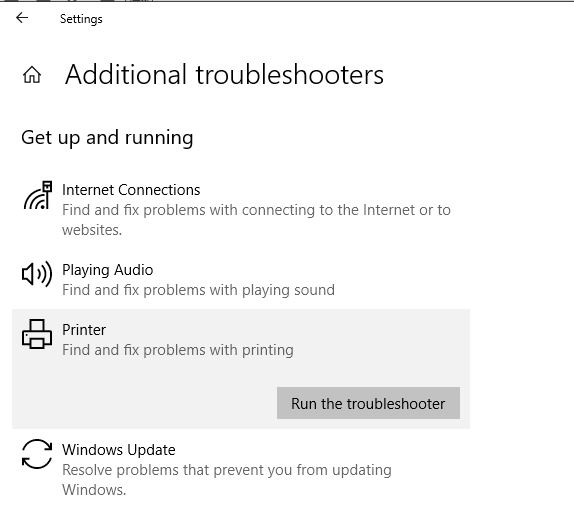
Sledite navodilom na zaslonu, dokler preostali postopek ni končan.Ko končate, znova zaženite računalnik in preverite, ali je napaka 0x00000c1 pri povezovanju z omrežnim tiskalnikom odpravljena.
Posodobite gonilnik tiskalnika
V nekaterih primerih lahko prisotnost nezdružljivih gonilnikov povzroči tudi, da tiskalnik ne uspe namestiti napake 0x00000c1.Zlasti, če dobite to napako po nedavni posodobitvi sistema Windows, vam lahko pomagajo naslednji koraki.
Opomba: ustvarite obnovitveno točko, preden sledite spodnjim korakom.
- Uporabite services.msc, da odprete storitveno konzolo Windows
- Poiščite tiskalnik v ozadju, z desno miškino tipko kliknite nanj, izberite stop,
- Zdaj uporabite tipkovnico Windows + E, da odprete raziskovalca datotek
- Nato se pomaknite do C:\Windows\System32\Spool\Printers
- Z desno miškino tipko kliknite mapo Tiskalniki in izberite možnost Izbriši.
- Zdaj se premaknite na C:\Windows\System32\Spool\Drivers\w32x86 in izbrišite mapo w32x86.
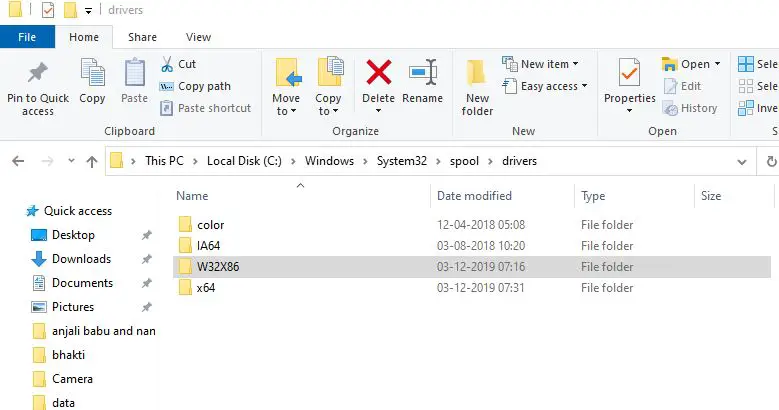
- Zdaj odprite urejevalnik registra Windows in se pomaknite po naslednji poti.
- HKEY_LOCAL_MACHINE\SYSTEM\CurrentControlSet\Control\Print\Environments\Windows x64\Drivers\Version-x
- Opomba: Če je nameščen 32-bitni Windows 10, zamenjajte Windows NT x86
- Tukaj izbrišite vse vnose v registru tiskalnika in znova zaženite računalnik
Zdaj poskusite znova povezati omrežni tiskalnik v skupni rabi, upajmo, da vam bo tokrat uspelo.
No, če imate lokalni tiskalnik in se vam pojavi sporočilo »Napaka tiskalnika ni uspelo namestiti 0x00000c1«, je priporočljivo, da obiščete spletno mesto proizvajalca tiskalnika, prenesete najnovejšo različico gonilnika za vaš model tiskalnika in poskusite namestiti to različico s skrbniškimi pravicami. .

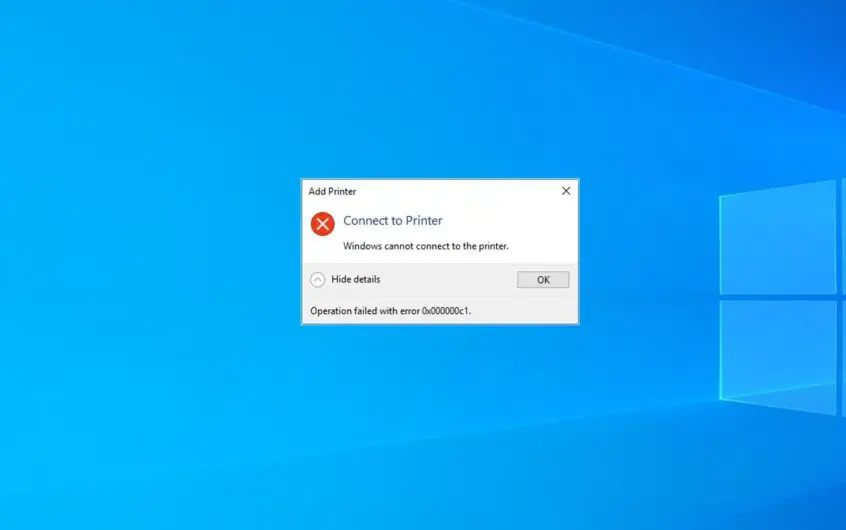
![[Popravljeno] Microsoft Store ne more prenesti aplikacij in iger](https://oktechmasters.org/wp-content/uploads/2022/03/30606-Fix-Cant-Download-from-Microsoft-Store.jpg)
![[Popravljeno] Microsoft Store ne more prenesti in namestiti aplikacij](https://oktechmasters.org/wp-content/uploads/2022/03/30555-Fix-Microsoft-Store-Not-Installing-Apps.jpg)

