Tiskalnik v ozadju je programska oprema v sistemu Microsoft Windows, ki upravlja vsa tiskalna opravila, poslana na tiskalnik ali tiskalni strežnik.
Včasih, če se storitev tiskanja v ozadju zatakne, boste morda prejeliNapaka 0x800706B9 – »Windows ni mogel zagnati storitve tiskanja v ozadju v lokalnem računalniku.Napaka 0x800706B9: Ni dovolj sredstev za dokončanje te operacije. "
Vzrok za napako v ozadju tiskanja 10x0b800706 v računalniku z operacijskim sistemom Windows 9 je lahko poškodovan registrski ključ ali vrednost, kateri koli razlog, zakaj protivirusni program ali požarni zid drugega proizvajalca preprečuje zagon ozadja tiskanja.
Tukaj je nekaj rešitev, jaWindows 10Odpravljanje težav v ozadju tiskanja – 0x800706b9.
vsebina
Napaka tiskalnika 0x800706B9
Če ste prvič opazili, da je vaš tiskalnik prenehal tiskati ali ima napako v ozadju tiskanja 0x800706b9, priporočamo, da znova zaženete storitev tiskanja v ozadju, tako da sledite spodnjim korakom.
Znova zaženite tiskalnik v ozadju
- Pritisnite tipko Windows + R, vnesite services.msc in kliknite V redu,
- To bo odprlo konzolo Windows Services, se pomaknite navzdol in poiščite storitev Spooler,
- Z desno tipko miške kliknite storitev tiskanja v ozadju, izberite stop,
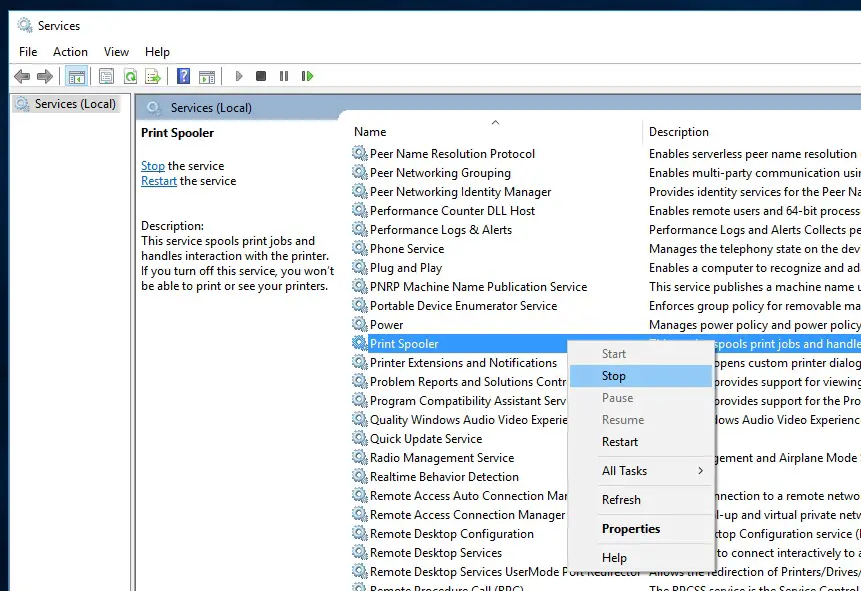
- Naprej Pritisnite tipko Windows + E, da odprete File Explorer, nato odpriteC:Windowssystem32spoolPRINTERS, kliknite Nadaljuj, ko sprašujete za dovoljenje,
- Zdaj izbrišite vse datoteke in mape v mapi tiskalnika (glejte sliko spodaj)
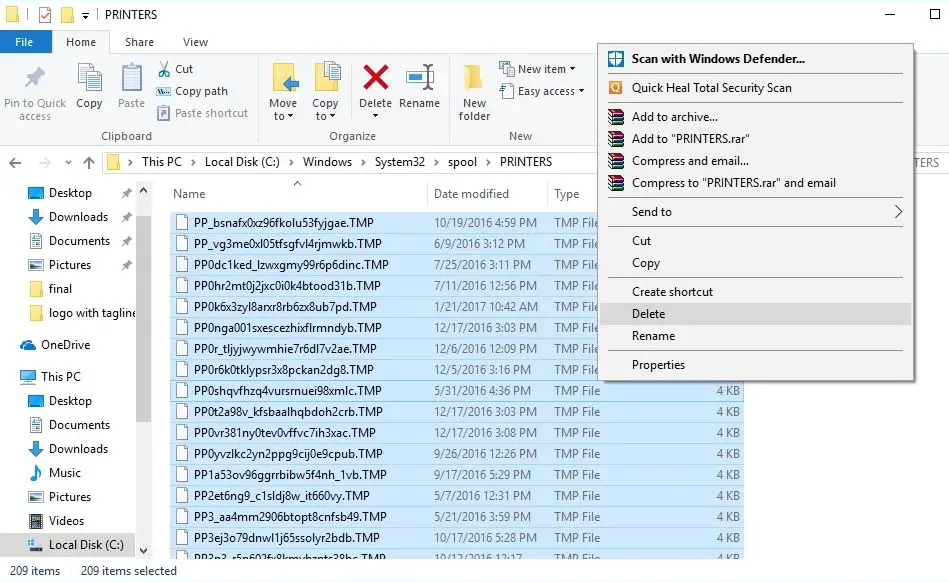
To je to, vrnite se na storitev tiskanja v ozadju, (services.msc) z desno tipko miške kliknite, da poiščete storitev tiskanja v ozadju, tokrat izberite "start".
Če povzroči okvaro/neuspešno delovanje storitve v ozadju, sledite zgornjim korakom in nato odpravite napako tiskalnika 0x800706B9.
Zaženite orodje za odpravljanje težav s tiskalnikom
Windows 10 ima številna vgrajena orodja za odpravljanje težav samo za reševanje težav.Zaženite posebej določeno orodje za odpravljanje težav s tiskalnikom, da odkrijete in odpravite pogoste težave, povezane s tiskalnikom.
OPOMBA: Ko zaženete orodje Printer Troubleshooter, se prepričajte, da je tiskalnik povezan z računalnikom in vklopljen.
- Pritisnite tipko Windows + I, da odprete aplikacijo "Nastavitve",
- Kliknite Posodobitev in varnost, nato Odpravljanje težav,
- Kliknite na druge povezave za odpravljanje težav (glejte sliko spodaj)
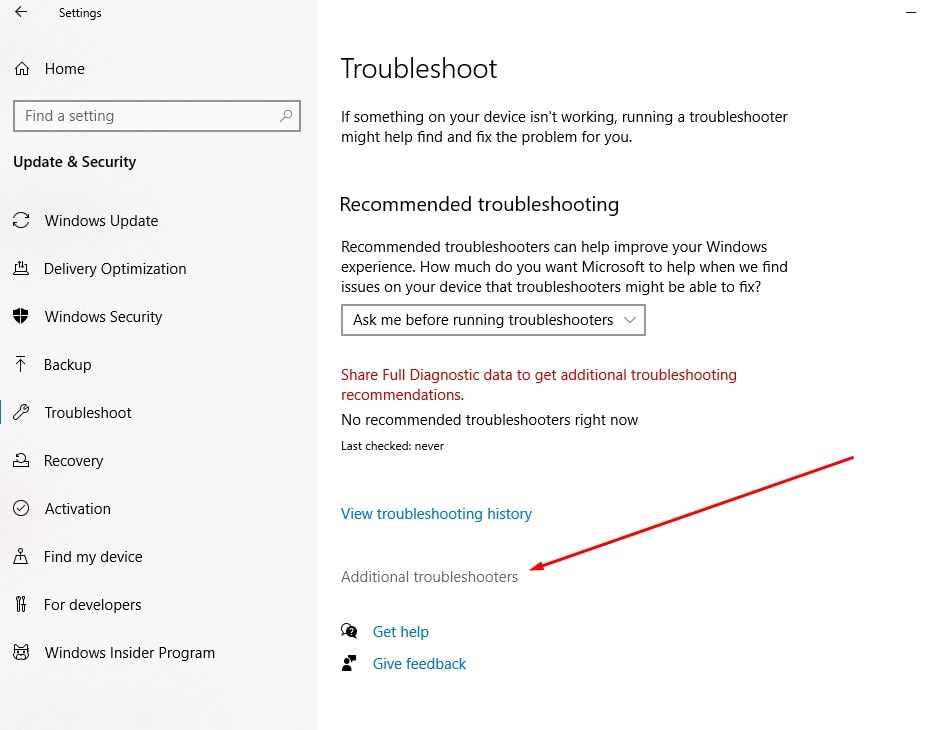
Nato kliknite možnost »Tiskalniki« in nato gumb »Zaženi orodje za odpravljanje težav«.
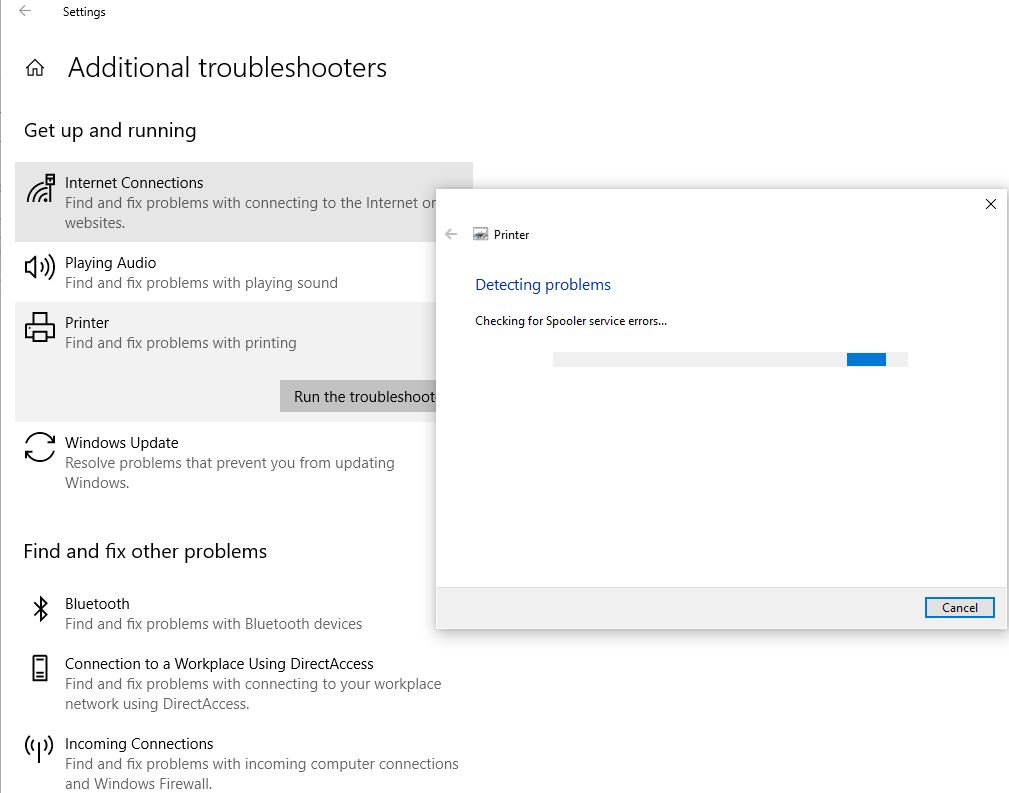
- To bo začelo diagnosticirati težave, ki preprečujejo, da bi tiskalniki Windows pravilno delovali, preverjali storitev tiskanja v ozadju, preverjali in odpravljali težave s programsko opremo ali nekaj, kar preprečuje delo.
- Ko končate, znova zaženite računalnik in preverite, ali v računalniku ni več napak v ozadju tiskanja 0x800706b9.
Popravilo registra
- Pritisnite tipko Windows + R, vnesite regedit in kliknite V redu, da odprete urejevalnik registra,
- Pomaknite se do HKEY_LOCAL_MACHINESYSTEMCurrentControlSetServicesSpooler
- Tukaj v levem podoknu izberite gumb Print Spooler, nato pa v desnem podoknu poiščite kanal DependOnService.
- dvojni klikDependOnServiceniz in spremenite njegovo vrednost tako, da odstranite del HTTP in pustite samo del RPCSS.
- Zaprite urejevalnik registra in znova zaženite računalnik.
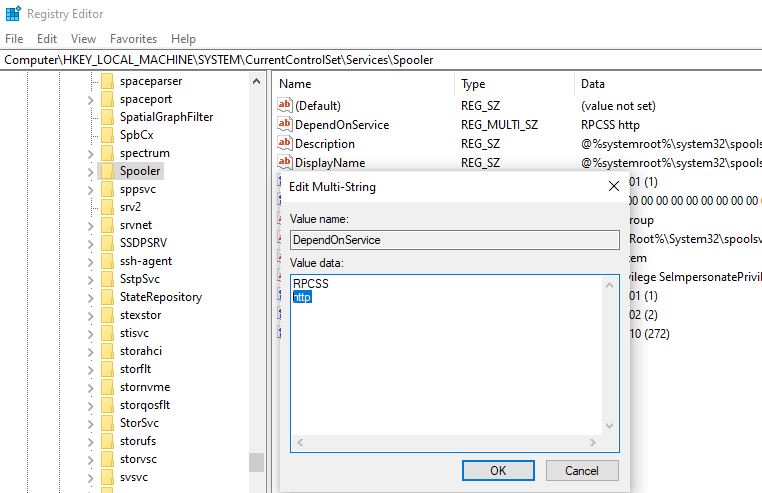
Ponovno lahko dosežete isto stvar z ukaznim pozivom, samo odprite ukazni poziv kot skrbnik in vnesite CMD /K SC CONFIG SPOOLER DEPEND=RPCSS in pritisnite enter.
Posodobite gonilnik tiskalnika
Spet je možno, da težavo povzroča starejši, zastarel gonilnik tiskalnika, posodobimo trenutni gonilnik tiskalnika z najnovejšo različico.
- Odprite upravitelja naprav z devmgmt.msc,
- To bo prikazalo seznam vseh nameščenih gonilnikov naprav, razširilo čakalno vrsto tiskalnika,
- Z desno tipko miške kliknite tiskalnik, ki povzroča težavo, in izberite možnost Posodobi gonilnik,
- Kliknite na Samodejno iskanje posodobljene programske opreme gonilnika Opcije.
- Če je na voljo novejša posodobitev, bo Upravitelj naprav samodejno prenesel in namestil paket, podobno kot Windows Update z uporabo Microsoftovih strežnikov.
Lahko pa tudi prenesete neposredno s proizvajalčevega spletnega mesta za podporoNVIDIA, AMD, IntelPrenesite najnovejši grafični gonilnik,Nato sledite navodilom proizvajalca, da dokončate namestitev.
Preverite z drugim uporabniškim računom
Pokvarjen uporabniški račun lahko povzroči težave, preverimo z drugim uporabniškim računom.
- Pritisnite tipko Windows + I, da odprete Nastavitve, nato kliknite Računi.
- Kliknite zavihek Družina in drugi v levem meniju, nato pod Drugi kliknite Dodaj druge v ta računalnik.
- Kliknite Nimam podatkov za prijavo te osebe na dnu.
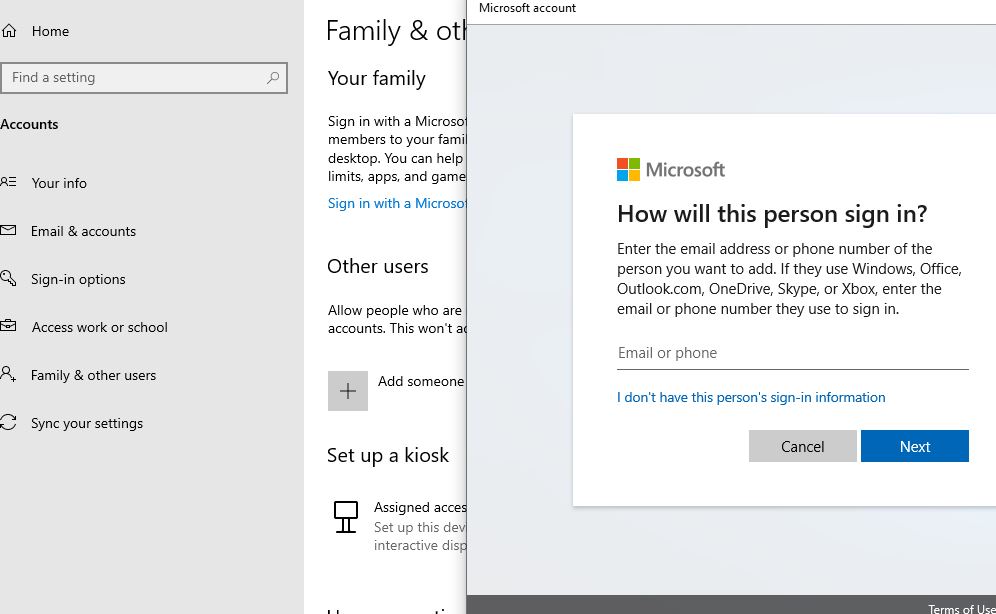
- Na dnu izberite Dodaj uporabnika brez Microsoftovega računa.
- Zdaj vnesite uporabniško ime in geslo za nov račun in kliknite Naprej.
To je to, odjavite se iz trenutnega uporabnika in se prijavite v ta nov uporabniški račun, da preverite, ali tiskalnik deluje pravilno.
Prav tako je lahko vir težave sistemski zaščitnik drugega proizvajalca, začasno onemogočite protivirusni program, antimalware ali požarni zid na vašem računalniku in preverite, ali to pomaga.

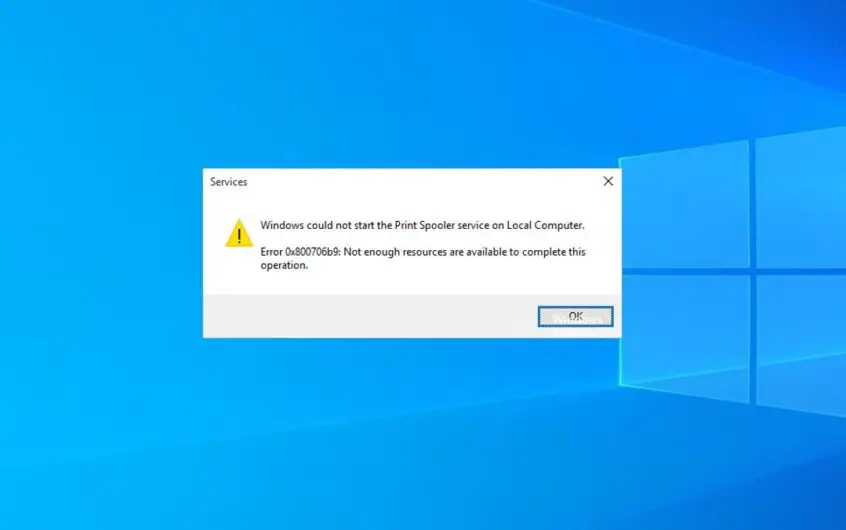




![[Popravljeno] Microsoft Store ne more prenesti aplikacij in iger](https://oktechmasters.org/wp-content/uploads/2022/03/30606-Fix-Cant-Download-from-Microsoft-Store.jpg)
![[Popravljeno] Microsoft Store ne more prenesti in namestiti aplikacij](https://oktechmasters.org/wp-content/uploads/2022/03/30555-Fix-Microsoft-Store-Not-Installing-Apps.jpg)
