Tiskalnik Windows 10 ne deluje?
Imate druge težave z omrežnimi tiskalniki, ne morete tiskati dokumentov po posodobitvi sistema Windows 10?
Tiskalnik se ne prikaže v Napravah in tiskalnikih ali pa je tiskalno opravilo obtičalo v čakalni vrsti, tiskalnik v ozadju se ne izvaja aliNi mogoče vzpostaviti povezave s tiskalnikom.
To težavo lahko povzroči več razlogov, na primer, da gonilnik tiskalnika ni na voljo, je napačno konfiguriran, je storitev tiskanja v ozadju ustavljena ali je datoteka v ozadju tiskanja poškodovana.in najverjetneje znova namestil najnovejši gonilnik tiskalnika injasno tiskanje v ozadjulahko reši problem namesto vas.
Tiskalnik Windows 10 ne deluje
Če ne morete tiskati ali se povezati s tiskalnikom v sistemu Windows 10
- Prepričajte se, da je tiskalnik priključen in vklopljen.
- Preverite povezavo USB (za žične tiskalnike) ali brezžično povezavo (za brezžične tiskalnike).
Zaženite orodje za odpravljanje težav s tiskalnikom
Zaženite vgrajeno orodje za odpravljanje težav s tiskalnikom, ki bo samodejno zaznalo in odpravilo težave, ki preprečujejo pravilno delovanje tiskalnika.
- Pritisnite Windows + I, da odprete aplikacijo za nastavitve,
- Kliknite Posodobitev in varnost, nato Odpravljanje težav,
- Izberite tiskalnik na desni, nato kliknite Zaženi orodje za odpravljanje težav,
- To bo skeniralo in odkrilo težave ter jih poskušalo odpraviti
- Med odpravljanjem težav bo to znova zagnalo storitev tiskanja v ozadju
- Samodejno počisti poškodovane datoteke v ozadju
- Prav tako odkrivanje, ali težavo povzroča zastarel gonilnik tiskalnika
- Ko je postopek končan, znova zaženite Windows in preverite, ali tiskalnik deluje pravilno.
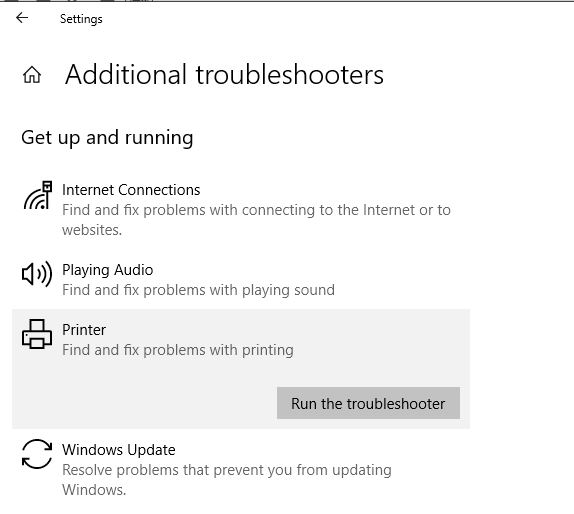
jasno tiskanje v ozadju
Če z zagonom Printer Troubleshooter ne odpravite težave, ročnoJasnonajverjetneje reši vaš problemSpooler.Sledite spodnjim korakomčista okna 10, 8.1 in 7tiskalni v ozadju vklopljen.
- Pritisnite Windows + R, vnesiteservices.msc,Nato kliknite V redu.
- To bo odprlo konzolo Windows Services, se pomaknite navzdol in poiščite Print Spooler
- Z desno miškino tipko kliknite storitev tiskanja v ozadju, izberite Ustavi in minimizirajte konzolo storitve Windows
- Zdaj pritisnite Windows + R, vnesite%WINDIR%system32spoolprinters, Nato kliknite V redu.
- in izbriši izbriši vse datoteke v tej mapi
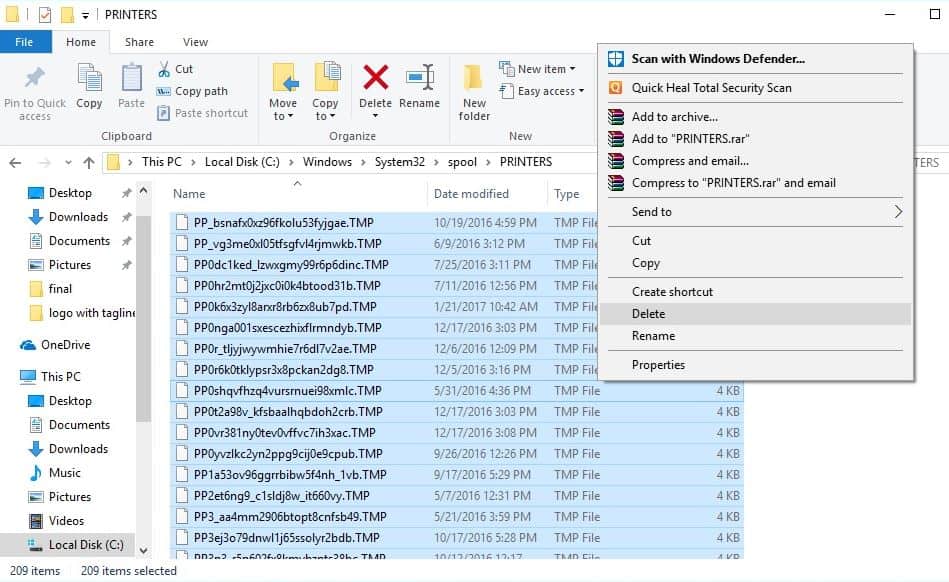
- Znova pojdite na konzolo storitev.
- Poiščite storitev "Print Spooler",
- Z desno miškino tipko kliknite nanjo in izberite Start.
To lahko odpravi zastoj tiskalnika pri tiskanju dokumentov, tiskalnik visi, vendar ne tiska dokumentov, ali počisti čakalno vrsto za tiskanje, če so dokumenti zataknjeni.
Posodobite gonilnik tiskalnika
Če težave ne odpravite, bo tiskalnik morda potreboval nov gonilnik.
- Pritisnite Windows + X, nato izberite "Upravitelj naprav".
- razširiti tiskalnik, nato na seznamu poiščite svoj tiskalnik,
- Z desno miškino tipko kliknite in izberite " Posodobite gonilnike".
- Kliknite možnost Samodejno iskanje posodobljene programske opreme gonilnika.
- Začel bo iskati najnovejše gonilnike na internetu in vas prosil, da jih namestite.
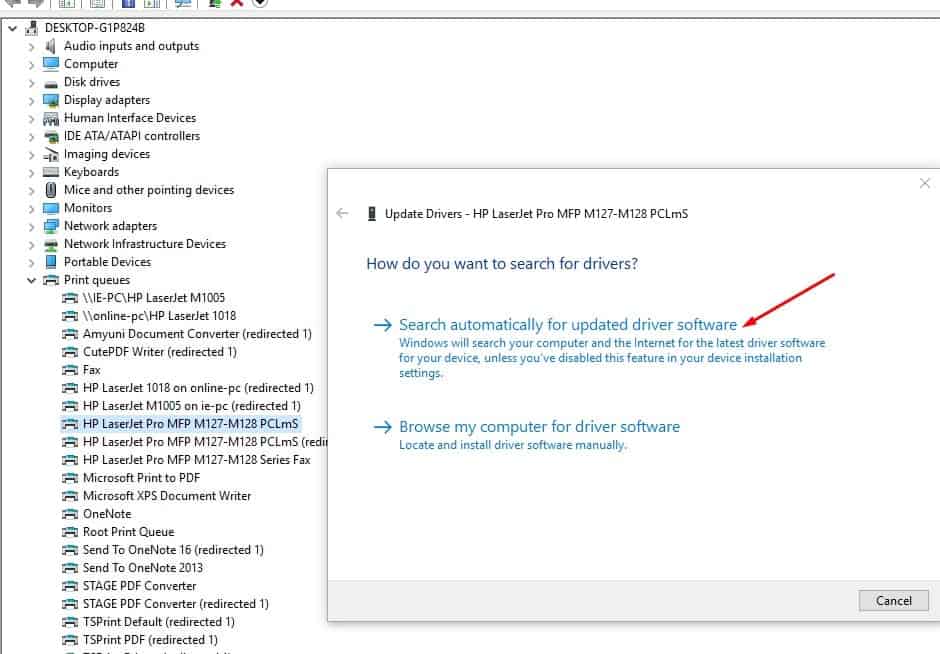
Znova namestite gonilnik tiskalnika
Če programske opreme gonilnika ni mogoče posodobiti, poskusite popolnoma odstraniti gonilnik in ga nato znova namestiti.
- Pritisnite Windows + I, da odprete nastavitve,
- Nato se pomaknite do »Naprave > Tiskalniki in skenerji«.
- Poiščite svoj tiskalnik, ga kliknite, da razširite možnosti, in kliknite gumb Odstrani napravo.
- Pojdite v meni Start, vnesite "Upravljanje tiskanja" in pritisnite tipko "Enter".
- Izberite vse tiskalnike, z desno miškino tipko kliknite in izbrišite vse.
- Znova zaženite računalnik, ponovno vstavite kabel tiskalnika in znova zaženite namestitev gonilnika.
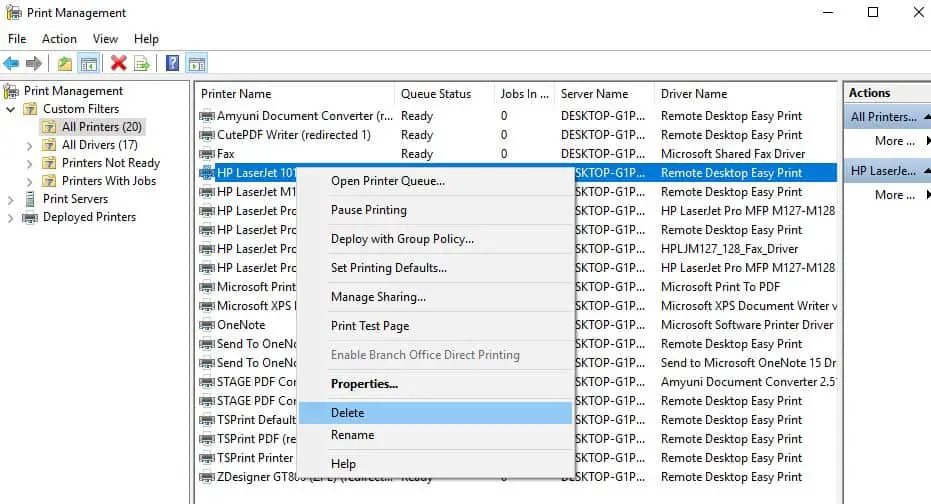
Obiščete lahko tudi spletno mesto proizvajalca tiskalnika, da prenesete in namestite najnovejši razpoložljiv gonilnik.Preverite, ali to pomaga pri odpravljanju težav s tiskalnikom v sistemu Windows 10.Tu so povezave do strani za prenos gonilnikov za nekatere najpogostejše znamke tiskalnikov:
Opomba: Gonilniki tiskalnika so običajno datoteke .exe.Če želite namestiti gonilnik, samo prenesite in zaženite datoteko.
Nastavite privzeti tiskalnik
Ko povežete več tiskalnikov ali uporabljate omrežne tiskalnike, včasih Windows 10 ne more upravljati privzetega tiskalnika.Morda bo koristno, če ročno nastavite določeno napravo kot privzeti tiskalnik.
- Pojdite na nadzorno ploščo in spremenite pogled na Velike ikone.
- Poiščite možnost »Naprave in tiskalniki«.
- Kliknite kateri koli povezani tiskalnik in izberite možnost »Nastavi kot privzeti tiskalnik«.
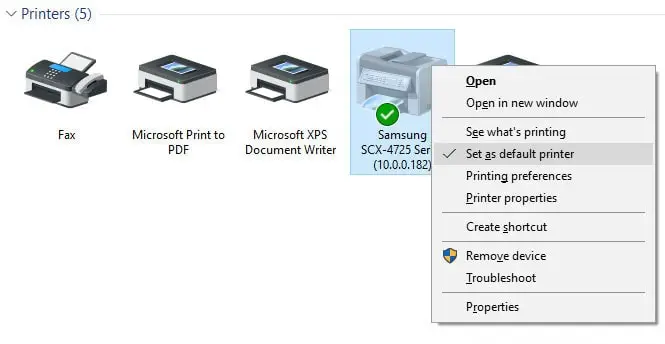
Ponovno dodajte tiskalnik
Včasih lahko težavo rešite tudi s ponovnim dodajanjem tiskalnika.
- Pritisnite tipki "Win + I", da odprete nastavitve sistema Windows
- Pomaknite se do poti »Naprave > Tiskalniki in optični bralniki«.
- Kliknite na predhodno dodan tiskalnik in izberite Odstrani napravo.
- Odklopite tiskalnik in ga nato ponovno priključite v vrata USB.
- Kliknite »Dodaj tiskalnik ali optični bralnik« in pustite, da znova najde vašo napravo.
- Kliknite na svojo napravo in jo dodajte.
- preveri, če pomaga
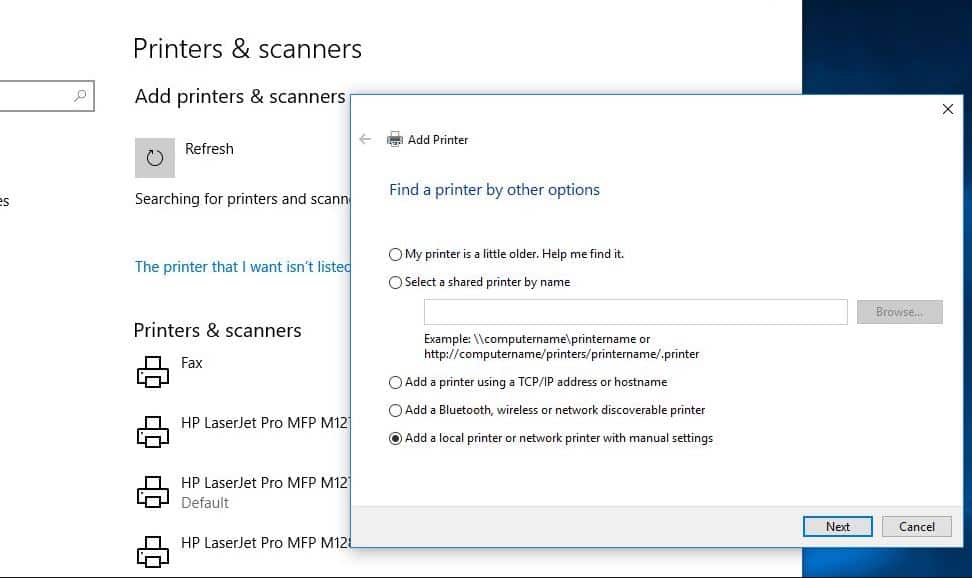
Odpravite težave z omrežnim tiskalnikom
Če imate težave pri skupni rabi tiskalnika prek omrežja
Preverite požarni zid in protivirusni program/internet Programska oprema za zaščito.Ti programi lahko blokirajo in delijotiskalnikdohodne povezave.
Onemogočite VPN, če je konfiguriran v sistemu.
Vklopite odkrivanje omrežja
- Odprite nadzorno ploščo.
- Nato kliknite Center za omrežje in skupno rabo,
- V levem podoknu kliknite Spremeni napredne nastavitve skupne rabe.
- Kliknite Vklopi odkrivanje omrežja in nato Shrani spremembe.
Ali so te rešitve pomagale pri drugih težavah s tiskalnikom v sistemu Windows 10?Sporočite nam v spodnjih komentarjih in preberite tudi:
- Korak za korakom namestitev in konfiguracija tiskalnikov v operacijskem sistemu Windows 10 različice 1809
- Rešitev: tiskalni v ozadju se vedno ustavlja in ne deluje v sistemu Windows 10
- Windows 10 je obtičal na pozdravnem zaslonu?Tukaj je 5 učinkovitih rešitev, kako se tega znebiti
- Popravite, ko je Windows zaznal konflikt naslovov IP v sistemu Windows 10
- Kako popraviti naprave in tiskalnike, ki niso naloženi v sistemu Windows 10

![Kako odpraviti težave s tiskalnikom [posodobitev za Windows 10 2004]](https://oktechmasters.org/wp-content/uploads/2020/12/1831-Printer-Problems-in-Windows-10-846x530.jpg)




![[Popravljeno] Microsoft Store ne more prenesti aplikacij in iger](https://oktechmasters.org/wp-content/uploads/2022/03/30606-Fix-Cant-Download-from-Microsoft-Store.jpg)
![[Popravljeno] Microsoft Store ne more prenesti in namestiti aplikacij](https://oktechmasters.org/wp-content/uploads/2022/03/30555-Fix-Microsoft-Store-Not-Installing-Apps.jpg)

