iskatiNadgradnja ali nova namestitev sistema Windows 10ustvaritiWindows 10 zagonski USBNamen?
Včasih potrebujemo tudi zagonski USB za dostop do možnosti naprednega zagona, da odpravimo težave pri zagonu sistema Windows.V tem članku smo razpravljalikako je iz isoali uporabite uradno orodje za ustvarjanje medijev 2004Ustvarite zagonski USB za Windows 10.
vsebina
Ustvarite zagonski USB za Windows 10
Ustvarite zagonski pogon USB za Windows 10 Najprej potrebujemo bliskovni pogon USB (vsaj 4 GB in se prepričajte, da je pogon USB prazen, ali varnostno kopirajte podatke vašega USB pogona).Poleg tega je potrebna datoteka ISO za Windows 10.V nasprotnem primeru, če uporabljate orodje za ustvarjanje medijev, se prepričajte, da imate stabilno internetno povezavo.
Uporaba orodja za ustvarjanje medijev 2004
Microsoft je uradno izdal Windows Media Creation Tool 2004, ki pomaga prenesti in ustvariti zagonski USB/medij za namestitev ali nadgradnjo sistema Windows 10.
Evo kakoUporabite orodja za ustvarjanje medijevustvaritiWindows 10USB.
- Najprej vstavite pogon USB v računalnik
- 下載Orodje za ustvarjanje medijev Windows 10 2004.
- Shranite datoteko Media Creation Tool.exe na namizje
- Dvokliknite ga, da zaženete namestitveni program.
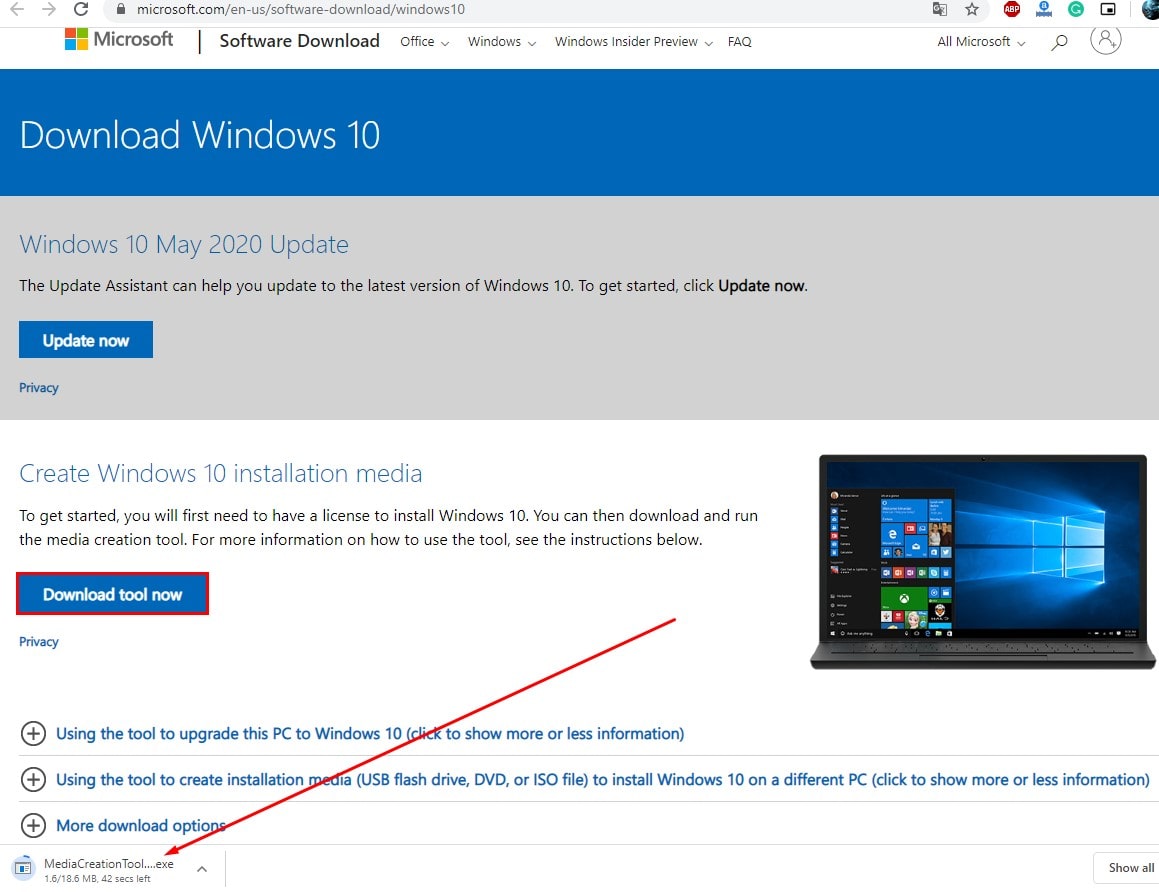
- Sprejmite pogoje
- Na zaslonu "Naprej" izberite "Ustvarite namestitveni medij (USB bliskovni pogon, DVD ali ISO datoteko) za drug računalnik" možnosti in nato kliknite Naprej.
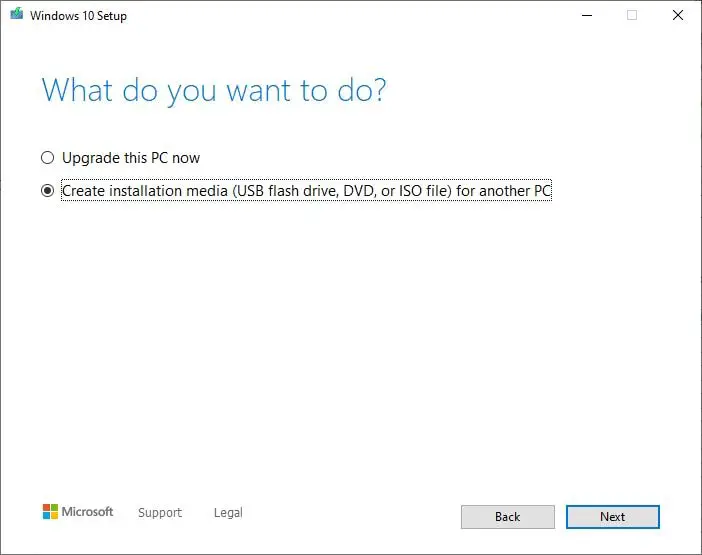
Zdaj bodo na naslednjem zaslonu samodejno izbrani jezik, arhitektura in različica glede na konfiguracijo vašega računalnika.ampakČe poskusite uporabiti medij v drugi napravi, potemje mogoče počistiti"Priporočene možnosti za uporabo tega računalnika" možnost, da izberete ustrezno nastavitev.Priporočamo uporabo obeh Select Architecture, da bomo lahko uporabljali USB za namene namestitve 32-bitnega in 64-bitnega sistema Windows.
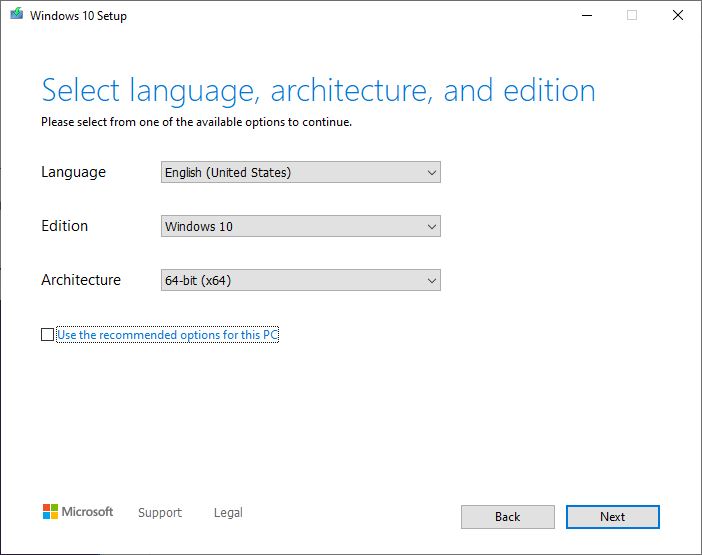
Kliknite Naprej in izberite možnost USB Flash Drive.Kliknite še enkratNaslednji korak", torejS seznama izberite izmenljivi pogon.
To je to, ko kliknete Naprej, bo orodje za ustvarjanje medijev začelo prenos Windows (to bo trajalo nekaj časa, odvisno od hitrosti vaše internetne povezave).Po tem boste videli Ustvari Windows 10 Media.Počakajte, da je postopek 100-odstotno končan, nato pa po končanem postopku lahko zdaj uporabite pogon USB za namene namestitve ali nadgradnje sistema Windows.
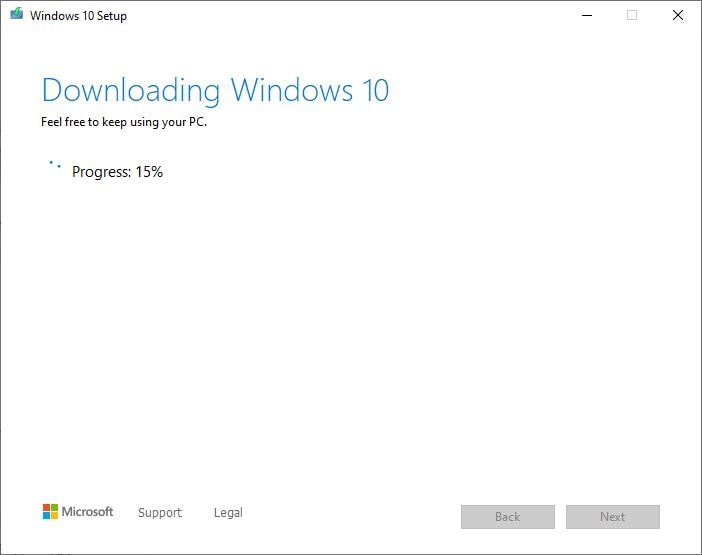
Ustvarite zagonski USB za Windows 10 iz ISO
Lahko pa uporabite tudi pripomoček drugega proizvajalca Rufus, ki vam omogoča preprosto ustvarjanje zagonskega USB-pogona z uporabo korakov Flew.NajprejPrenesite Rufus z uradne spletne strani.Nato dvokliknite Rufus-x.xx.exe datoteko za zagon orodja.V razdelku Naprave izberiteVsaj 4 GB prostora的 USB pogon.Nato v "Shema particij in vrsta ciljnega sistema"dol, iz spustnega menijaza UEFIOpcijeizberite Shema particij GPT.
Naslednji korak V razdelku Datotečni sistem in velikost gruče ohranite privzete nastavitve.V polje New Volume Label vnesite opisno oznako za pogon.Naprej v možnostih oblikovanja potrdite polje Uporabite "ISO sliko"OpcijeUstvarite zagonski disk".Zdaj kliknite ikona pogona,Nato izberite sliko Windows 10 ISO.
Ko ste pripravljeni, kliknite " Začni" Gumb.Nato kliknite 確定 da potrdite, da bo pogon USB izbrisan.Po zaključku korakov bo Rufus nadaljeval z ustvarjanjem zagonskega medija USB.
Upajmo, da lahko po branju tega članka preprosto ustvarite zagonski USB bliskovni pogon Windows 10, pa tudi namestitveni medij za namene namestitve sistema Windows.Vse predloge za poizvedbo lahko komentirate spodaj.Prav tako prosim preberite
- Kako popraviti napako Windows Update 0x80070057
- IRQL gonilnika BSOD za Windows 10, ki ni manjši ali enak preverjanju napak 0x0000000A
- Popravite napako Disk Write Protect za pogone USB v sistemu Windows 10
- Popravite napako Disk Write Protect za pogone USB v sistemu Windows 10
- Rešeno: Aplikacija Photos je prenehala delovati po posodobitvi sistema Windows 10 2020


![[Popravljeno] Microsoft Store ne more prenesti aplikacij in iger](https://oktechmasters.org/wp-content/uploads/2022/03/30606-Fix-Cant-Download-from-Microsoft-Store.jpg)
![[Popravljeno] Microsoft Store ne more prenesti in namestiti aplikacij](https://oktechmasters.org/wp-content/uploads/2022/03/30555-Fix-Microsoft-Store-Not-Installing-Apps.jpg)

