Windows 10 ima številne vgrajene univerzalne aplikacije, kot so meni Start, Cortana, brskalnik Microsoft Edge, Xbox, Microsoft Store, Fotografije, Paint 3D, Single Note, Skype in drugo.
To so privzete vgrajene aplikacije, ki so vnaprej nameščene, ko namestite nadgradnjo na Windows 10.
Včasih boste po nedavni nadgradnji sistema Windows 10 morda opazili, da manjkajo nekatere aplikacije.Ali pa po namestitvi najnovejše posodobitve aplikacije ne delujejo pravilno, se zrušijo ali se ne odzivajo.V nasprotnem primeru nekatere aplikacije ne bodo delovale pravilno.
Zaradi teh razlogov priporočamo, da ponastavite aplikacijo tako, da sledite spodnjim korakom.
- Pritisnite bližnjico na tipkovnici Windows + I, da odprete aplikacijo »Nastavitve«,
- Kliknite na aplikacije, nato na aplikacije in funkcije,
- Zdaj izberite zadevno aplikacijo in kliknite na napredne možnosti
- Pomaknite se navzdol in kliknite možnost ponastavitve,
- Znova kliknite Ponastavi, da ponastavite aplikacijo na privzete nastavitve.
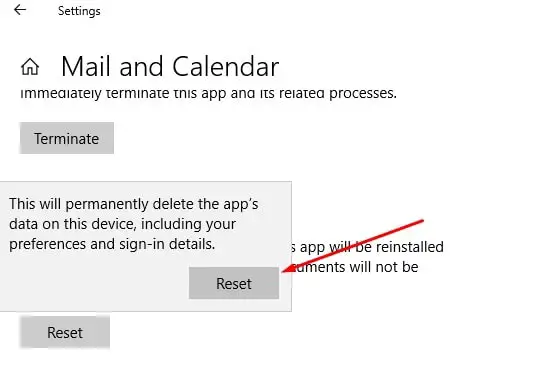
Če pa možnost ponastavitve ne odpravi težave ali če aplikacije manjkajo po nadgradnji sistema Windows 10 1903, je opisano, kako obnovite izbrisane aplikacije v sistemu Windows 10
vsebina
Kako ponovno registrirati privzete aplikacije Windows
Vgrajene aplikacije Windows lahko znova namestite ali ponovno registrirate tako, da izvedete določene ukazne vrstice v Windows PowerShell.Tukaj je vodnik po korakih za ponovno namestitev določenih privzetih aplikacij ali vseh privzetih vgrajenih aplikacij v računalniku z operacijskim sistemom Windows 10 z uporabo ukazov PowerShell.
Znova namestite vse vgrajene aplikacije v sistemu Windows 10
Znova namestite vse vgrajene aplikacije Windows
- Odprite Windows PowerShell s skrbniškimi pravicami.
- To lahko storite tako, da pritisnete win+X in izberete PowerShell (skrbnik).
- Zdaj kopirajte/prilepite ukaz v PowerShell in pritisnite enter, da storite enako.
Get-AppXPackage | Foreach {add-AppxPackage-DisableDevelopmentMode-register "$($_.InstallLocation)AppXManifest.xml"}
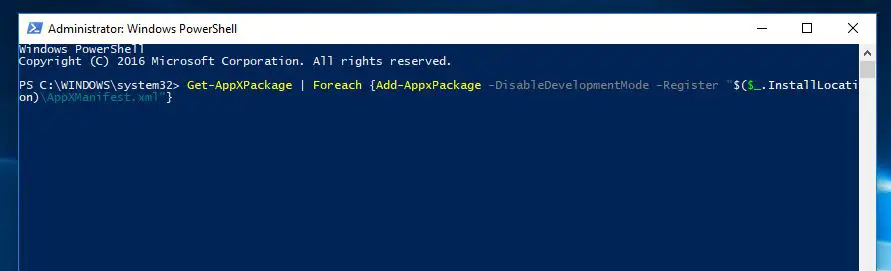
Nato poskuša namestiti vse privzete aplikacije v sistemu Windows 10 za račun, v katerega ste trenutno prijavljeni.Druga možnost je, da znova registrirate aplikacije Windows za vse uporabnike z naslednjim ukazom:
Get-AppxPackage-Vsi uporabniki| Foreach {Add AppxPackage -Register "$($_.InstallLocation)appxmanifest.xml" -DisableDevelopmentMode}
Če je ena od privzetih aplikacij že nameščena v računalniku, bo njeno ime prikazano rdeče.Ko končate ukazno okno za ponovni zagon, samo prezrite rdečo črto, da začnete znova.Težave v zvezi s preverjanjem aplikacije so zdaj rešene.
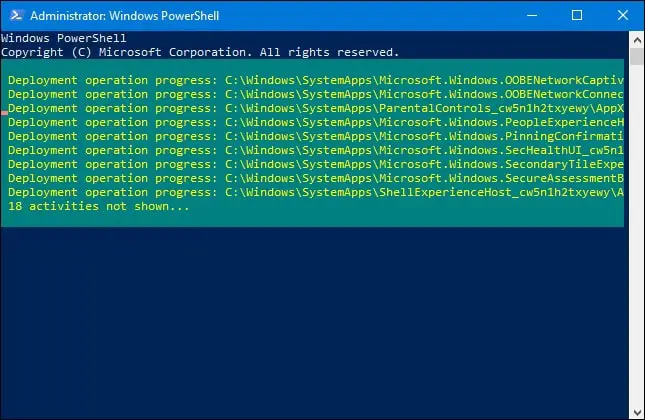
Znova namestite določene vgrajene aplikacije v sistemu Windows 10
Če imate težave z uporabo katere koli aplikacije za Windows, medtem ko druge delujejo v redu, vam ni treba ponovno registrirati/znova namestiti vseh aplikacij z izvajanjem zgornjega ukaza.Preverite naslednje ukaze, da ponovno registrirate samo določene aplikacije Windows.
- Znova pritisnite Win + X, da odprete PowerShell (Admin) in izberite.
- Iz spodnjega skrbniškega poziva PowerShell kopirajte/prilepite ukaz in pritisnite Enter, da storite enako.
- 3D Builder:
PowerShell -ExecutionPolicy Unrestricted -Ukaz "&{$manifest=(Get-AppxPackage *3DBuilder*).InstallLocation + 'AppxManifest.xml'; Add-AppxPackage -DisableDevelopmentMode -Register $manifest}"
- Budilke in ure:
PowerShell -ExecutionPolicy Unrestricted -Ukaz "&{$manifest=(Get-AppxPackage *WindowsAlarms*).InstallLocation + 'AppxManifest.xml'; Add-AppxPackage -DisableDevelopmentMode -Register $manifest}"
- Priključek za aplikacijo:
PowerShell -ExecutionPolicy Unrestricted -Ukaz "&{$manifest=(Get-AppxPackage *AppConnector*).InstallLocation + 'AppxManifest.xml'; Add-AppxPackage -DisableDevelopmentMode -Register $manifest}"
- kalkulator:
PowerShell -ExecutionPolicy Unrestricted -Ukaz "&{$manifest=(Get-AppxPackage *WindowsCalculator*).InstallLocation + 'AppxManifest.xml'; Add-AppxPackage -DisableDevelopmentMode -Register $manifest}"
- Koledar in pošta:
PowerShell -ExecutionPolicy Unrestricted -Ukaz "&{$manifest=(Get-AppxPackage *windowscommunicationsapps*).InstallLocation + 'AppxManifest.xml'; Add-AppxPackage -DisableDevelopmentMode -Register $manifest}"
- kamera:
PowerShell -ExecutionPolicy Unrestricted -Ukaz "&{$manifest=(Get-AppxPackage *WindowsCamera*).InstallLocation + 'AppxManifest.xml'; Add-AppxPackage -DisableDevelopmentMode -Register $manifest}"
- Candy Crush Saga Soda Saga:
PowerShell -ExecutionPolicy Unrestricted -Ukaz "&{$manifest=(Get-AppxPackage *CandyCrushSodaSaga*).InstallLocation + 'AppxManifest.xml'; Add-AppxPackage -DisableDevelopmentMode -Register $manifest}"
- povezati:
PowerShell -ExecutionPolicy Unrestricted -Ukaz "&{$manifest=(Get-AppxPackage *PPIProjection*).InstallLocation + 'AppxManifest.xml'; Add-AppxPackage -DisableDevelopmentMode -Register $manifest}"
- Kontaktirajte podporo:
PowerShell -ExecutionPolicy Unrestricted -Ukaz "&{$manifest=(Get-AppxPackage *ContactSupport*).InstallLocation + 'AppxManifest.xml'; Add-AppxPackage -DisableDevelopmentMode -Register $manifest}"
- Cortana:
PowerShell -ExecutionPolicy Unrestricted -Ukaz "&{$manifest=(Get-AppxPackage *Windows.Cortana*).InstallLocation + 'AppxManifest.xml'; Add-AppxPackage -DisableDevelopmentMode -Register $manifest}"
- Središče za povratne informacije:
PowerShell -ExecutionPolicy Unrestricted -Ukaz "&{$manifest=(Get-AppxPackage *WindowsFeedbackHub*).InstallLocation + 'AppxManifest.xml'; Add-AppxPackage -DisableDevelopmentMode -Register $manifest}"
- Pridobite pisarno:
PowerShell -ExecutionPolicy Unrestricted -Ukaz "&{$manifest=(Get-AppxPackage *MicrosoftOfficeHub*).InstallLocation + 'AppxManifest.xml'; Add-AppxPackage -DisableDevelopmentMode -Register $manifest}"
- začni uporabljati:
PowerShell -ExecutionPolicy Unrestricted -Ukaz "&{$manifest=(Get-AppxPackage *GetStarted*).InstallLocation + 'AppxManifest.xml'; Add-AppxPackage -DisableDevelopmentMode -Register $manifest}"
- Pošta in koledar:
PowerShell -ExecutionPolicy Unrestricted -Ukaz "&{$manifest=(Get-AppxPackage *windowscommunicationsapps*).InstallLocation + 'AppxManifest.xml'; Add-AppxPackage -DisableDevelopmentMode -Register $manifest}"
- zemljevid:
PowerShell -ExecutionPolicy Unrestricted -Ukaz "&{$manifest=(Get-AppxPackage *WindowsMaps*).InstallLocation + 'AppxManifest.xml'; Add-AppxPackage -DisableDevelopmentMode -Register $manifest}"
- sporočilo:
PowerShell -ExecutionPolicy Unrestricted -Ukaz "&{$manifest=(Get-AppxPackage *Messaging*).InstallLocation + 'AppxManifest.xml'; Add-AppxPackage -DisableDevelopmentMode -Register $manifest}"
- Microsoft Edge:
PowerShell -ExecutionPolicy Unrestricted -Ukaz "&{$manifest=(Get-AppxPackage *MicrosoftEdge*).InstallLocation + 'AppxManifest.xml'; Add-AppxPackage -DisableDevelopmentMode -Register $manifest}"
- Zbirka Microsoft Solitaire:
PowerShell -ExecutionPolicy Unrestricted -Command "&{$manifest=(Get-AppxPackage *MicrosoftSolitaireCollection*).InstallLocation + 'AppxManifest.xml'; Add-AppxPackage -DisableDevelopmentMode -Register $manifest}"
- 錢:
PowerShell -ExecutionPolicy Unrestricted -Ukaz "&{$manifest=(Get-AppxPackage *BingFinance*).InstallLocation + 'AppxManifest.xml'; Add-AppxPackage -DisableDevelopmentMode -Register $manifest}"
- video:
PowerShell -ExecutionPolicy Unrestricted -Ukaz "&{$manifest=(Get-AppxPackage *ZuneVideo*).InstallLocation + 'AppxManifest.xml'; Add-AppxPackage -DisableDevelopmentMode -Register $manifest}"
- novice:
PowerShell -ExecutionPolicy Unrestricted -Ukaz "&{$manifest=(Get-AppxPackage *BingNews*).InstallLocation + 'AppxManifest.xml'; Add-AppxPackage -DisableDevelopmentMode -Register $manifest}"
- OneNote:
PowerShell -ExecutionPolicy Unrestricted -Ukaz "&{$manifest=(Get-AppxPackage *Office.OneNote*).InstallLocation + 'AppxManifest.xml'; Add-AppxPackage -DisableDevelopmentMode -Register $manifest}"
- Slikanje 3D:
PowerShell -ExecutionPolicy Unrestricted -Ukaz "&{$manifest=(Get-AppxPackage *MSPaint*).InstallLocation + 'AppxManifest.xml'; Add-AppxPackage -DisableDevelopmentMode -Register $manifest}"
- ljudje:
PowerShell -ExecutionPolicy Unrestricted -Ukaz "&{$manifest=(Get-AppxPackage *People*).InstallLocation + 'AppxManifest.xml'; Add-AppxPackage -DisableDevelopmentMode -Register $manifest}"
- Telefon:
PowerShell -ExecutionPolicy Unrestricted -Ukaz "&{$manifest=(Get-AppxPackage *CommsPhone*).InstallLocation + 'AppxManifest.xml'; Add-AppxPackage -DisableDevelopmentMode -Register $manifest}"
- Mobilni spremljevalec:
PowerShell -ExecutionPolicy Unrestricted -Ukaz "&{$manifest=(Get-AppxPackage *WindowsPhone*).InstallLocation + 'AppxManifest.xml'; Add-AppxPackage -DisableDevelopmentMode -Register $manifest}"
- fotografija:
PowerShell -ExecutionPolicy Unrestricted -Ukaz "&{$manifest=(Get-AppxPackage *Photos*).InstallLocation + 'AppxManifest.xml'; Add-AppxPackage -DisableDevelopmentMode -Register $manifest}"
- nastaviti:
PowerShell -ExecutionPolicy Unrestricted -Ukaz "&{$manifest=(Get-AppxPackage *immersivecontrolpanel*).InstallLocation + 'AppxManifest.xml'; Add-AppxPackage -DisableDevelopmentMode -Register $manifest}"
- Skype:
PowerShell -ExecutionPolicy Unrestricted -Ukaz "&{$manifest=(Get-AppxPackage *SkypeApp*).InstallLocation + 'AppxManifest.xml'; Add-AppxPackage -DisableDevelopmentMode -Register $manifest}"
- Športna vzgoja:
PowerShell -ExecutionPolicy Unrestricted -Ukaz "&{$manifest=(Get-AppxPackage *BingSports*).InstallLocation + 'AppxManifest.xml'; Add-AppxPackage -DisableDevelopmentMode -Register $manifest}"
- Post-it opombe:
PowerShell -ExecutionPolicy Unrestricted -Ukaz "&{$manifest=(Get-AppxPackage *MicrosoftStickyNotes*).InstallLocation + 'AppxManifest.xml'; Add-AppxPackage -DisableDevelopmentMode -Register $manifest}"
- Microsoftova trgovina:
PowerShell -ExecutionPolicy Unrestricted -Ukaz "&{$manifest=(Get-AppxPackage *microsoftStore*).InstallLocation + 'AppxManifest.xml'; Add-AppxPackage -DisableDevelopmentMode -Register $manifest}"
- zamah:
PowerShell -ExecutionPolicy Unrestricted -Ukaz "&{$manifest=(Get-AppxPackage *Office.Sway*).InstallLocation + 'AppxManifest.xml'; Add-AppxPackage -DisableDevelopmentMode -Register $manifest}"
- Twitter:
PowerShell -ExecutionPolicy Unrestricted -Ukaz "&{$manifest=(Get-AppxPackage *Twitter*).InstallLocation + 'AppxManifest.xml'; Add-AppxPackage -DisableDevelopmentMode -Register $manifest}"
- snemalnik:
PowerShell -ExecutionPolicy Unrestricted -Ukaz "&{$manifest=(Get-AppxPackage *WindowsSoundRecorder*).InstallLocation + 'AppxManifest.xml'; Add-AppxPackage -DisableDevelopmentMode -Register $manifest}"
- vreme:
PowerShell -ExecutionPolicy Unrestricted -Ukaz "&{$manifest=(Get-AppxPackage *BingWeather*).InstallLocation + 'AppxManifest.xml'; Add-AppxPackage -DisableDevelopmentMode -Register $manifest}"
- Xbox:
PowerShell -ExecutionPolicy Unrestricted -Ukaz "&{$manifest=(Get-AppxPackage *XboxApp*).InstallLocation + 'AppxManifest.xml'; Add-AppxPackage -DisableDevelopmentMode -Register $manifest}"
- Xbox One SmartGlass:
PowerShell -ExecutionPolicy Unrestricted -Ukaz "&{$manifest=(Get-AppxPackage *XboxOneSmartGlass*).InstallLocation + 'AppxManifest.xml'; Add-AppxPackage -DisableDevelopmentMode -Register $manifest}"
Opomba: Windows redno dodaja nove aplikacije.Če torej aplikacija, s katero imate težave, ni navedena zgoraj, lahko sledite spodnjim korakom, da ponovno registrirate določeno aplikacijo.
V Admin PowerShell vnesite Get-AppxPackage -AllUsers| Izberite "Ime", "PackageFullName",Nato pritisnite Enter.To bo prikazalo razpoložljive pakete (za namestitev) na vašem računalniku.Poiščite aplikacijo za ponovno registracijo (ponovno namestitev) za trenutnega uporabnika.(Na primer, želimo znova namestiti aplikacijo Skype)
Tukaj najprej kopirajte ime paketa tako, da ga izberete, nato pritisnete Ctrl+C in nato vnesete mimo njega v beležnico.(Na primer: Microsoft.SkypeApp_11.8.204.0_x64__kzf8qxf38zg5c) in spodnji ukaz perform.
Get-AppXPackage | Foreach {Add-AppxPackage -DisableDevelopmentMode -Register "C:Program FilesWindowsAppsPackageFullNameappxmanifest.xml" -DisableDevelopmentMode
Opomba: Zamenjajte ime paketa, kopirano iz PowerShell.pomeni, da bo ukaz podoben spodaj
Get-AppXPackage | Foreach {Add AppxPackage -DisableDevelopmentMode -Register "C:ProgramFilesWindowsAppsMicrosoft.SkypeApp_11.8.204.0_x64__kzf8qxf38zg5cappxmanifest.xml" -DisableDevelopmentMode
Pritisnite Enter in počakajte, da se ukaz izvede.Po tem znova zaženite okna in preverite, ali določena naprava, ki ste jo pred kratkim znova namestili, deluje.
Ponastavite računalnik na privzete nastavitve
Če zgornje rešitve ne odpravijo težave, je ponastavitev tega računalnika lahko dobra rešitev za ponovno namestitev sistema Windows 10, ne da bi to vplivalo na vaše datoteke in mape.
- Odprto nastaviti.
- Kliknite na Posodobitve in varnost.
- Kliknite na okrevati.
- V razdelku Ponastavi ta računalnik kliknite začeti" Gumb.
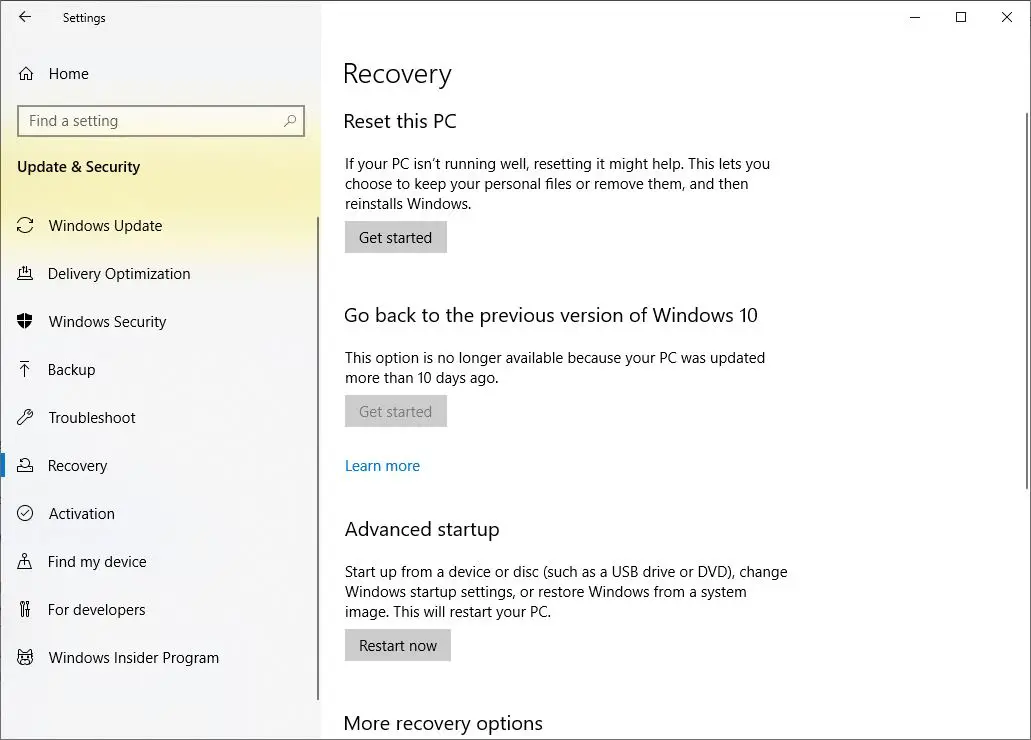
izberi" Obdrži možne datoteke"Opcije.Sledite navodilom na zaslonu, da ponastavite Windows 10, ne da bi to vplivalo na datoteke.
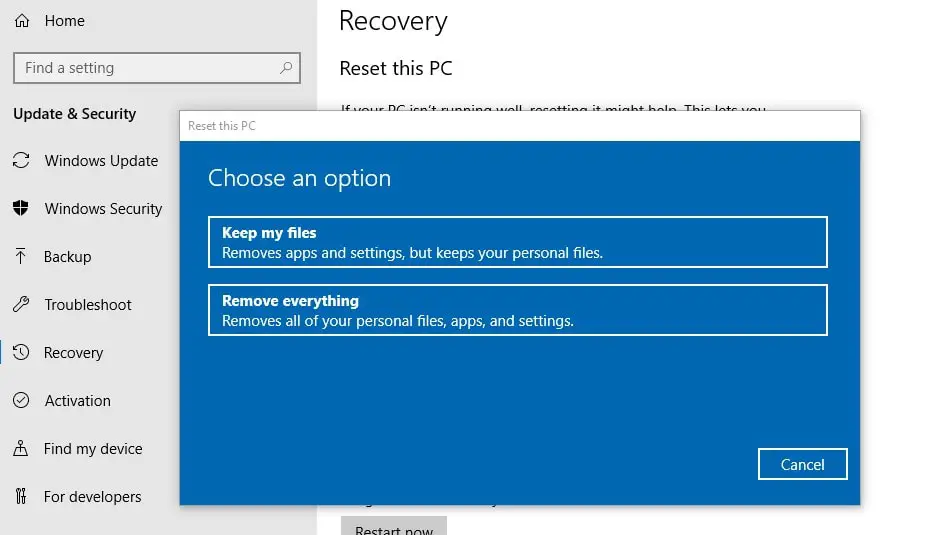
Ali to pomaga pri ponovni namestitvi vnaprej nameščenih aplikacij Windows 10?Naj razumemo naslednje komentarje.

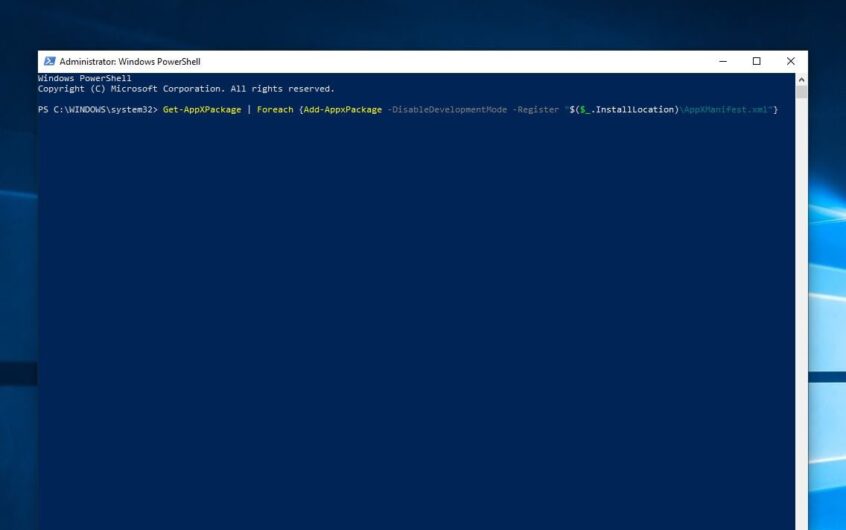
![[Popravljeno] Microsoft Store ne more prenesti aplikacij in iger](https://oktechmasters.org/wp-content/uploads/2022/03/30606-Fix-Cant-Download-from-Microsoft-Store.jpg)
![[Popravljeno] Microsoft Store ne more prenesti in namestiti aplikacij](https://oktechmasters.org/wp-content/uploads/2022/03/30555-Fix-Microsoft-Store-Not-Installing-Apps.jpg)

