Želite zagnati distribucijo Linuxa na računalniku z operacijskim sistemom Windows?Da, morda se zdi, da je najnovejši Windows 10 predstavil MicrosoftPodsistem Windows za Linuxali WSL,Uporabniki lahko zaženejo svojo najljubšo distribucijo Linuxa neposredno iz sistema Windows 10 brez dvojnega zagona ali uporabe navideznih strojev.Omeniti velja, da obstajajo nekatere omejitve.
Na primer, vsi prirojeni ukazi Linuxa ne delujejo pravilno, zato ne boste mogli zagnati namiznega okolja iz te aplikacije.Še vedno lahko namestite namizno okolje (kot je Xfce) in nato namestite storitev oddaljenega namizja, ki vam omogoča povezavo z namiznim okoljem, ki ga poganja Linux, iz aplikacije in vseh operacijskih sistemov Windows 10.
Tukaj imamo korake za namestitev kali Linuxa (ene najbolj varnih distribucij) na Windows 10.
vsebina
Namestite WSL na Windows 10
S posodobitvijo ustvarjalcev sistema Windows 10 je Microsoft predstavil podsistem Windows za Linux (WSL) kot izbirno funkcijo, ki zagotavlja plast združljivosti za lokalno izvajanje binarnih izvedljivih datotek Linux na osebnih računalnikih z operacijskim sistemom Windows 10.To pomeni, da storitev Enable WSL ponuja jedro, združljivo z Linuxom, za izvajanje različnih distribucij Linuxa v sistemu Windows 10, kot so Ubuntu, OpenSUSE, Debian in Kali.
- Prebrskajmo po nadzorni plošči.
- Pojdite na Aplikacije in funkcije, nato izberite Programi in funkcije.
- V levem meniju kliknite »Vklop ali izklop funkcij sistema Windows«.
- Zdaj izberite WSL in kliknite »V redu«, da omogočite prenos in namestitev zahtevanih datotek z Microsoftovega strežnika.
- Znova zaženite računalnik, da uveljavite spremembe
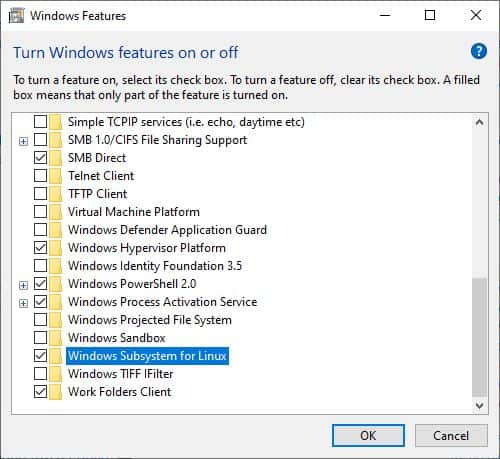
Ali pa lahkoV oknu PowerShell za upravljanjeZaženi ukazEnable-WindowsOptionalFeature -Online -FeatureName Microsoft-Windows-Podsistem-LinuxZa namestitev WSL na Windows 10.
Omogoči platformo navideznega stroja
Nato moramo slediti spodnjim korakom, da omogočimo virtualizacijo v nastavitvah BIOS-a računalnika.
- Vklopite napajanje naprave in nato vklopite BIOS (pritisnite tipko Del).
- S puščičnimi tipkami na tipkovnici se pomaknite na konfiguracijo sistema,
- Omogočite tehnologijo Intel Virtualization Technology (znano tudi kot Intel VT) ali AMD-V, odvisno od znamke procesorja.
- Pritisnite tipko F10, da shranite spremembe, nato pa pustite, da se Windows normalno zažene.
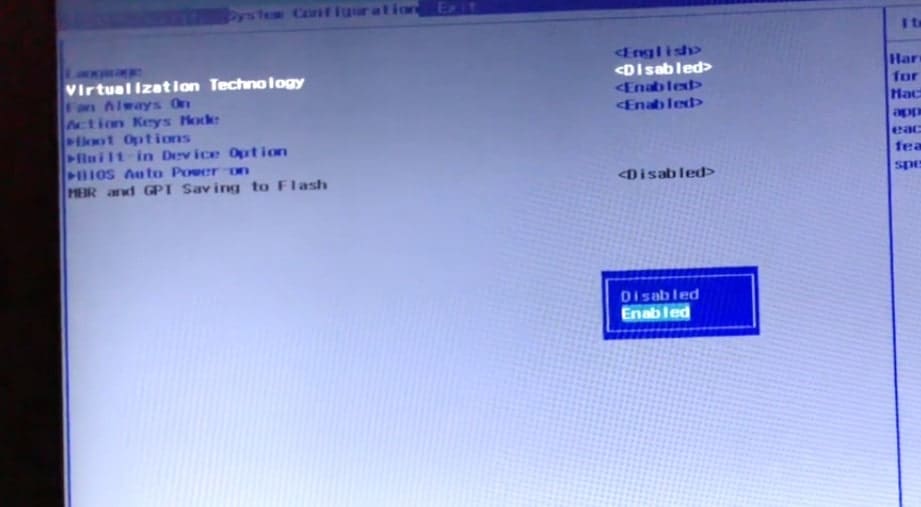
- Zdaj odprite PowerShell kot skrbnik in izvedite naslednje ukaze.
Omogoči-WindowsOptionalFeature -Online -FeatureName VirtualMachinePlatform
- Ko končate, znova zaženite računalnik, da uveljavite spremembe.
Prenesite aplikacijo Kali Linux
- Odprite Microsoft Store in kliknite možnost »Išči«.
- Tukaj vnesite Linux in izberite možnost za zagon Linuxa v sistemu Windows.
- To bo prikazano skupaj s sprednjim delom Linuxa v trgovini, ki prikazuje trenutno razpoložljive distribucije Linuxa, ki jih lahko zaženete v aplikaciji.
- Kali Linux bomo namestili na Windows 10, nato pa s seznama izbrali Kali Linux,
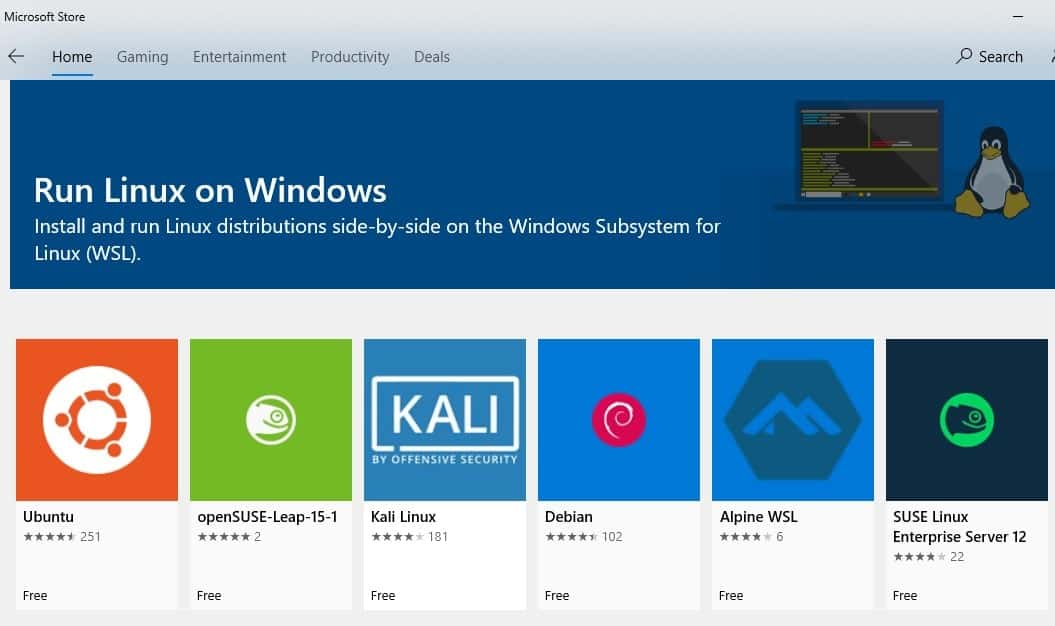
Po končani namestitvi boste prejeli obvestilo in možnost »start«, kar morate tudi storiti.
Nato se bo preostala namestitev Kali Linuxa nadaljevala znotraj aplikacije in na koncu boste morali ustvariti nov uporabniški račun in geslo.Ko ustvarite račun, boste videli znane nastavitve ukazne vrstice za Linux.
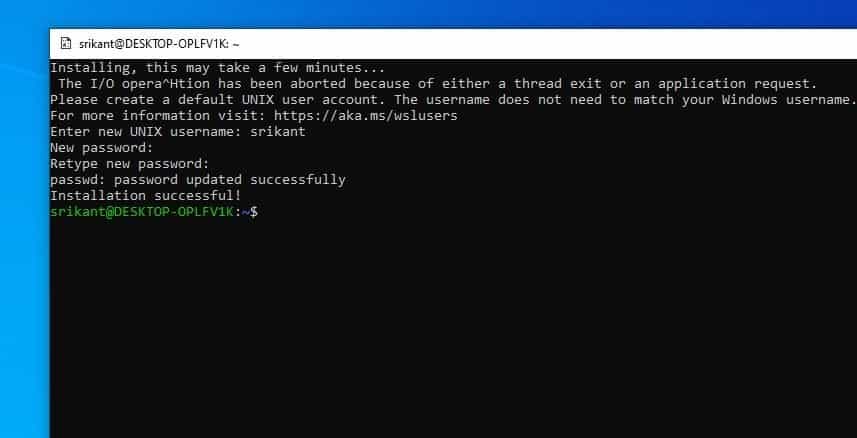
Nato morate zagotoviti, da je osnovni sistem Kali Linux posodobljen.Če želite to narediti, pojdite v ukazno vrstico in vnesiteposodobitev sudo apt-get && nadgradnja sudo apt-get.
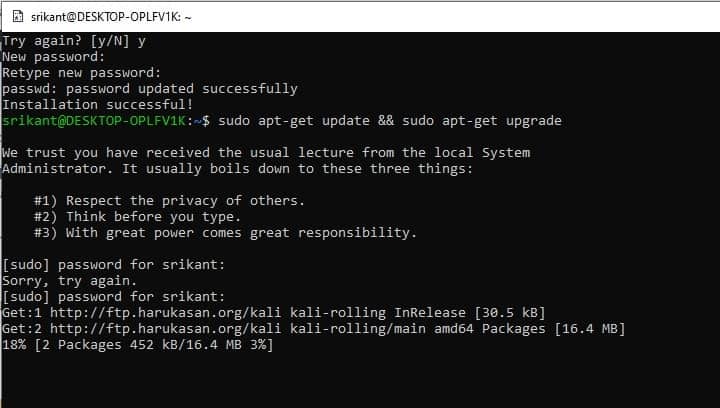
Namestite namizno okolje Xfce
Zdaj pa nastavimo XFCE Desktop Manager.Je hiter, lahek in za namestitev in delo ni treba porabiti veliko časa.
tečisudo apt-get namestite xfce4Za namestitev xfce.
Opomba: Prenos in namestitev xfce4 bo trajalo nekaj časa, odvisno od konfiguracije strojne opreme računalnika in hitrosti interneta.
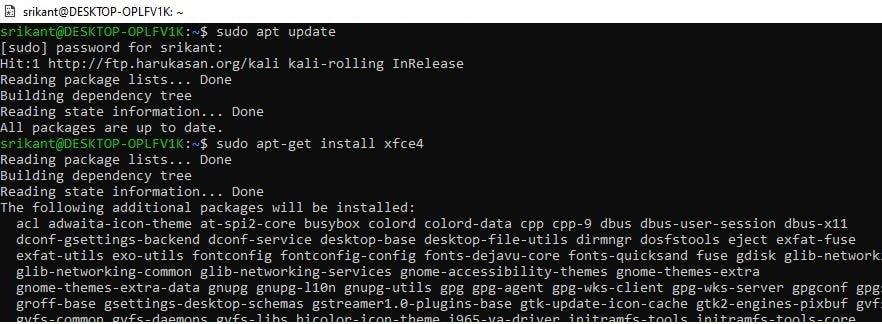
Nato tecisudo apt-get install xrdp,Nato tecisudo apt namestite kali-desktop-xfce xorg xrdpZa namestitev xrdp.
Po končani namestitvi boste morali zagnatizagon storitve sudo xrdpZa zagon xrdp .
Priporočamo, da si ogledate ta videoposnetek in spremenite številko vrat iz 3389 na 3390
Ko se strežnik xrdp začne povezovati s Kali,
Odprite oddaljeno namizje (mstsc) v računalniku
Ker računalnik deluje na lokalnem gostitelju, je IP za povezavo localhost:3390 (z vrati 3390) ali pa se lahko uporabi tudi 127.0.0.1:3390.
Zdaj bi morali videti novo okno za prijavo.Prepričajte se, da ste sejo nastavili na Xorg in vnesite uporabniško ime in geslo za Kali Linux, nato kliknite gumb V redu.
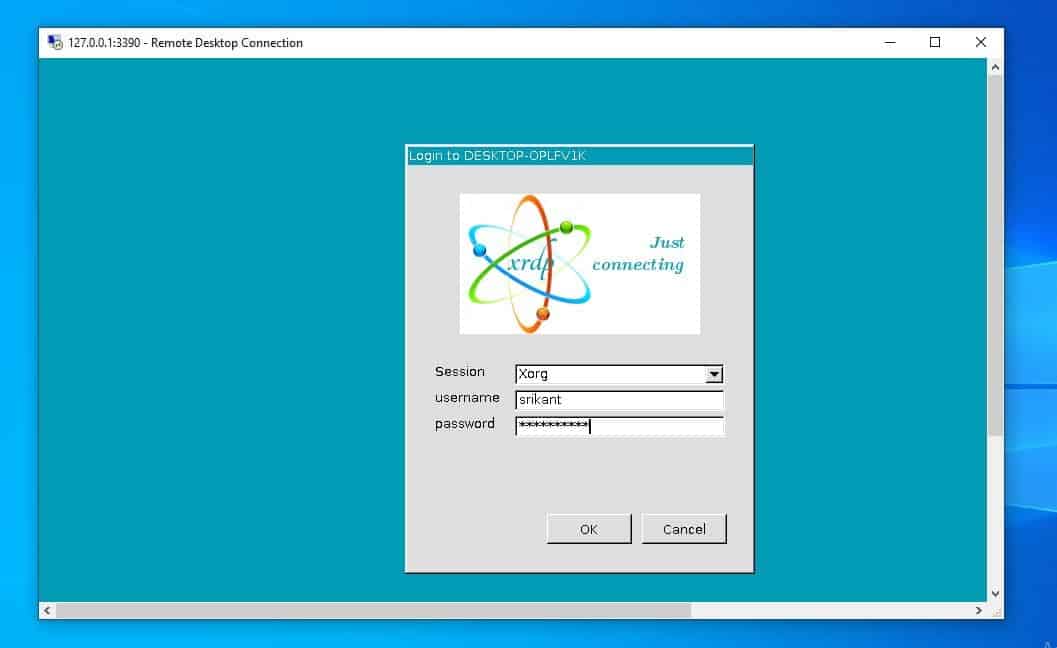
To je vaša Kali, je vse pripravljeno.Uporabljate namizno okolje, nameščeno v Kali Linuxu, ki je sama aplikacija, nameščena v sistemu Windows 10.
Za več informacij si lahko preberete dokumentacijo na spletni strani Kali Linux na naslovu https://www.kali.org/.

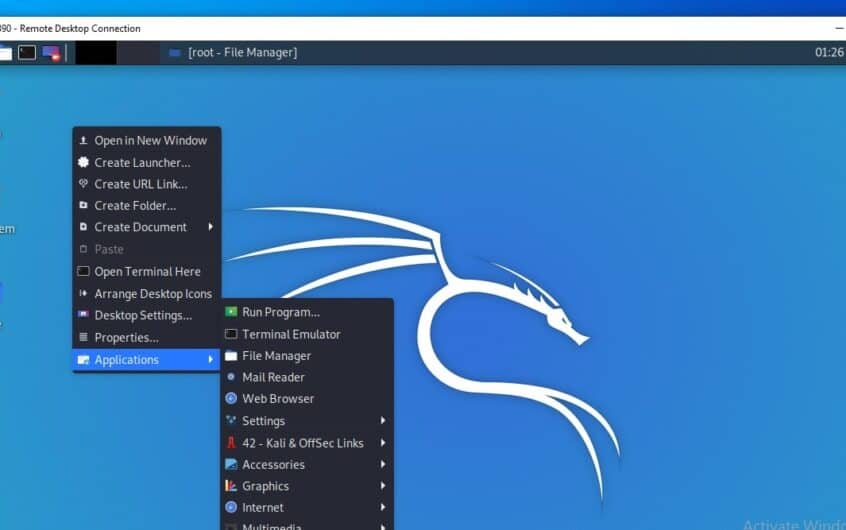
![[Popravljeno] Microsoft Store ne more prenesti aplikacij in iger](https://oktechmasters.org/wp-content/uploads/2022/03/30606-Fix-Cant-Download-from-Microsoft-Store.jpg)
![[Popravljeno] Microsoft Store ne more prenesti in namestiti aplikacij](https://oktechmasters.org/wp-content/uploads/2022/03/30555-Fix-Microsoft-Store-Not-Installing-Apps.jpg)
