Hibernacija je stanje, v katerem računalnik z operacijskim sistemom Windows shrani svoje trenutno stanje in se izklopi, tako da ne potrebuje več napajanja.
Ko preklopite okno v stanje mirovanja, zapre posnetek sistemskih datotek in gonilnikov, jih shrani na trdi disk in se znova zapre.Ko naslednjič znova vklopite računalnik, bodo vse odprte datoteke in programi obnovljeni v enako stanje, v katerem so bili pred mirovanjem.
Windows 10 privzeto ne vključuje možnosti mirovanja v meniju za napajanje, vendar obstaja preprost način, da jo omogočite.Če želite izvedeti, nadaljujte z branjem tega člankakako jeS preprostimi preprostimi korakiomogočite ali onemogočiteMožnosti mirovanja sistema Windows 10.
vsebina
način mirovanja Windows 10
V načinu mirovanja vaš računalnik ne porablja energije.V sistemu Windows je to dobra možnost, pri kateri lahko varčujete z energijo tako, da izklopite računalnik, vendar ne zaprete vseh aplikacij, ki vam pomagajo, da se po vklopu računalnika vrnete na delo.Poleg tega, ker teh datotek in nastavitev ni treba znova ustvariti, se računalnik zažene hitreje.Edina pomanjkljivost načina mirovanja je, da potrebuje več časa za zagon kot način mirovanja.
Omogočite mirovanje v sistemu Windows 10
Možnost mirovanja lahko omogočite z možnostmi napajanja sistema Windows 10, samo vnesite ukazno vrstico v ukazni poziv Windows ali uporabite nastavitve registra Windows.Tukaj preverite vse tri možnosti, da zaženete obrazec Windows 10 Power Options.
Uporabite možnosti napajanja
- V meniju Start poiščite tip nadzorne plošče in izberite prvo možnost
- V oknu nadzorne plošče poiščite in izberite Možnosti porabe energije.
- Tukaj v levem stolpcu izberite Izberite, kaj počne gumb za vklop.
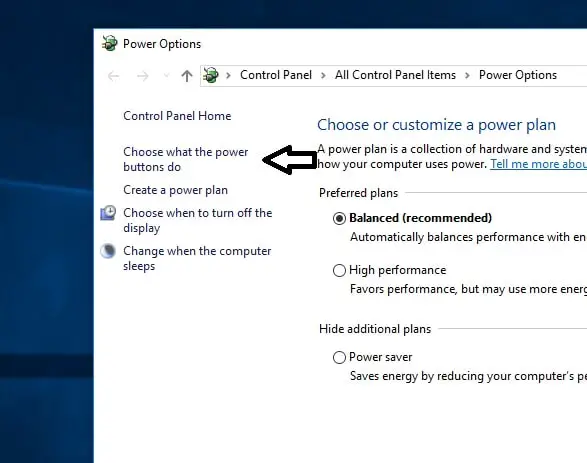
- Zdaj boste v oknu sistemskih nastavitev videli možnosti za vklop hitrega zagona, mirovanja, mirovanja in zaklepanja pod nastavitvami izklopa.
- Če so možnosti zatemnjene, izberite "Spremeni nastavitve, ki trenutno niso na voljo".
- Tukaj potrdite polje Hibernate in kliknite Shrani spremembe.
- Zaprite odprta okna.
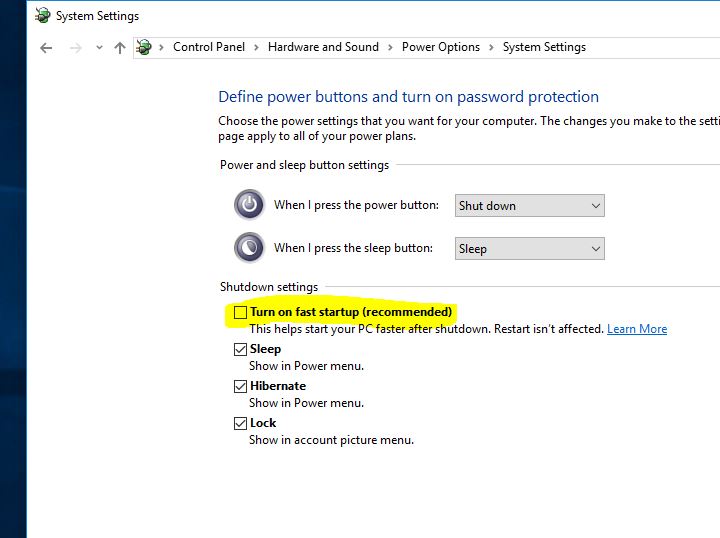
- Zdaj, ko odprete začetni meni in izberete gumb za vklop, bo na voljo možnost mirovanja.
Uporabite ukazni poziv
Uporaba ukaznega poziva za omogočanje možnosti mirovanja je zelo preprosta.Morate samo vnesti ukazno vrstico in pritisniti enter, da aktivirate možnost mirovanja.Sprostite se tukaj.
- Najprej odprite povišan ukazni poziv.
- Zdaj v ukazni poziv vnesite pod ukaz in pritisnite enter.
powercfg -h vklopljen
Po tem ne boste videli nobene potrditve uspeha, vendar bi morali videti napake (če iz kakršnega koli razloga ne deluje).Zdaj, ko izberete možnosti napajanja, boste v vnosu konfiguracije napajanja videli možnost mirovanja.
Če želite onemogočiti možnost mirovanja, vnesite naslednji ukaz in pritisnite Enter.
powercfg -h izklopljen
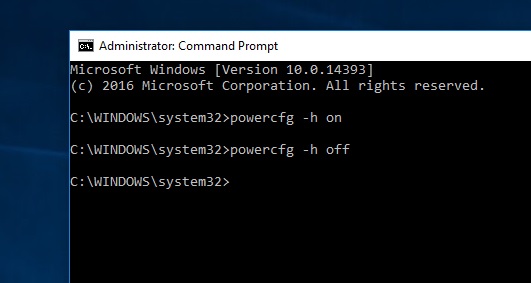
Windows register
Obe zgornji metodi sta najboljši možnosti za omogočanje načina mirovanja v sistemu Windows 10.Če pa med izvajanjem teh korakov naletite na kakršne koli napake, lahko omogočite mirovanje z urejevalnikom registra Windows.sledite spodaj tukaj
- Najprej pritisnite Win + R, da odprete Zaženi, vnesiteRegeditIn pritisnite Enter.
- V oknu registra Windows se pomaknite na naslednje:
- HKEY_LOCAL_MACHINESYSTEMCurrentControlSetControlPower.
- Zdaj v desnem podoknu tipke za vklop dvokliknite podključ »Omogočeno mirovanje«.
- To bo odprlo vrednost DWORD za urejanje.V polje Datum vrednosti vnesite 1, da omogočite možnost mirovanja, in kliknite V redu.
- Znova zaženite okno, da bodo spremembe začele veljati.Samo spremenite "Value Data 0" v "Turn off Windows Hibernate".
Onemogočite mirovanje v sistemu Windows 10
Možnost mirovanja lahko kadar koli onemogočite z istim postopkom.Samo počistite polje »Vsi elementi nadzorne plošče«, »Možnosti porabe«, »Sistemske nastavitve« na možnosti »Hibernacija« na nadzorni plošči.

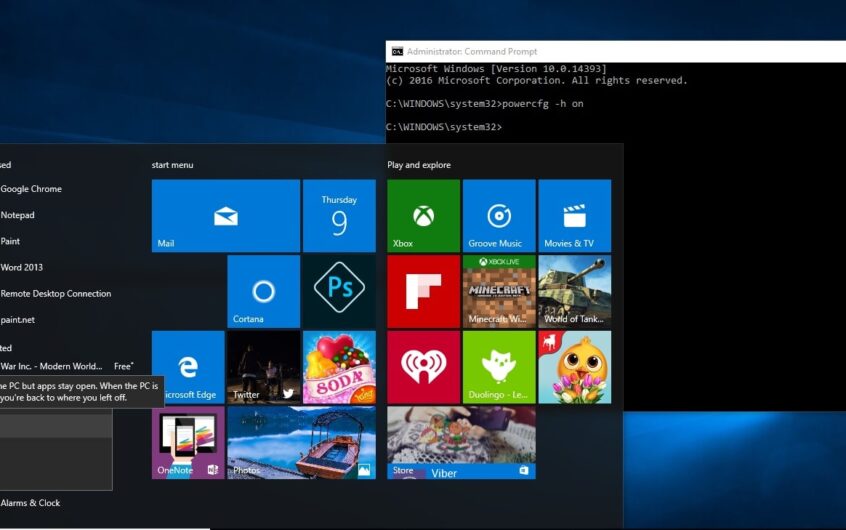
![[Popravljeno] Microsoft Store ne more prenesti aplikacij in iger](https://oktechmasters.org/wp-content/uploads/2022/03/30606-Fix-Cant-Download-from-Microsoft-Store.jpg)
![[Popravljeno] Microsoft Store ne more prenesti in namestiti aplikacij](https://oktechmasters.org/wp-content/uploads/2022/03/30555-Fix-Microsoft-Store-Not-Installing-Apps.jpg)

