Včasih lahko naletite na " Windows 10/11 se ne more zagnati", je koda napake na modrem zaslonu0x0000c225或0xc0000001, akawinload.efi manjkaali poškodovan.Ta napaka običajno kaže na težavo s samim postopkom zagona.
Na primer, poškodovani zagonski zapisi, napačna zagonska konfiguracija, sistemske datoteke ali glavni zagonski zapisi so poškodovani, kar je predvsem posledica nepravilnih posodobitev sistema.
Spet včasih težave s prerazdeljevanjem diskovnih pogonov ali diskov z uporabo orodij tretjih oseb, spreminjanjem naprav strojne opreme itd. povzročijo modri zaslon.
vsebina
obnovitev, vaš računalnik potrebuje popravilo
Aplikacije ali operacijskega sistema ni bilo mogoče naložiti zaradi manjkajočih zahtevanih datotek ali vsebovanih napak.
mapa:Windowssystem32winload.efi
napačna koda:0x0000c225
Uporabiti morate orodje za obnovitev na namestitvenem mediju.Če ni namestitvenega medija (kot je CD ali USB naprava), se obrnite na skrbnika sistema ali proizvajalca računalnika.
Pritisnite Enter, da poskusite znova
Pritisnite F8 za začetek nastavitve
Pritisnite ESC za nastavitve vdelane programske opreme UEFI
Kaj je Winload.efi?
Winload.efi je datoteka EFI (Extensible Firmware Interface), povezana z Microsoft Windows, ki jo je razvila Microsoft Corporation za operacijski sistem Windows.Te datoteke so izvedljive datoteke vdelane programske opreme računalnika.Te datoteke v glavnem temeljijo na UEFI in opravljajo nalogo nalaganja datotek v zagonski program računalnika.
winload.exekopijoNajdete ga v podmapi C: Windows, kot sta Boot in WinSxS, in celo druge datoteke.V sistemih, ki temeljijo na UEFI, se winload.exe imenuje winload.efi in ga najdete v isti mapi C: WindowsSystem32.
Kako popraviti winload.efi manjkajoč ali poškodovan
Če se še vedno spopadate s to težavo, potem " windowssystem32winload.efi丟失或損壞,錯誤代碼:0xc0000225或0xc0000001 ”Tukaj smo zbrali različne rešitve, ki vam bodo pomagale pravilno zagnati vaš računalnik z operacijskim sistemom Windows 10/11.
- Najprej priporočamoOdklopite vse zunanje naprave, tiskalnike, optične bralnike, zunanje trde diske USB itd., in znova zaženite računalnik (če težavo povzročajo spori gonilnikov, je to mogoče odpraviti).
- Znova zaženite Windows in nenehno pritiskajte tipko Del za dostop do nastavitve BIOS-a.Preverite tukaj in se prepričajte, da imatenastavite pravilen vrstni red zagona, Ali pa spremenite prvi zagon s trdega diska.
Onemogoči varen zagon
Večina uporabnikov na Microsoftovih forumih predlaga uporabo »Onemogočivaren zagon«, da jim pomaga rešiti težavo.zato 在BIOS 或 UEFIprikazati se" Varen zagon"Opcije , potem daj" Onemogočeno" .
Opomba: Ta možnost je običajno na zavihku »Varnost«, »Zagon« ali »Preverjanje pristnosti«.
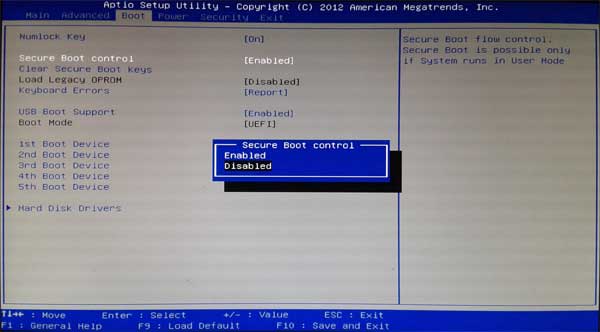
Izvedite popravilo ob zagonu
Ker se okno ne more normalno zagnati, pritisnite tipko F8 na istem zaslonu z napako za dostop do nastavitev zagona.oz
- Znova zaženite Windows in zaženite sistem z namestitvenega medija
- Preskočite prvi zaslon in kliknite Popravi računalnik
- Pojdi do Odpravljanje težav -> Napredne možnosti -> Popravilo ob zagonu
- To bo znova zagnalo Windows in začelo diagnostični postopek.
- Popravilo ob zagonu analizira različne nastavitve, možnosti konfiguracije in sistemske datoteke, išče poškodovane datoteke ali slabe nastavitve konfiguracije in jih poskuša popraviti namesto vas.
- Sistem se bo po zaključku samodejno znova zagnal in Windows se bo normalno zagnal
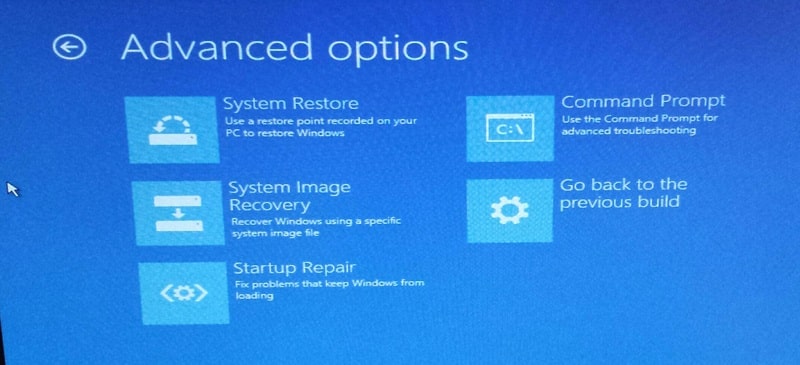
Opomba: Če niste vstavili namestitvenega diska Windows, trikrat pritisnite gumb za vklop, da prisilite računalnik, da se znova zažene.Windows samodejno zažene postopek popravila ob zagonu.
Znova zgradite glavni zagonski zapis
Če popravilo ob zagonu ne more rešiti težave, sledite spodnjim korakom, da popravite poškodovan glavni zagonski zapis, zaradi česar se Windows morda ne bo zagnal.
- Za dostop do naprednih možnosti zagona uporabite namestitveni medij Windows.
- Tokrat kliknite ukazni poziv in zaporedoma zaženite naslednje ukaze:
bootrec /FixMbr- Zapišite MBR na sistemsko particijo;bootrec /FixBoot– Prepiši nov zagonski sektor na sistemski particiji;bootrec /ScanOs-Skenirajte nameščen operacijski sistem na disku;bootrec /RebuildBcd– Znova zgradite konfiguracijo zagonskega nalagalnika.
- Uporabite naslednji ukaz, da zaprete ukazni poziv:
exit - Znova zaženite računalnik.
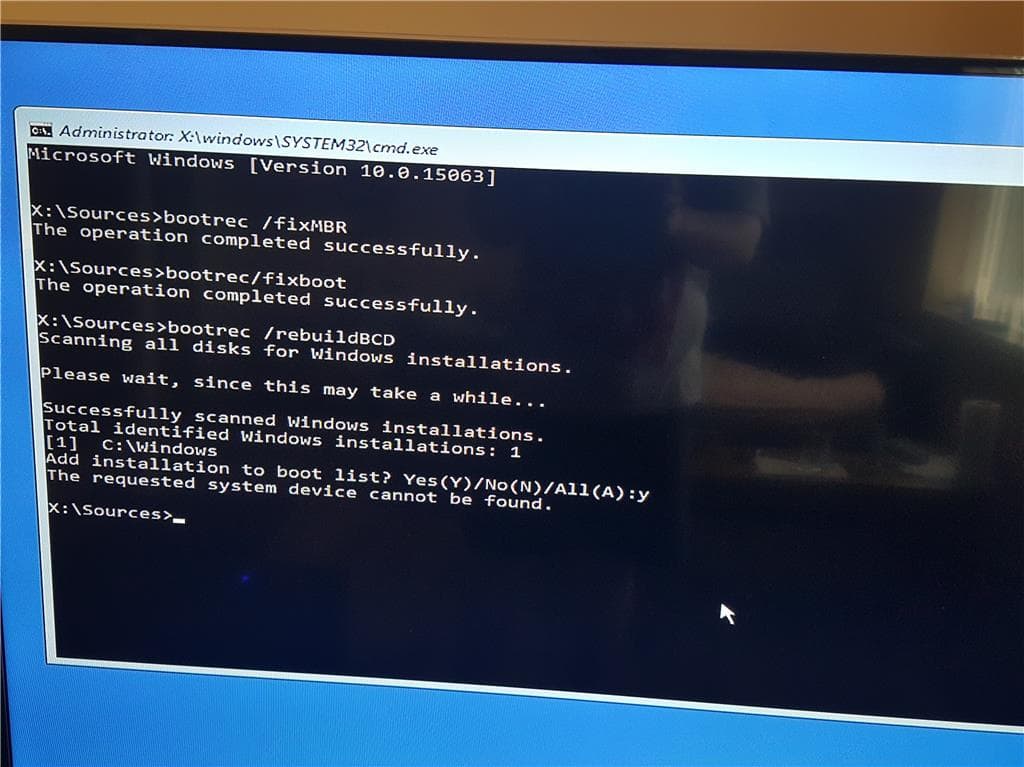
Če prejšnja metoda ne pomaga, morate znova zgraditi zagonsko konfiguracijsko datoteko (BCD) za MBR v ukaznem pozivu obnovitvene konzole:
bcdedit /set {bootmgr} device boot
bcdedit /set {default} device boot
bcdedit /set {default} osdevice boot
bcdedit /set {default} device partition=c:
bcdedit /set {default} osdevice partition=c:
bcdedit /set {default} path windowssystem32winload.efi
Znova zaženite računalnik in preverite, ali je težava odpravljena.
Popravite poškodovane sistemske datoteke in preverite napake na disku
Če zgornje popravilo in obnova glavnega zagonskega zapisa ne more rešiti težave in še vedno ne morete zagnati sistema Windows, je težavo morda povzročila izguba poškodovanih sistemskih datotek.Zaženimo pripomoček SFC, ki skenira in obnovi manjkajoče sistemske datoteke iz stisnjene mape, ki se nahaja na %WinDir%System32dllcache.To storite
- Znova dostopite do ukaznega poziva iz možnosti Napredno
- In vnesite ukaz " sfc /scannow "
- Naj pripomoček SFC skenira in obnovi izgubljene sistemske datoteke.
- Počakajte, da 100 % dokonča postopek skeniranja
- Po tem vnesite chkdsk C: /f/r/xIn vnesite ključ za preverjanje napak diskovnega pogona.
- Pritisnite Y, če ste pozvani, da načrtujete preverjanje diska v naslednjem oknu za zagon in ponovni zagon.
Onemogočite zaščito pred zlonamerno programsko opremo za zgodnji zagon
Številni uporabniki so na Microsoftovem forumu predlagali "onemogočite zaščito pred zlonamerno programsko opremo zgodnjega zagona", da bi jim pomagali normalno zagnati Windows.Poskusite lahko z naslednjimi koraki
- Dostopajte do naprednih možnosti
- Kliknite Nastavitve zagona, nato kliknite gumb za ponovni zagon na dnu
- Ko se sistem znova zažene, pritisnite F8, da izberete "Onemogočite zaščito pred zlonamerno programsko opremo za zgodnji zagon
- Preverite, ali se Windows tokrat normalno zažene.
Ali bo to pomagalo popraviti Windows 10/11napaka pri zagonu 0x0000c225 "Winload.efi manjka ali je poškodovana napaka" ?Sporočite nam v spodnjih komentarjih.

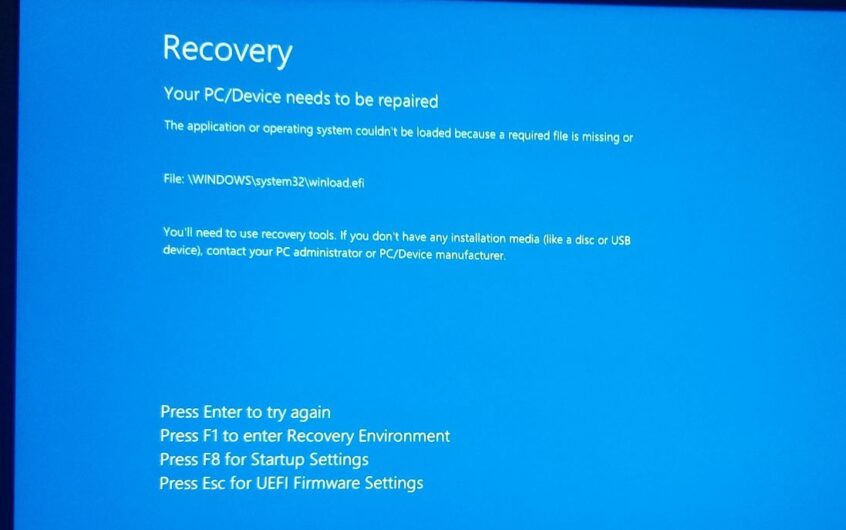
![[Popravljeno] Microsoft Store ne more prenesti aplikacij in iger](https://oktechmasters.org/wp-content/uploads/2022/03/30606-Fix-Cant-Download-from-Microsoft-Store.jpg)
![[Popravljeno] Microsoft Store ne more prenesti in namestiti aplikacij](https://oktechmasters.org/wp-content/uploads/2022/03/30555-Fix-Microsoft-Store-Not-Installing-Apps.jpg)

