Večina uporabnikov bo opazila težavo z zmanjkanjem prostora na disku po nadgradnji z operacijskega sistema Windows 8.1 ali Windows 7 na Windows 10.celo nadgradnjo naPosodobitev za Windows 10 oktober 2020Po tem celo enak problem.
To je zato, ker Windows namesti popolnoma novo različico in obdrži staro različico pod imenomokno周圍.舊mapo. Ta kopija je zaščitni mehanizem v primeru, da gre med namestitvijo kaj narobe.Ali pa samo v primeru, da želiteVrnite se (nazaj) na prejšnjo različico.
Če po nadgradnji na Windows 10 različico 1803 vse deluje v redu, teh datotek verjetno ne potrebujete in lahkoizbriši mapo windows.old, Ker samo zapravljajo dragoceni prostor na trdem disku.
vsebina
Kaj je mapa Windows.old?
Nadgradnja s starejše različice sistema Windows naPosodobitev za Windows 10 Apil 2018, programska oprema hrani kopijo starega operacijskega sistema, če ga želite obnoviti.Če vam nova različica sistema Windows ni všeč, jo lahko uporabite za obnovitev sistema na starejšo različico sistema Windows.Na trdem disku je vsaj 15 GB zapravljenega prostora, ki je vse shranjeno v datoteki z imenomWindows.OLDv mapi.Vsebuje datoteke iz prejšnjih namestitev sistema Windows, ki niso potrebne ali ne bodo delovale z novo različico.
Izbrišite mapo Windows.old
Če ste prepričani, da ste zadovoljni z uporabo trenutne različice sistema Windows 10 1803 in ne želitevrnitev nazaj.Potem lahko preprostoIzbriši okno.stara mapana isti prostor na trdem disku.Vendar, če samo poskusitev raziskovalcu datotekodstranite okna .old imenik, vam sistem ne bo dovolil brisanja večine datotek, ker upošteva sistemske datoteke.File Explorer bo povzročil veliko napak pri zavrnitvi dovoljenj.Ker je to posebna mapa, ki jo je mogoče izbrisati samo iz aplikacije Disk Cleanup.
Mapa Windows.old vsebuje naslednje mape iz stare namestitve sistema Windows:
• Windows
• Dokumentacija in nastavitve
•programske datoteke
Uporabite Čiščenje diska
- Kliknite gumb Start, nato vnesite Čiščenje diska in kliknite V redu.
- Zamenjajte pogon, če disk Windows še ni izbran.
- Lahko pa tudi odprete Ta računalnik, z desno tipko miške kliknete pogon, kjer je nameščen Windows (večinoma pogon C) in kliknete Lastnosti.
- Tukaj kliknite Čiščenje diska.
- To bo skeniralo datoteko izpisa pomnilnika za sistemske napake, datoteka pomnilnika bo počakala nekaj časa.
- Ko se naloži pripomoček za čiščenje diska, kliknite gumb »Počisti sistemske datoteke« v razdelku »Navodila«.
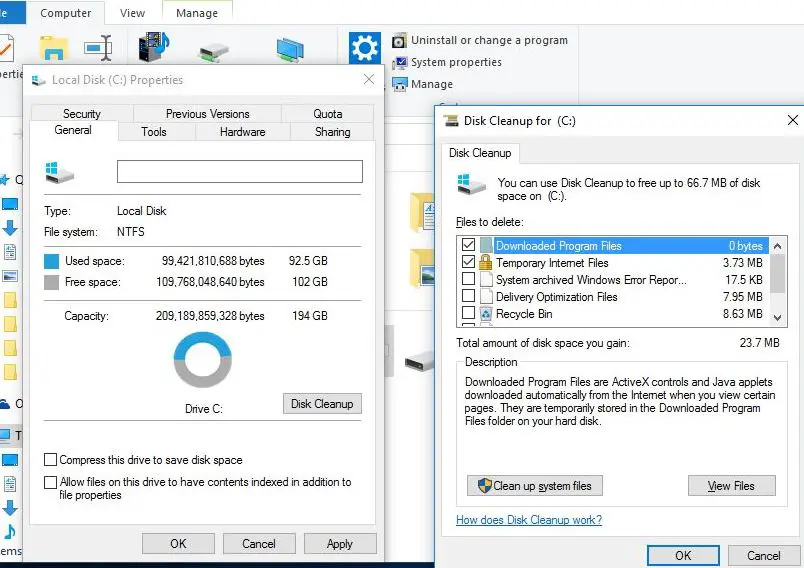
- Ko se prikaže črka pogona, znova kliknite V redu.
- Ponovno se bo prikazalo okno za čiščenje diska.
- Ko pripomoček pregleda vaš računalnik, se pomaknite po seznamu in potrdite polje poleg »Prejšnje namestitve sistema Windows«.
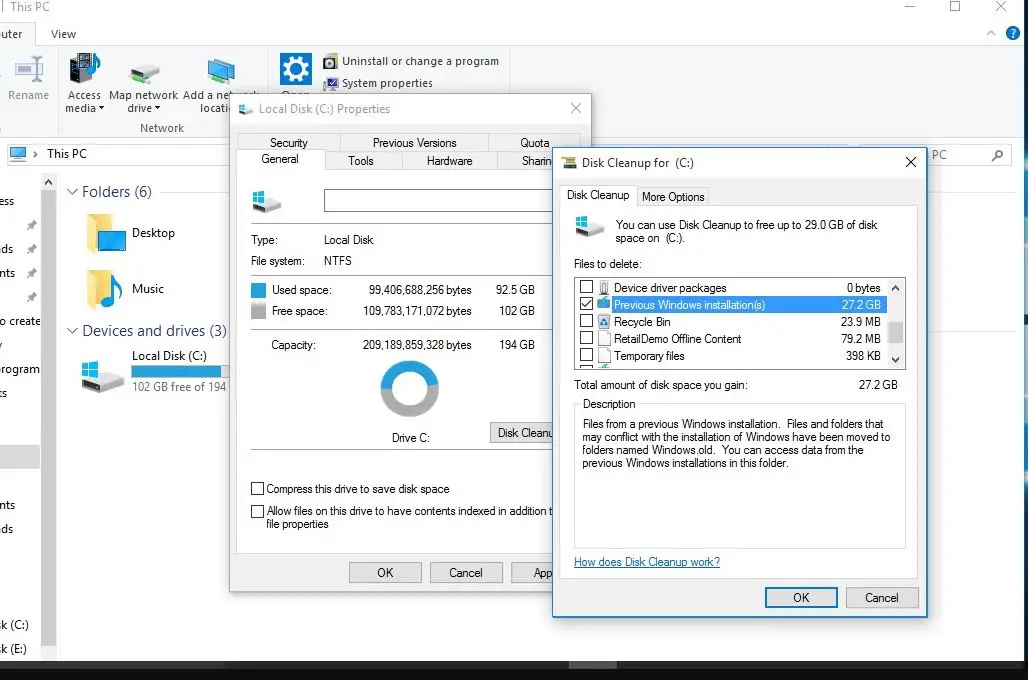
- Kliknite V redu in nato kliknite Izbriši datoteke na potrditvenem zaslonu za nadaljevanje.
- Ko bo pripomoček za čiščenje diska začel obdelati, boste znova pozvani, da izbrišete stare namestitvene datoteke sistema Windows.
- Ko ste pozvani, kliknite Da.
- Postopek odstranitve bo trajal nekaj časa po zaključku, pripomoček za čiščenje diska se bo zaprl, datoteke v mapi Windows.old pa bodo izbrisane, kar bo sprostilo veliko prostora na disku.
Uporabite ukazni poziv
Ukazni poziv lahko uporabite tudi za brisanje datotek in map iz prejšnjih namestitev sistema Windows.Če želite to narediti, zaženite ukazni poziv kot skrbnik.
Najprej boste morali prevzeti lastništvo te mape, zato v ukazni poziv enega za drugim vnesite naslednje spodnje ukaze in pritisnite enter, da izvedete ukaz.
Occupy/FC:Windows.old*/R/A
cacls C:Windows.old*. */T/skrbnik dodelitve:F
Po zagonu tega ukaza bo skrbnik prejel polna dovoljenja za vse datoteke in vse mape.
Zdaj vnesite ukaz spodaj in pritisnite enter, da izbrišete mapo Windows.old
rmdir /S /QC:Windows.oldS tem boste izbrisali mapo windows.old.
Priporočamo, da mapo Windows.old hranite tam, dokler niste prepričani, da ste zadovoljni z nadgradnjo ter da so vse datoteke in nastavitve na mestu.

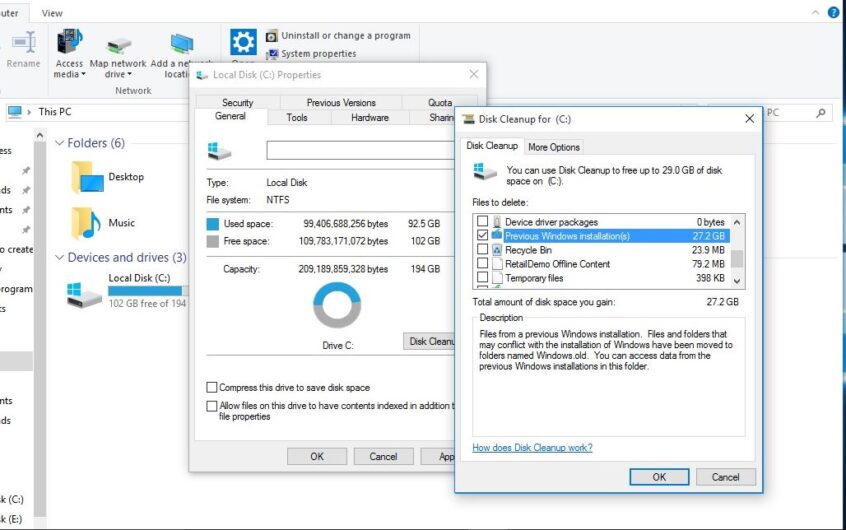
![[Popravljeno] Microsoft Store ne more prenesti aplikacij in iger](https://oktechmasters.org/wp-content/uploads/2022/03/30606-Fix-Cant-Download-from-Microsoft-Store.jpg)
![[Popravljeno] Microsoft Store ne more prenesti in namestiti aplikacij](https://oktechmasters.org/wp-content/uploads/2022/03/30555-Fix-Microsoft-Store-Not-Installing-Apps.jpg)
