Nedavno je Microsoft predstavil Windows 10 May 2020 Update, različico 5, ki vključuje številne nove funkcije in varnostne izboljšave.
To je brezplačna nadgradnja, kar pomeni, da če je vaš računalnik z operacijskim sistemom Windows 10 povezan z Microsoftovim strežnikom, bo vaš računalnik obveščen o posodobitvi funkcije (kot izbirna posodobitev) na Windows 10 različice 2004, morate klikniti Prenesi in namestite zdaj za namestitev posodobitev v vašo napravo v sistemu Windows 10 2020.
Poleg tega je Microsoft izdal uradni pomočnik za nadgradnjo sistema Windows 10 in orodje za ustvarjanje medijev, da je postopek nadgradnje lažji.
Če pa še vedno uporabljate Windows 7 ali 8.1 in iščete »Preklop na Windows 10« ali odpravljanje težav z zmogljivostjo, zagonom, zaustavitvijo, pomnilnikom in aplikacijami, bomo v tem članku podali korake za izvedbo čiste namestitve sistema Windows. 10.
Izvajanje čiste namestitve sistema Windows 10 je učinkovit način za odstranjevanje virusov in skoraj vseh vrst zlonamerne programske opreme ter lahko celo pomaga podaljšati življenjsko dobo baterije v prenosnih in tabličnih računalnikih.
vsebina
Sistemske zahteve za Windows 10
Preden izvedete čisto namestitev novembrske posodobitve za Windows 10, se najprej prepričajte, da strojna oprema vašega računalnika izpolnjuje minimalne sistemske zahteve za namestitev sistema Windows 10.Spodaj so navedene minimalne sistemske zahteve za namestitev sistema Windows 10.
Minimalne zahteve za strojno opremo za Windows 10 so:
- procesor: 1 GHz ali hitrejši procesor ali SoC.
- RAM: 32 GB za 1-bitne, 64 GB za 2-bitne.
- prostor na trdem disku: Microsoft priporoča 32 GB prostega prostora za 64-bitni ali 32-bitni OS.
- grafične kartice: DirectX 9 ali novejši z gonilnikom WDDM 1.0.
- pokazati: 800×600
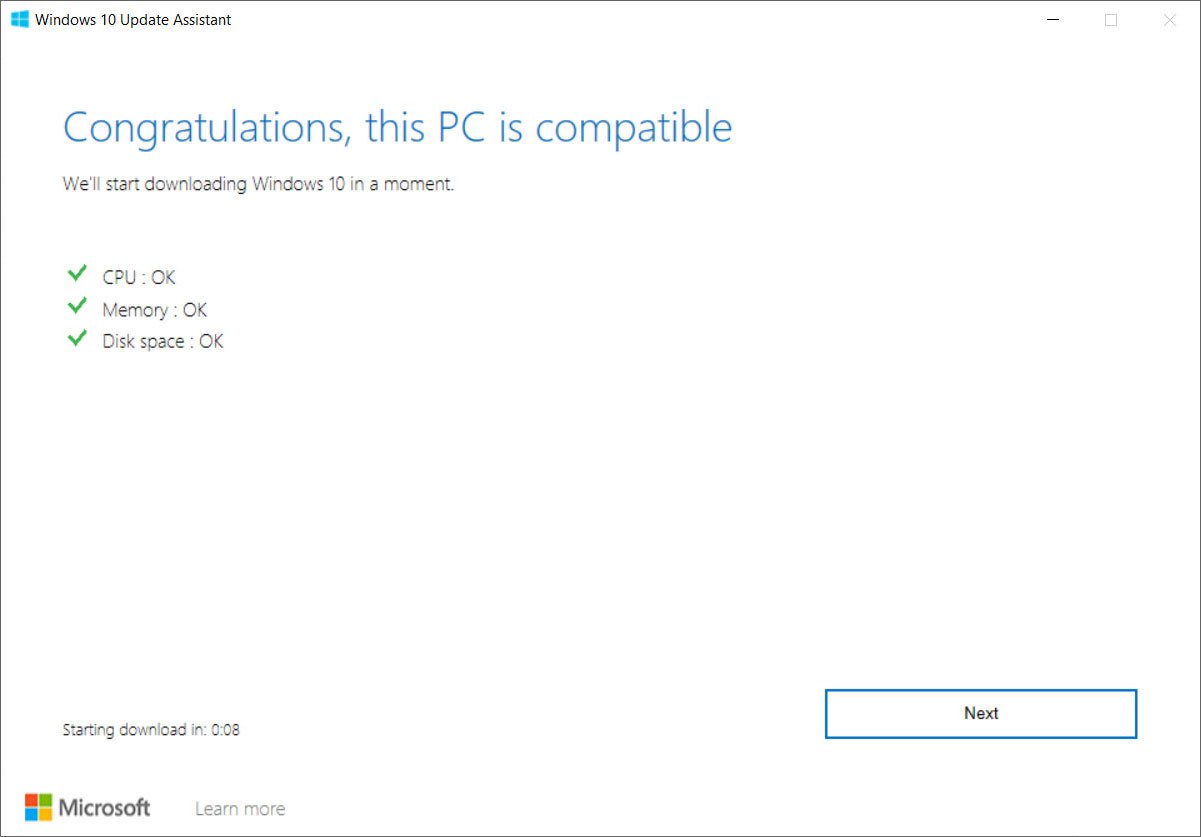
No, za izvedbo čiste namestitve sistema Windows 10 potrebujemo namestitveni medij, kot je zagonski USB ali DVD.Če tukaj nimate informacij o tem, kako ustvariti namestitveni medij, kot so DVD-ji, ali narediti USB zagonski.
Prav tako poskrbite, da ste varnostno kopirali vse podatke ali se premaknite na varno lokacijo, saj bodo podatki sistemskega pogona med namestitvijo izbrisani.
Preverite, ali imate 64-bitni ali 32-bitni procesor (CPU), da preverite na vašem računalniku, pojdite na Informacije o računalniku v nastavitvah računalnika ali Sistem na nadzorni plošči in poiščite Vrsta sistema.
Windows 10 samodejno zazna in namesti večino gonilnikov naprav, vendar na varnejši strani priporočamo, da prenesete in shranite osnovne gonilnike za vaš omrežni adapter in grafično kartico, če jih namestitveni program ne bi pravilno dodal.
Nova namestitev sistema Windows 10
Ko imate pripravljen namestitveni medij, ga vstavite v računalnik in nadaljujte z naslednjim korakom, morate nastaviti BIOS, da nastavite računalnik, da se zažene z DVD-ja ali USB-pogona.
Dostop do nastavitve BIOS-a
Če želite znova zagnati sistem ob ponovnem zagonu, pritisnite tipko F2, F12 ali del (odvisno od proizvajalca vašega sistema, večino časa, tipko Del za dostop do nastavitve BIOS-a.), da vstopite v "Boot Option Setup".
Tukaj boste morali spremeniti vrstni red zagona.
- Če vaša naprava uporablja Secure Boot/UEFI, jo morate spremeniti v Legacy.
- Onemogočite varen zagon, omogočite možnost Legacy in nastavite možnost Startup List na Legacy.
- S 4 puščičnimi tipkami na tipkovnici se pomaknite do zavihka »Zagon« in spremenite nastavitve.
- Nato premaknite pomnilniško napravo CD/DVD ali USB na prvo mesto in jo nastavite kot prvo napravo za zagon.
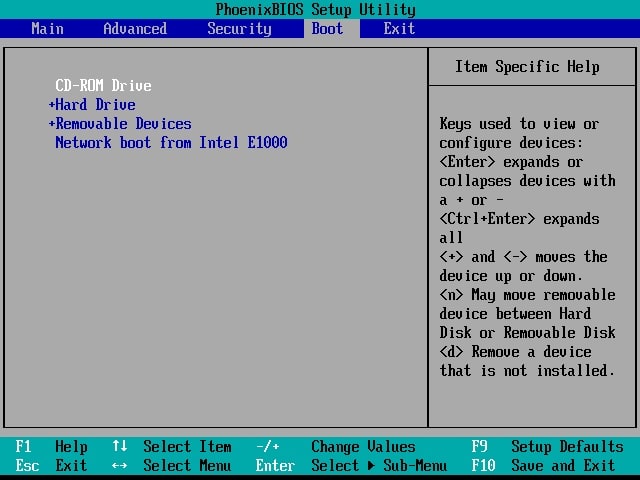
Ko naredite spremembe, pritisnite F10, da shranite spremembe.
Ko je to opravljeno, priključite USB povezavo ali medijski pogon na prenosni/namizni računalnik in znova zaženite sistem.
Zaženite namestitev sistema Windows 10
- Vaš računalnik se bo zdaj zagnal z namestitvenega medija in prikazal naslednji zaslon.
- Izberite jezik za namestitev, obliko časa in valute ter tipkovnico ali način vnosa, nato kliknite Naprej.
- V naslednjem oknu kliknite Namesti zdaj.
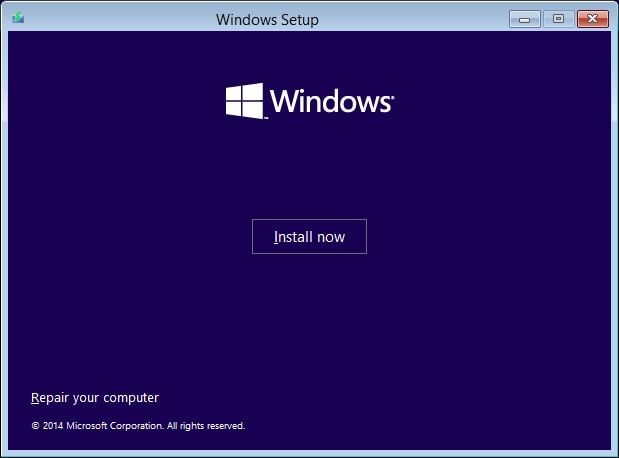
Če prvič nameščate Windows 10, vnesite ključ izdelka.Če želite znova namestiti operacijski sistem, lahko kliknete "Nimam ključa izdelka" možnost nadaljevanja.
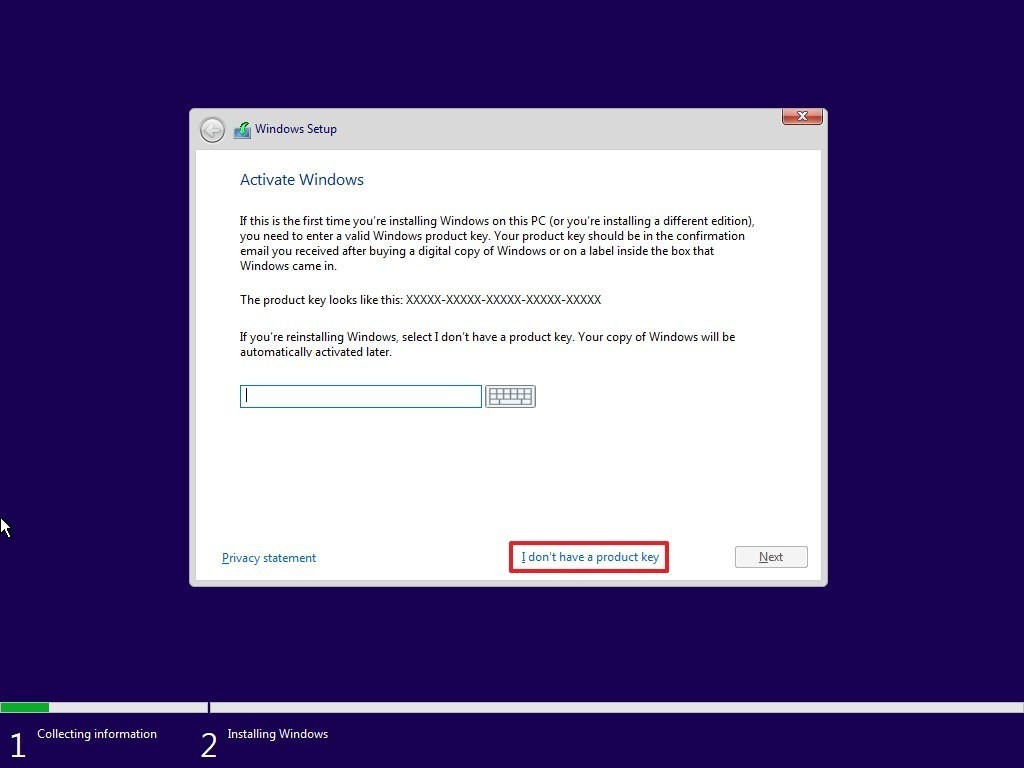
- Nato izberite izdajo sistema Windows 10, tukaj se prepričajte, da izberete izdajo za aktiviranje ključa izdelka.
- Na naslednjem zaslonu kljukica, Sprejemam licenčne pogoje možnost nadaljevanja.
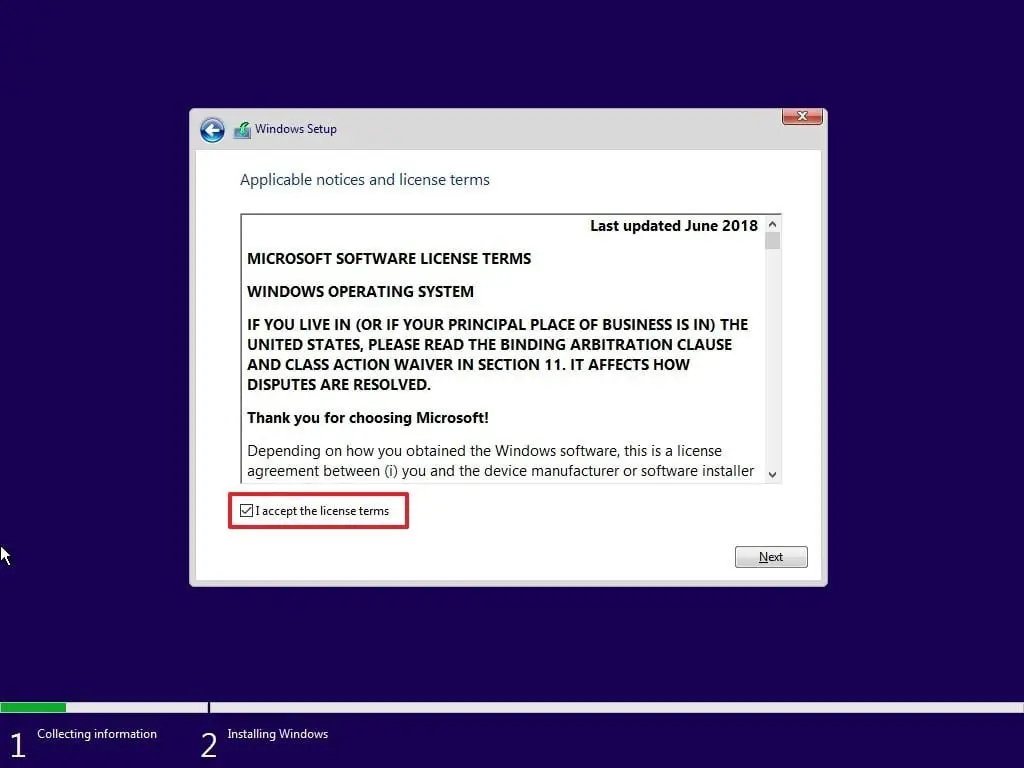
- Zdaj izberite želeno vrsto namestitve.
- Ali želite nadgraditi obstoječo namestitev sistema Windows in obdržati svoje datoteke in nastavitve ali želite namestitev sistema Windows po meri?
- Ker gremo v novoNamestiteali čisto novNameščen Windows 10, zato izberite Namestitev po meri.
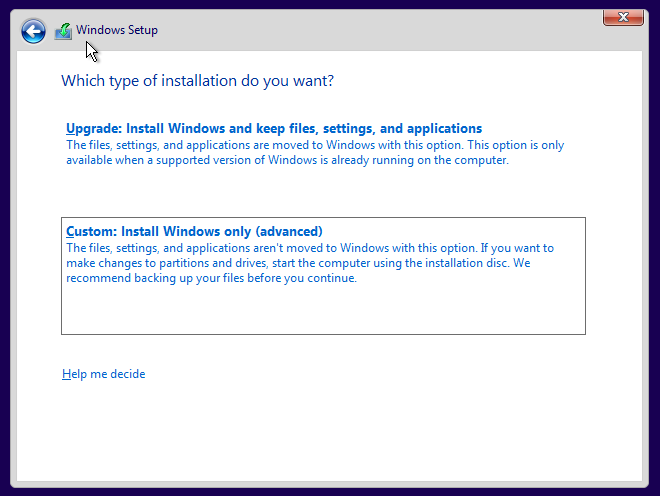
- Nato boste pozvani, na kateri particiji želite namestiti Windows 10.
- Previdno izberite particijo in kliknite Naprej.Ta čarovnik za namestitev vam prav tako omogoča, da zdaj ustvarite particijo, če je še niste ustvarili.
- Ko ustvarite particijo, izberite pogon, kamor želite namestiti Windows, in kliknite Naprej.
- Po zaključku korakov bo namestitveni program nadaljeval s čisto namestitvijo sistema Windows 10 v napravo.
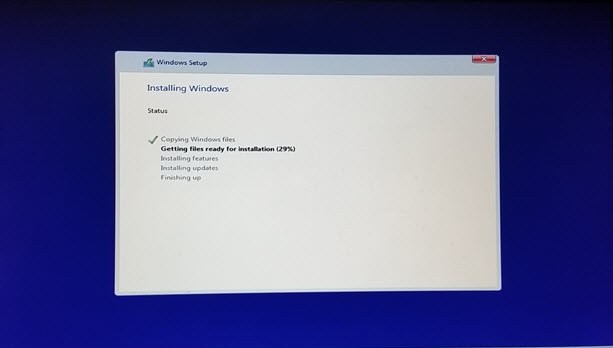
Kopiral bo namestitvene datoteke, namestil funkcije, namestil posodobitve (če obstajajo) in končno počistil preostale namestitvene datoteke.Po tem se bo računalnik znova zagnal.
Preverite spodnjo objavo, če postopek namestitve ne uspe zaradi drugih napak
- Odpravljena je težava, pri kateri Windows 10 May 2020 Update različice 2004 ni bilo mogoče namestiti
- 我們無法安裝Windows 2020年5月10日更新0x8007002C-0x400D
- 修復我們無法安裝Windows 10錯誤0xC1900101-0x20017
Konfigurirajte namestitev sistema Windows 10
Nato izvedite pripravljalno opremo, ki bo trajala nekaj časa, da bo 100-odstotna.Naslednji Windows 10 bo postavil nekaj osnovnih vprašanj o nastavitvah.Preden konča namestitev in vas popelje na namizje sistema Windows 10.
- Izberite svojo regijo, nato izberite postavitev tipkovnice,
- Izberite možnost"komplet za osebno uporabo",
- Nato vnesite podatke o svojem Microsoftovem računu, da ustvarite račun, in obstaja možnost »račun brez povezave«, da ustvarite lokalni uporabniški račun.
Preberite razliko med lokalnim uporabniškim računom Windows 10 in Microsoftovim računom.
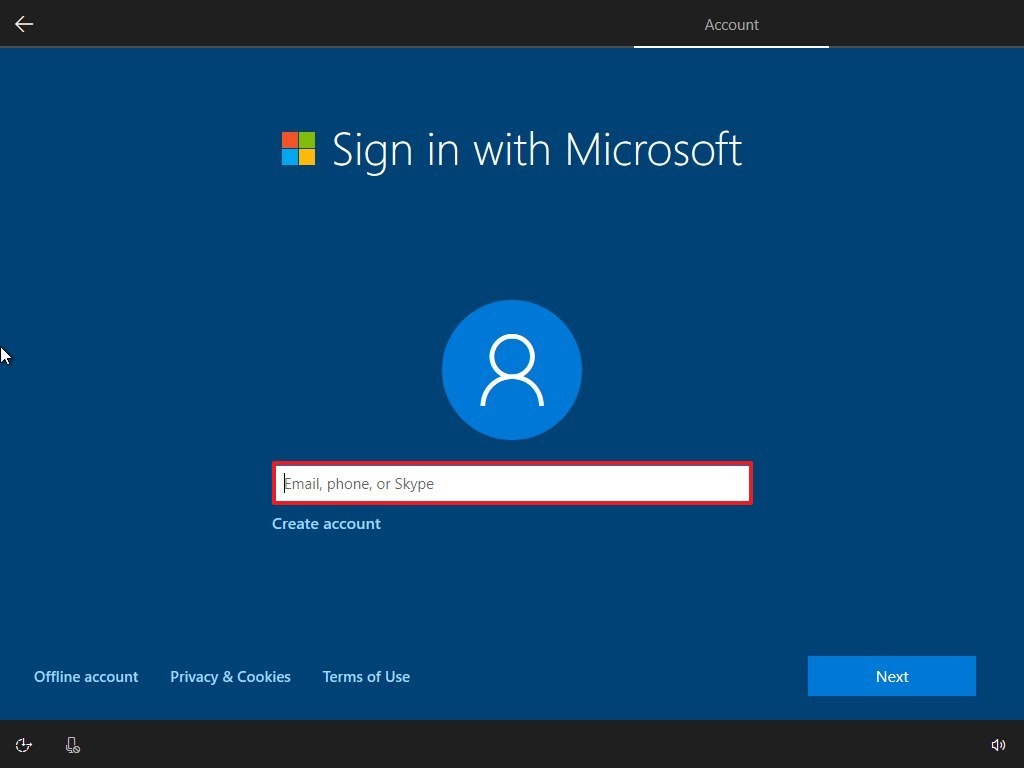
Prilagodite in izberite nastavitve zasebnosti z enim klikom Sprejmi Gumb.
To je to, vse nastavitve, ki ste jih izbrali, bodo uporabljene pri namestitvi in zdaj bi se moralo prikazati namizje.
Zdaj, ko je namestitev končana, moramo aktivirati okno za dostop do celotne funkcionalnosti.
Aktivirajte Windows 10
To bo samodejno aktiviralo Windows, če ste večino časa nadgradili z Windows 8.1 ali Windows 7 na Windows 10.Za tiste, ki so izvedli čisto namestitev in kupili pristne licenčne ključe za Windows 10, jih lahko uporabite za aktiviranje sistema Windows 10.
Windows 10 lahko aktivirate tako, da preprosto odprete Nastavitve -> Posodobitev in varnost -> Aktivacija in izberete Spremeni ključ izdelka.Tukaj vnesite ključ izdelka.
Upam, da vam bodo ti koraki pomagali izvedeti, kako preveriti sistemske zahteve za namestitev sistema Windows 10.Ustvarite namestitveni medij z orodjem Windows Media Creation Tool in ga zaženiteNova namestitev sistema Windows 10Ali pa nova namestitev sistema Windows 10 brez postopne izgube podatkov.Za kakršna koli vprašanja ali opustitve prosimo komentirajte spodaj.
Prav tako prosim preberite
- Kako osvežiti Windows 10 brez izgube podatkov in aplikacij
- Rešeno: Windows 10 se po posodobitvi počasi izklopi
- Microsoft Edge se po Windows 10 zruši ali ne deluje!
- Antivirus in VPN, ali res potrebujete ti dve zaščitni storitvi?
- Brskalnik Google Chrome deluje počasi in ne deluje pravilno v sistemu Windows 10?Preizkusite te rešitve


![[Popravljeno] Microsoft Store ne more prenesti aplikacij in iger](https://oktechmasters.org/wp-content/uploads/2022/03/30606-Fix-Cant-Download-from-Microsoft-Store.jpg)
![[Popravljeno] Microsoft Store ne more prenesti in namestiti aplikacij](https://oktechmasters.org/wp-content/uploads/2022/03/30555-Fix-Microsoft-Store-Not-Installing-Apps.jpg)

