Poiščite možnost Prepreči samodejno namestitev posodobitev sistema Windows 10 v vaš računalnik.ali razmišljajo o nadzoru prenosni računalnik/namizjeSamodejna namestitev posodobitev za Windows 10.
Z operacijskim sistemom Windows 10 Microsoft zahteva samodejni prenos in namestitev posodobitev sistema Windows, da zagotovi, da vaša naprava ostane posodobljena z najnovejšimi varnostnimi popravki in izboljšavami.Toda vsi ne marajo, da Windows samodejno prenaša in namešča posodobitve.
Nekateri uporabniki so našliSamodejna posodobitev/nadgradnja sistema Windows 10 je poškodovala sistemske nastavitve, kar je povzročilo druge težave, na primer aplikacija za trgovino/meni Start preneha delovati, aplikacija se nenormalno zažene itd.Običajno Microsoft ni pustil možnosti za nadzor samodejno nameščenih posodobitev sistema Windows 10.
Ampak tukaj imamoPrihajajo 3 prilagoditveUstavite posodobitev sistema Windows 10na vašem osebnem/prenosnem računalniku.
vsebina
Onemogočite samodejne posodobitve sistema Windows 10
Če uporabljate profesionalno izdajo sistema Windows 10 (Pro, Enterprise ali Education), lahko Uporaba urejevalnika pravilnika skupineOnemogočite samodejne posodobitve sistema Windows 10 .Toda kot večina ljudi, če uporabljate Windows 10 Home (funkcija pravilnika skupine ni na voljo).tukaj,Ustavi Windows 10s rešitevV izdajah Windows 10 Home in Pro更新.
Opomba: Samodejne posodobitve so običajno dobra stvar in priporočam, da to na splošno pustite vklopljeno.Kot take je treba te metode večinoma uporabiti za preprečevanje napak pri samodejni ponovni namestitvi določenih posodobitev (strašna zanka zrušitve) ali ustavitvi namestitve potencialno motečih posodobitev.
Uporaba urejevalnika pravilnika skupine
Uporabniki sistema Windows 10 Pro imajo možnost prilagajanja urejevalnika pravilnika skupine za nadzor nad namestitvijo posodobitve sistema Windows 10.Tam lahko nastavite pravilnik, da popolnoma prepreči samodejno namestitev posodobitev sistema Windows 10.Poglejmo, kako to storiti,
Opomba: Če ste domači uporabnik sistema Windows 10 (zaradi funkcij pravilnika skupine, ki niso na voljo domačim uporabnikom), preskočite ta korak in pojdite na naslednjo rešitev Prilagoditev registra, da ustavite namestitev posodobitve sistema Windows 10.
- V iskalnem meniju Start vnesite gpedit.msc in pritisnite enter
- S tem se odpre okno urejevalnika pravilnika skupine.
- Zdaj se pomaknite na naslednjo pot
Konfiguracija računalnika > Skrbniške predloge > Komponente sistema Windows > Windows Update.
- V tem srednjem podoknu dvokliknite Konfiguriraj samodejne posodobitve
- Nato izberite izbirni gumb Omogočeno.
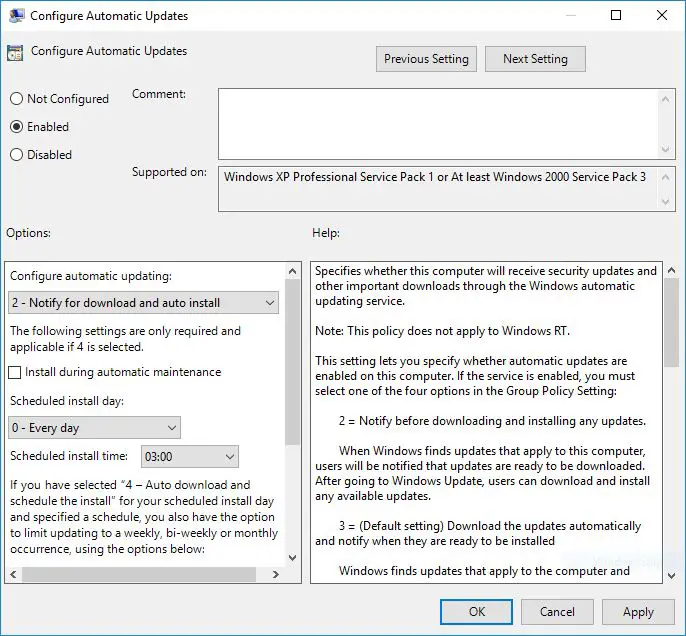
- zdaj ob" Pod "Konfiguriraj samodejne posodobitve" Izberite možnost 2 - "Obvesti prenos in samodejno namestitev"da ustavite samodejno namestitev posodobitev.
- kliknite " aplikacija", torejKliknite "V redu" ,torej Znova zaženite Windows, da uspešno uporabite te nastavitve.
Prilagodite urejevalnik registra Windows
Ta prilagoditev deluje tako, da ustavi namestitev posodobitev za Windows 10 pri uporabnikih Windows 10 Home in Pro.Ker domači uporabniki sistema Windows 10 nimajo funkcije pravilnika skupine, je ta postavitev še posebej uporabna za nadzor samodejne namestitve posodobitev sistema Windows 10.
- Pritisnite bližnjico na tipkovnici Windows + R in vnesiteregedit.msc, Nato kliknite V redu.
- To bo odprlo urejevalnik registra Windows,
- Najprej varnostno kopirajte zbirko podatkov registra, nato se pomaknite na naslednjo pot.
HKEY_LOCAL_MACHINESOFTWAREPoliciesMicrosoftWindows.
- desni klik tukaj Windows (mapa), izberite " Novo"->" ključ", nato ga preimenujte v WindowsUpdate.
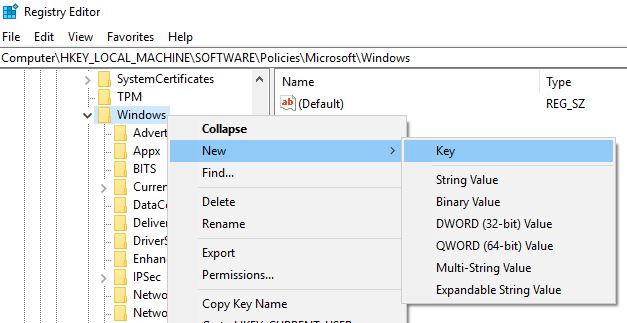
- Nato z desno miškino tipko kliknite na novo ustvarjeni ključ (WindowsUpdate), izberite novo- > ključ, Nato poimenujte nov ključ kot AU
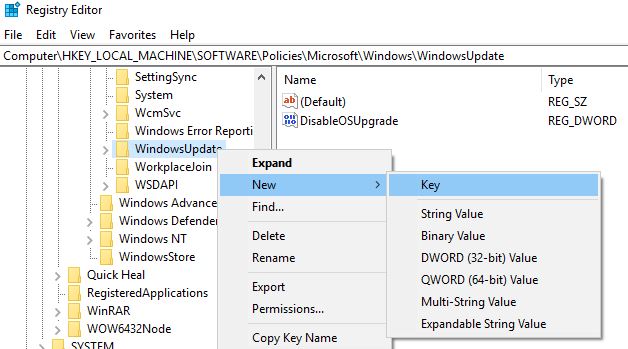
- še enkrat desni klik AU, Izberite Novo in kliknite DWord (32-bitna) vrednost , in ga preimenujte v AUOptions.
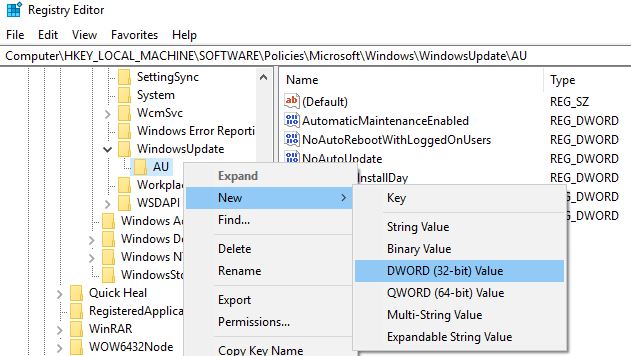
dvojni klikAUOptions ključ.將Kardinalnostnastaviti za "hex", in spremeni podatke o vrednosti s katero koli od naslednjih vrednosti:
- 2 – »Obvesti prenos in obvesti o namestitvi«.
- 3 – »Samodejno prenesi in obvesti namestitev«.
- 4 – »Samodejno prenesi in razporedi namestitev«.
- 5 – »Dovoli lokalnemu skrbniku, da izbere nastavitve«.
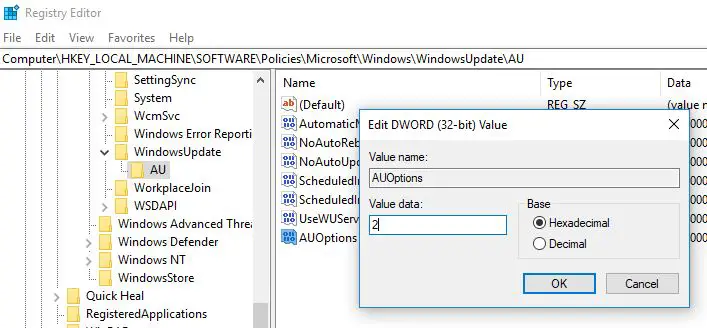
Najbolje je, da spremenite vrednost v2, konfigurirati "Obvesti prenos in obvesti o namestitvi" Opcije.Uporabite to vrednost, da preprečite, da bi Windows 10 samodejno prenašal posodobitve, in obveščeni boste, ko bodo na voljo nove posodobitve.Opomba: Če želite znova omogočiti (posodobitev sistema Windows), izbrišite AUOptions ali spremenite podatke o vrednosti na 0.
Lahko pa tudi ustvarite nov DWORD z imenom NoAutoUpdate z vrednostjo 2, kar pomeni, da onemogočite samodejne posodobitve.
Ustavite storitev Windows Update
Storitev Windows Update je zasnovana za odkrivanje, prenos in namestitev posodobitev in programov za Windows.Če onemogočimo to storitev, vaš računalnik ne bo mogel uporabljati funkcije samodejnega posodabljanja sistema Windows.Zaradi tega računalnik ni preveril in namestil najnovejših posodobitev sistema Windows.
- Pritisnite Windows + R, vnesite services.msc,nato pritisnite enter
- To bo odprlo konzolo Windows Services.
- Pomaknite se navzdol in poiščite storitev Windows Update,
- Dvokliknite storitev Windows Update, da odprete okno z lastnostmi.
- Tukaj poleg statusa storitve spremenite vrsto zagona »onemogočeno« in »ustavi storitev«.
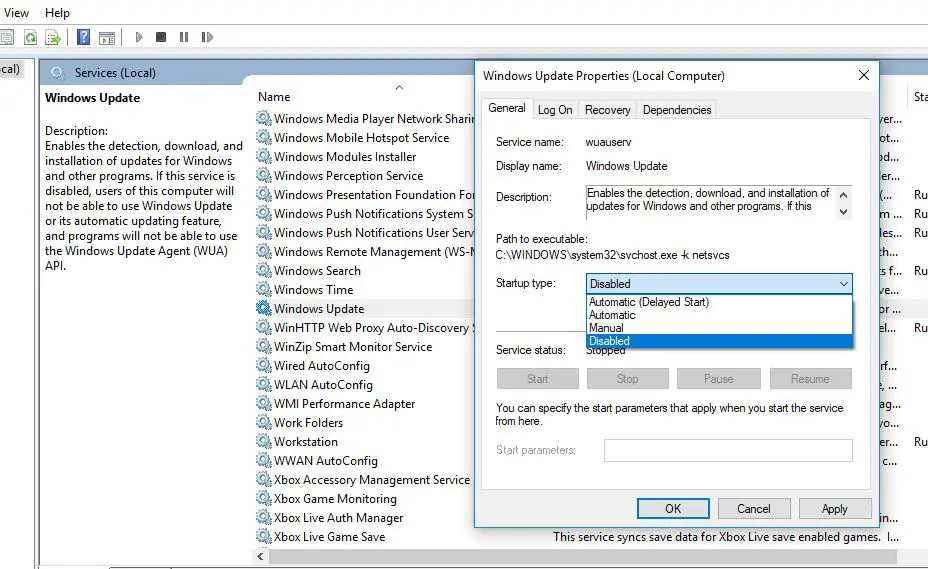
- Zdaj kliknite zavihek Obnovitev,
- v "prvi neuspeh" delnoizberite"Delati nič" ,
- Nato kliknite " aplikacija" in" seveda" da shranite nastavitve.
- Če od zdaj naprej znova zaženete Windows, se storitev Windows Update ne bo zagnala in vaš računalnik ne preverja, ali so na voljo najnovejše posodobitve.
Kadarkoli si premislite, da znova omogočite Windows Update, samo ponovite te korake, vendar spremenite »Vrsta zagona« v »Samodejno« in zaženite storitev.
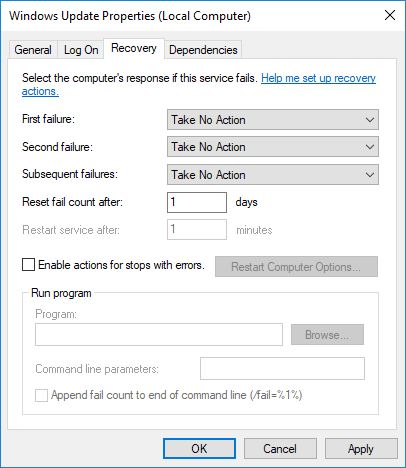
Uporabite merjeno povezavo
Windows 10 ponuja merjene povezave za varčevanje s pasovno širino.Microsoft potrjujeOperacijski sistem bo samodejno prenesel in namestil samo posodobitve, ki so razvrščene kot "prioritetne".Uporabniško odmerjene povezave so še en najboljši način za nadzor nad posodobitvami sistema Windows 10.Ko merjena povezava deluje normalno, niti izdaja Windows 10 Home niti Pro ne bosta omogočila prenosov datotek Windows Update.
Nastavite internetno povezavo na merjeno
- Odprite aplikacijo Nastavitve z bližnjico na tipkovnici Windows + I,
- Kliknite Omrežje in internet.
- Na levi izberite WiFi,
- Dvokliknite svojo wifi povezavo in vklopite možnost »Nastavi kot omejeno povezavo«.
Zdaj bo Windows 10 predvideval, da imate v tem omrežju omejen podatkovni načrt in ne bo samodejno prenesel vseh posodobitev.
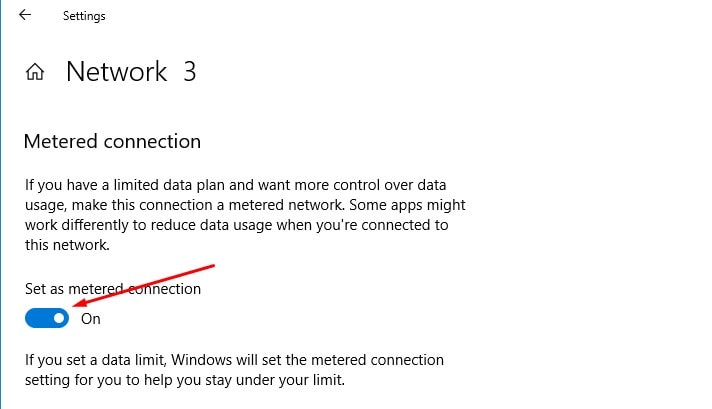
Vklopite način varčevanja z energijo
To je še ena možnost za onemogočanje samodejnih posodobitev v sistemu Windows 10.Izkoristite lahko priložnost, da omogočite nastavitev varčevanja z baterijo.
- Pojdite v aplikacijo za nastavitve
- Kliknite Sistem in nato Baterija
- Nato preklopite ustrezne nastavitve na način Vklop.
Poleg tega ga lahko nadzirate s klikom na akcijski center ali s klikom na ikono baterije v sistemski vrstici.
To je vse, kar ste uspešno onemogočili samodejno namestitev posodobitev sistema Windows 10.

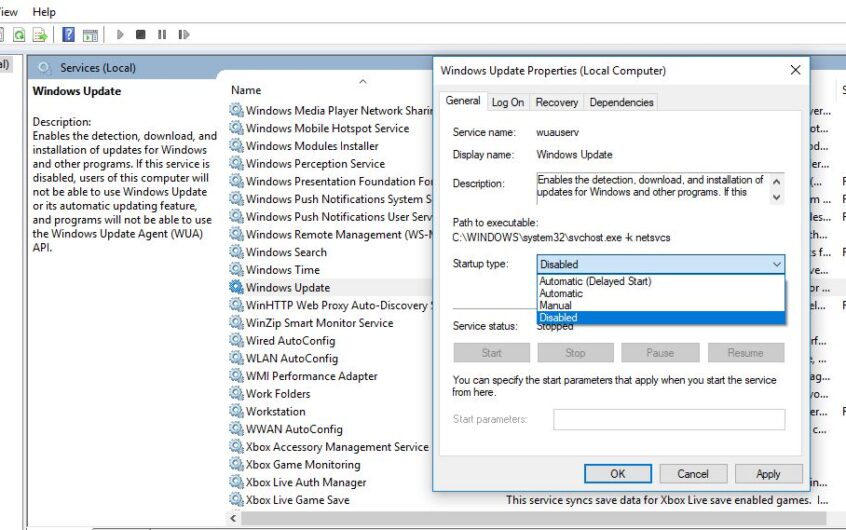
![[Popravljeno] Microsoft Store ne more prenesti aplikacij in iger](https://oktechmasters.org/wp-content/uploads/2022/03/30606-Fix-Cant-Download-from-Microsoft-Store.jpg)
![[Popravljeno] Microsoft Store ne more prenesti in namestiti aplikacij](https://oktechmasters.org/wp-content/uploads/2022/03/30555-Fix-Microsoft-Store-Not-Installing-Apps.jpg)
