Številni uporabniki sistema Windows poročajo, da namestitev sistema Windows 10 različice 20H2 Po vhodu USB, Na prenosnem računalnikuVrata USB so prenehala delovati.
Ko je Windows 10 posodobljen,drugi"Naprave USB ni mogoče prepoznati".
USB miška, tipkovnica, tiskalnik ali Pendrive ne morejo uporabljati naprav USBTežava mora biti povezana z vrati USB, ne s samo napravo.
vsebina
- 1 Windows 10 USB ni prepoznan
- 1.1 Preverite, ali je sama naprava okvarjena
- 1.2 Namestite posodobitve sistema Windows
- 1.3 Preverite napajanje
- 1.4 Onemogoči selektivno vzmetenje
- 1.5 Spremenite konfiguracijo napajanja in izklopite hitri zagon
- 1.6 Onemogoči funkcijo selektivne zaustavitve USB
- 1.7 (Universal Serial Bus) gonilnik za posodobitev krmilnika USB
- 2 Oh, zdravo, lepo te je spoznati.
Windows 10 USB ni prepoznan
To vprašanje" Vrata USB ne delujejo v sistemu Windows 10 različice 20H2"Povezan je predvsem z gonilnikom ali USB-jem.To ni težava s strojno opremo, ampak v glavnemZaradi tvojegaZelo malo verjetno je, da bodo vsa vrata USB odpovedala hkrati.Ker ima vsak računalnik več vrat USB, je nemogoče, da bi vsa vrata USB odpovedala, še posebej, če so pred nekaj dnevi delovala pravilno.Zato je težava običajno povezana z gonilnikom ali samo USB napravo.
Podobno lahko včasih okvare naprave, vrata USB so poškodovana in težave z napajanjem lahko povzročijo, da vrata USB ne delujejo pravilno v sistemu Windows 10.Ne glede na razlog, lahko uporabite nekatere rešitve za rešitev tega problema.
Preverite, ali je sama naprava okvarjena
Naprava, ki jo poskušate uporabiti, je morda okvarjena in zato Windows ne prepozna.Če želite preveriti, ali temu ni tako, preprosto priključite napravo USB v drug delujoči računalnik in preverite, ali deluje pravilno.Torej, če naprava deluje na drugem računalniku, ste lahko prepričaniTežava je povezana z vrati USB, Lahko nadaljujemo z uporabo naslednje metode.
Namestite posodobitve sistema Windows
Zagon Windows Update bo preveril, ali so v računalniku potrebne posodobitve operacijskega sistema, vključno z gonilniki naprav, ki lahko pomagajo rešiti več težav, vključno z vrati/napravami USB, ki niso uporabni v sistemu Windows 10.
- Uporabite bližnjico na tipkovnici Windows + I, da odprete aplikacijo »Nastavitve«.
- Kliknite Posodobitev in varnost, ne Windows Update,
- Tukaj kliknite gumb Preveri posodobitve in pustite, da Windows prenese in namesti najnovejše posodobitve sistema Windows (če obstajajo).
- Znova zaženite okno, da uporabite najnovejšo posodobitev in preverite, ali vrata USB delujejo.
Preverite napajanje
Če se soočiteNa prenosnem računalniku z operacijskim sistemom Windows 10USB naprava ne deluje (Naprave USB ni mogoče prepoznati)。To je zelo uporabno, ker se napajanje prenosnika že zagotavlja prek vrat USB.Če tega postopka ni mogoče izvesti pravilno, naprave, priključene na ta vrata USB, morda ne bodo delovale pravilno.To se običajno zgodi, ko se Windows prebudi iz stanja spanja.
- To je povzročilo le odklop napajalnika in polnilnika iz prenosnika.
- Zaprite okno in odstranite baterijo.
- Nato pritisnite in držite gumb za vklop 30 sekund.
- Zdaj vstavite testo takšno, kot je, in zaženite sistem.
- Ponovno priključite USB napravo na prenosnik in preverite, ali deluje pravilno.
Onemogoči selektivno vzmetenje
To je še ena učinkovita rešitev, saj bo Windows privzeto preklopil krmilnik USB za varčevanje z energijo (običajno, ko naprava ni v uporabi), in ko bo naprava potrebna, bo Windows znova vklopil napravo.Toda včasih zaradi nekaterih razlogov ali poškodovanih nastavitev Windows ne more odpreti naprave in povzroči, da naprava USB preneha delovati.Ta razlog
- Odprite upravitelja naprav.
- Poiščite krmilnik univerzalnega serijskega vodila>Razširi.
- Na seznamu poiščite napravo USB Root Hub.
- Pojdite na upravljanje porabe.
- Počistite polje »Dovoli računalniku, da izklopi to napravo za varčevanje z energijo«> »V redu«.
Opomba:Izvedite enak postopek za napravo "drugo nameščeno korensko zvezdišče USB".
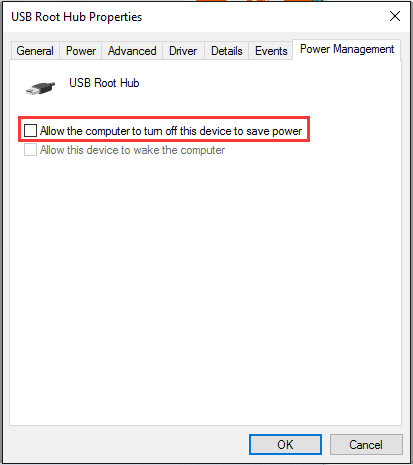
Spremenite konfiguracijo napajanja in izklopite hitri zagon
Nekateri uporabniki poročajo, da jim lahko onemogočanje funkcije hitrega zagona pomaga rešiti težavo »Naprava USB ne more delovati v sistemu Windows 10«.Funkcijo hitrega zagona lahko poskusite tudi onemogočiti na naslednje načine:
- Pritisnite tipko Windows + R, da vnesete powercfg.cpl, in pritisnite Enter
- Izberite funkcijo gumba za vklop
- Izberite, če želite spremeniti nastavitve, ki trenutno niso na voljo
- Počistite potrditveno polje »Vklopi hiter zagon (priporočeno)«.Najdete ga v razdelku »Nastavitve izklopa«.
- Kliknite shrani nastavitve
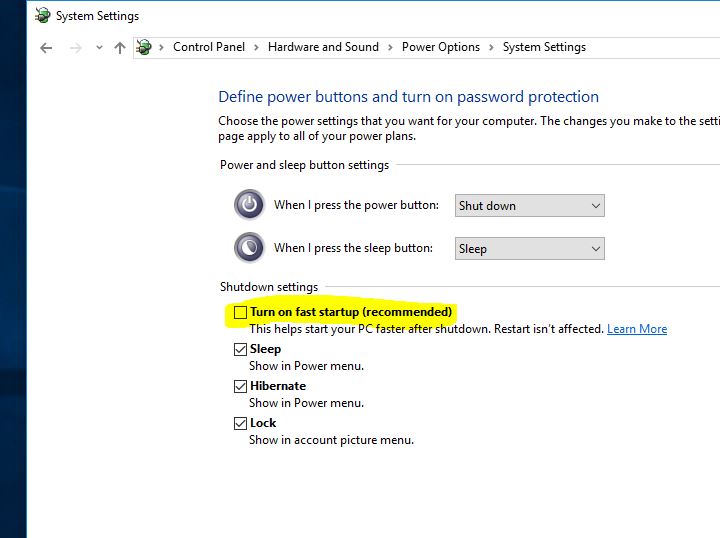
Onemogoči funkcijo selektivne zaustavitve USB
Nekateri uporabniki verjamejo, da ga lahko onemogočiteUSB selektivno zaustavitev 功能Za rešitev tega problema.Če želite to narediti, sledite tem korakom:
- Odprite nadzorno ploščo, poiščite in izberite možnost napajanja,
- Nato izberite Spremeni nastavitve načrta poleg trenutno izbranega načrta.
- Zdaj kliknite Spremeni napredne nastavitve napajanja.
- Pomaknite se do nastavitve USB, Nato nastavitev selektivne zaustavitve USB nastavite na "onemogočeno".
- Kliknite "Uporabi" in nato "V redu", da shranite spremembe.
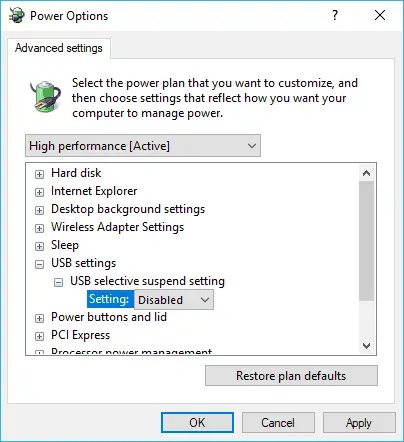
(Universal Serial Bus) gonilnik za posodobitev krmilnika USB
Če nobena od zgornjih rešitev ne reši težave, poskusite posodobiti ali znova namestiti gonilnik krmilnika USB.
- Z desno tipko miške kliknite logotip Windows> izberite Upravitelj naprav.
- Razširjen krmilnik univerzalnega serijskega vodila
- Poiščite napravo z rumenim klicajem.
- Z desno miškino tipko kliknite in izberite Posodobi programsko opremo gonilnika...>Izberi Samodejno iskanje posodobljene programske opreme gonilnika.
- In sledite navodilom na zaslonu, da Windows preveri, ali so na voljo najnovejši gonilniki.
- Če se najde kateri koli sistem Windows, bo samodejno prenesen in nameščen namesto vas.
Prav tako, če ni novih posodobitev, kliknite z desno tipko miške in izberite " Odstrani" >"Seveda". Pojdite na zavihek "Operacije" v oknu "Upravitelj naprav"> izberite " Skeniraj za spremembe strojne opreme" > Nato se prikažejo vrata USB.
Po tem ponovno povežite svojo prenosno napravo z računalnikom in vaša USB ali SD kartica ter druge naprave bodo takoj prikazane na računalniku.
Oglejte si tudi ta videoposnetek, ki pojasnjuje, kako popraviti okvarjena vrata USB v operacijskih sistemih Windows 10, 8.1 in 7
Ali te rešitve pomagajo odpraviti napako »Vrata USB ne delujejo« ali »Naprava USB ni prepoznana« v sistemu Windows 10?Sporočite nam, katera možnost je prava za vas, preberite tudi
- Windows ne more inicializirati gonilnika naprave za to strojno opremo (koda 37)
- iTunes (Windows App Store različica) ni mogoče odpreti v sistemu Windows 10?Tukaj je 5 rešitev!
- 5 rešitev za odpravo napake črnega zaslona smrti v sistemu Windows 10
- Popravite kodo napake 10, da naprava USB ni prepoznana v sistemu Windows 43
- Omogočite funkcijo peskovnika Windows v posodobitvi sistema Windows 10 20H2






![[Popravljeno] Microsoft Store ne more prenesti aplikacij in iger](https://oktechmasters.org/wp-content/uploads/2022/03/30606-Fix-Cant-Download-from-Microsoft-Store.jpg)
![[Popravljeno] Microsoft Store ne more prenesti in namestiti aplikacij](https://oktechmasters.org/wp-content/uploads/2022/03/30555-Fix-Microsoft-Store-Not-Installing-Apps.jpg)

