Nobenega dvoma ni, da DiscordJe uporabnik igreNajbolj razširjenaVoice over Internet Protocol (VoIP)Ena od aplikacij, itDovoli klepet, deli zvok, video in besedilo med drugimi uporabniki.
Med igranjem iger se lahko prijavite v aplikacijo Discord ali uporabite Discord screen share audio ali DC prenos v živo, ki omogoča komunikacijo v realnem času z igričarji po vsem svetu.Uporabniki lahko ne le igrajo igre, ampak lahko tudi delijo svoje zaslone s komer koli (kot so aplikacije ali celo Chrome).
Toda nekaj uporabnikov Discorda je poročalo o temPri skupni rabi zaslona Discord ni težav z zvokom ali pa ni zvoka pri prenosu v živo DC.
vsebina
Možni razlogi za težavo »DC Live Brez zvoka« so lahko stara različica aplikacije Discord, okvarjen zvočni gonilnik, pomanjkanje skrbniškega dostopa, vaša aplikacija morda ni združljiva z Discordom, vmesnik varnostne programske opreme itd.
Če ste prvič naleteli na zaslon v skupni rabi Discord, ni težav z zvokom, nato znova zaženite računalnik.To bo odpravilo začasno okvaro, program je v konfliktu z aplikacijo Discord, kar povzroča težave z zvokom.
Vmesnik varnostne programske opreme (protivirusni) lahko povzroči to težavo.Onemogočimo ali odstranimo protivirusno programsko opremo drugega proizvajalca (če je nameščena v računalniku) in preverimo stanje težave.
Poskrbite tudi za odobritev skrbniškega dostopa za Discord.Če želite to narediti, se pomaknite do mesta, kjer je nameščen Discord.Z desno tipko miške kliknite aplikacijo Discord.exe in izberite "Zaženi kot skrbnik".
Igranje iger v celozaslonskem načinu in uporaba Discorda bo povzročila težave z zvokom Discord.
Prav tako obiščitestatus.discord.com Če želite videti, ali se sistem trenutno izklopi zaradi vzdrževanja.
Vaš računalnik ima morda težave z zvočno napravo
- Pritisnite tipko Windows + S in poiščite "Nastavitve zasebnosti mikrofona"
- Prepričajte se, da je možnost »Dovoli aplikacijam dostop do mikrofona« omogočena.
Uradni nasvet Discord
Uradniki Discorda imajo tukaj predloge za rešitev težave, ko Discordov zvok pri skupni rabi zaslona ne deluje v Google Chromu.
- Zaključite sejo skupne rabe zaslona in pritisnite Ctrl + R, da osvežite aplikacijo Discord.
- Zaprite spletni brskalnik in ga znova odprite.Ko odprete, poskusite predvajati zvok v brskalniku (Youtube je zelo primeren) in nato začnite sejo skupne rabe zaslona.
- Omogočite skupno rabo zaslona in nato preverite, ali je zvok.
Posodobite Discord
Razvojna skupina Discord bo redno posodabljala aplikacijo, da bi odpravila različne napake. Prosimo, posodobite aplikacijo Discord, da odpravite težavo.Aplikacijo Discord lahko posodobite tako, da sledite spodnjim korakom.
- Pritisnite tipko Windows + R, vnesite %localappdata% in kliknite V redu,
- Zdaj dvakrat kliknite Razpad In dvokliknite update.exe Za posodobitev aplikacije.
- Zdaj znova zaženite Discord in preverite, ali je težava odpravljena.
Počisti predpomnilnik Discord
Nekateri uporabniki tudi Poročilo pravi, Brisanje predpomnilnika Discord in podatkov o gostovanju jim pomaga rešiti težavo in omogočiti, da zvok deluje med skupno rabo zaslona.
- Najprej se prepričajte, da ste zaprli aplikacijo Discord.
- Pritisnite tipko Windows + R za tipkanje%Podatki aplikacije%,Nato pritisnite Enter.
- Tukaj izbrišite mapo Discord.
- Zdaj znova zaženite aplikacijo Discord in preverite stanje težave »Skupna raba zaslona Discord zvok ne deluje«.
Dodajte svoj dogodek v Discord
Običajno lahko Discord samodejno zazna dejavnost, ki jo izvajate.Toda v nekaterih primerih se to ne bo zgodilo in aplikacija ne bo mogla zaznati, kdaj poteka deljenje zaslona.Če želite odpraviti to težavo, boste morali dodati dogodek.
- Zaženite aplikacijo Discord in kliknite ikono uporabniških nastavitev
- V levem podoknu je " Igralna dejavnost" Možnost, kliknite nanjo.
- Zdaj dodajte aplikacijo, katere zvoka pri skupni rabi zaslona ni mogoče pravilno deliti.
- Ko dodate aplikacijo, preverite stanje težave »Discord screen sharing no audio«.
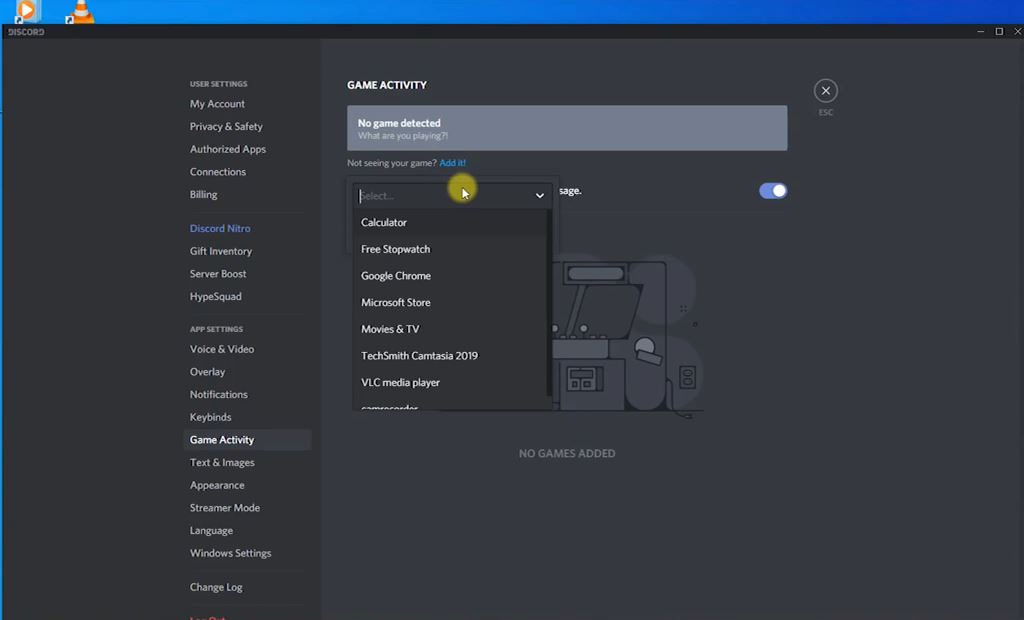
Uporabite Pritisni in govori
Discord bo samodejno zaznal, ali se preko interneta prenaša zvočna dejavnost.Toda včasih se ta situacija ne zgodi.V tem primeru poskusite s funkcijo Pritisni in govori.
- Zaženite nedosledne aplikacije
- Kliknite na Uporabniške nastavitve, ki se nahajajo spodaj levo
- V nastavitvah kliknite razdelek »Glas in video« v levi navigacijski vrstici
- Nato se pomaknite do razdelka »način vnosa« in izberite funkcijo »Pritisni in govori«.
Ponastavite glasovne nastavitve v Discordu
Prav tako poskusite ponastaviti »Glasovne nastavitve« v aplikaciji Discord, da boste lažje odpravili morebitne napačno konfigurirane zvočne nastavitve v profilu Discord.
- Odprite aplikacijo Discord in kliknite »Uporabniške nastavitve«.
- Kliknite možnost glasovnih in video posnetkov.
- Pomaknite se do celotne strani, dokler ne vidite gumba »Ponastavi glasovne nastavitve« (rdeči).
- Kliknite Ponastavi glasovne nastavitve.
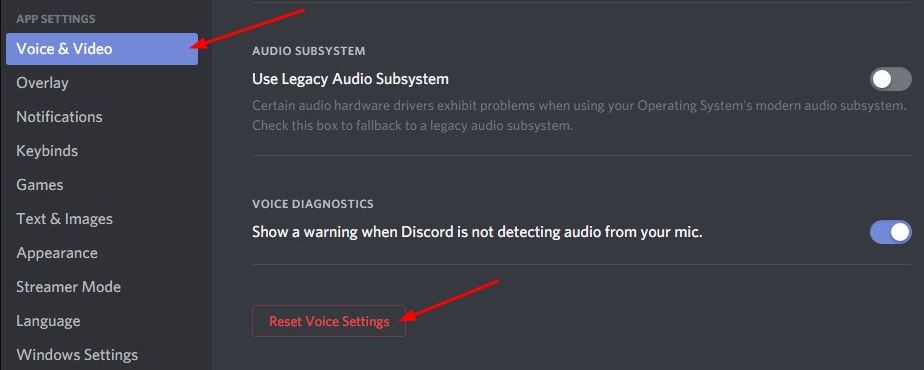
Znova namestite Discord
Če nič ne deluje, znova namestite aplikacijo Discord, da odstranite problematične datoteke.
- Pritisnite tipko Windows + R, vnesiteappwiz.cpl, Nato kliknite V redu.
- To bo odprlo okno programa in funkcij ter ponudilo možnost odstranitve ali spreminjanja programa.
- Na seznamu poiščite aplikacijo Discord, jo kliknite z desno tipko miške in izberite Odstrani.
- Sledite navodilom na zaslonu, da znova zaženete računalnik.
- Končno odtukajPrenesite Discord z uradne spletne strani,Nato znova namestite.
- Preverite, ali je napaka »Zaslon Discord ne deli zvoka« odpravljena.
Znova namestite gonilnik zvoka
Podobno lahko tudi zastareli, nedelujoči ali manjkajoči zvočni gonilniki povzročijo, da se zvok med skupno rabo zaslona ne predvaja.
- Pritisnite tipko Windows + X in izberite Upravitelj naprav
- To bo prikazalo seznam vseh nameščenih gonilnikov naprav,
- Poiščite in razširite kategorije zvočnega vhoda in izhoda
- Z desno tipko miške kliknite zvočno strojno opremo in izberite "Odstrani napravo"
- Ko ste pozvani za potrditev, znova kliknite Odstrani in znova zaženite računalnik
Zdaj znova odprite Upravitelj naprav, kliknite »Dejanja« in izberite »Poišči spremembe strojne opreme«.To bo samodejno namestilo privzeti gonilnik.Lahko pa obiščete spletno mesto proizvajalca naprave, da prenesete in namestite najnovejši zvočni gonilnik v svoj računalnik.
Še vedno potrebujete pomoč?Z Discordom se lahko obrnete neposredno tukaj: https://support.discord.com/hc/en-us/requests/new
Ali zgornja rešitev pomaga odpraviti težave z zaslonom Discord brez zvoka?Sporočite nam v spodnjih komentarjih.

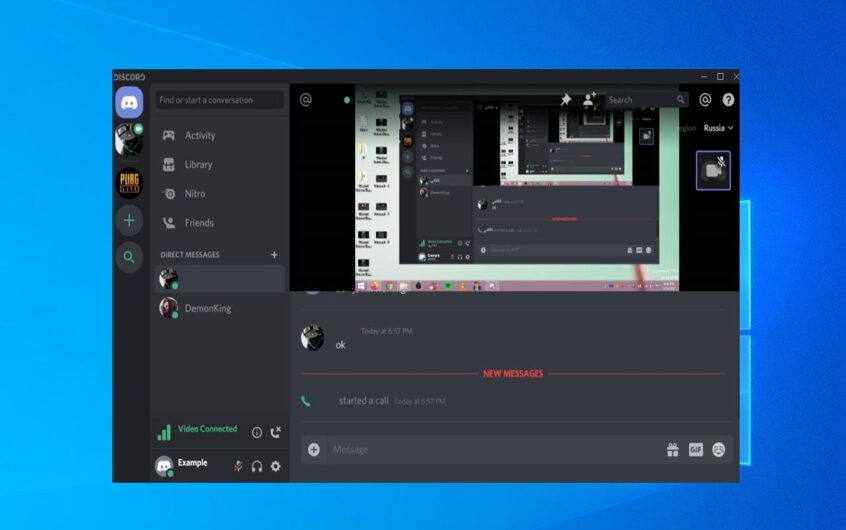
![[Popravljeno] Microsoft Store ne more prenesti aplikacij in iger](https://oktechmasters.org/wp-content/uploads/2022/03/30606-Fix-Cant-Download-from-Microsoft-Store.jpg)
![[Popravljeno] Microsoft Store ne more prenesti in namestiti aplikacij](https://oktechmasters.org/wp-content/uploads/2022/03/30555-Fix-Microsoft-Store-Not-Installing-Apps.jpg)
