在Po nadgradnji na Windows 10 1809, omejena povezava Wi-Fi,Neidentificirano omrežje brez dostopa do internetaproblem?Nenadna izguba omrežne in internetne povezave, rumeni trikotnik s klicajem na ikoni Wi-Fi ali Ethernet?Številni uporabniki so poročali o težavah,WiFi povezava, vendar brez dostopa do interneta,Piše, da je povezava omejena, na tej točki ponastavite brezžično kartico, (vklop/izklop Wifi), ponovno vzpostavite povezavo in se vrnite v normalno stanje.A težava se spet pojavi, samo ponavlja se vsako uro, nekaj ur.
Težave s povezavo wifi v sistemu Windows 10Predvsem zaradi nepravilne omrežne konfiguracije ali nezdružljivosti gonilnikov med WiFi adapterjem in Windows 10 1809.Ponastavitev omrežnih nastavitev in namestitev najnovejše programske opreme gonilnika wifi adapterja bosta najverjetneje rešila težavo namesto vas.
vsebina
Odpravite težave s povezavo wifi v sistemu Windows 10
- Najprej poskusite prekiniti povezavo in se znova povezati z omrežjem Wifi,
- Znova zaženite vso omrežno opremo, vključno z usmerjevalnikom in računalnikom, da odpravite, če težavo povzroča začasna napaka.
- Če je konfigurirano, začasno onemogočite varnostno programsko opremo (protivirusno programsko opremo) in VPN.
- Prav tako odprite ukazni poziv in vnesitenetsh wlan prikaži poročilo WLANPritisnite Enter, da ustvarite poročilo o brezžičnem omrežju, ki vam lahko pomaga pri diagnosticiranju težave ali vam vsaj da več informacij.
Zaženite orodje za odpravljanje težav z omrežnim adapterjem
Windows 10 ima vgrajeno omrežno diagnostično orodje, ki lahko samostojno zazna in odpravi težave z omrežjem in internetno povezavo.Preden ročno uporabite kakršne koli rešitve, priporočamo, da zaženete orodje za odpravljanje težav z omrežnim adapterjem in pustite, da Windows odpravi težavo sam.
Če želite odpraviti težave z uporabo omrežnih adapterjev, uporabite naslednje korake:
- Pritisnite bližnjico na tipkovnici Windows + I, da odpretenastaviti.
- kliknite "Posodobitev in varnost",torej kliknite " Odpravljanje težav".
- izberite omrežni adapter, Nato kliknite Zaženite orodje za odpravljanje težav.
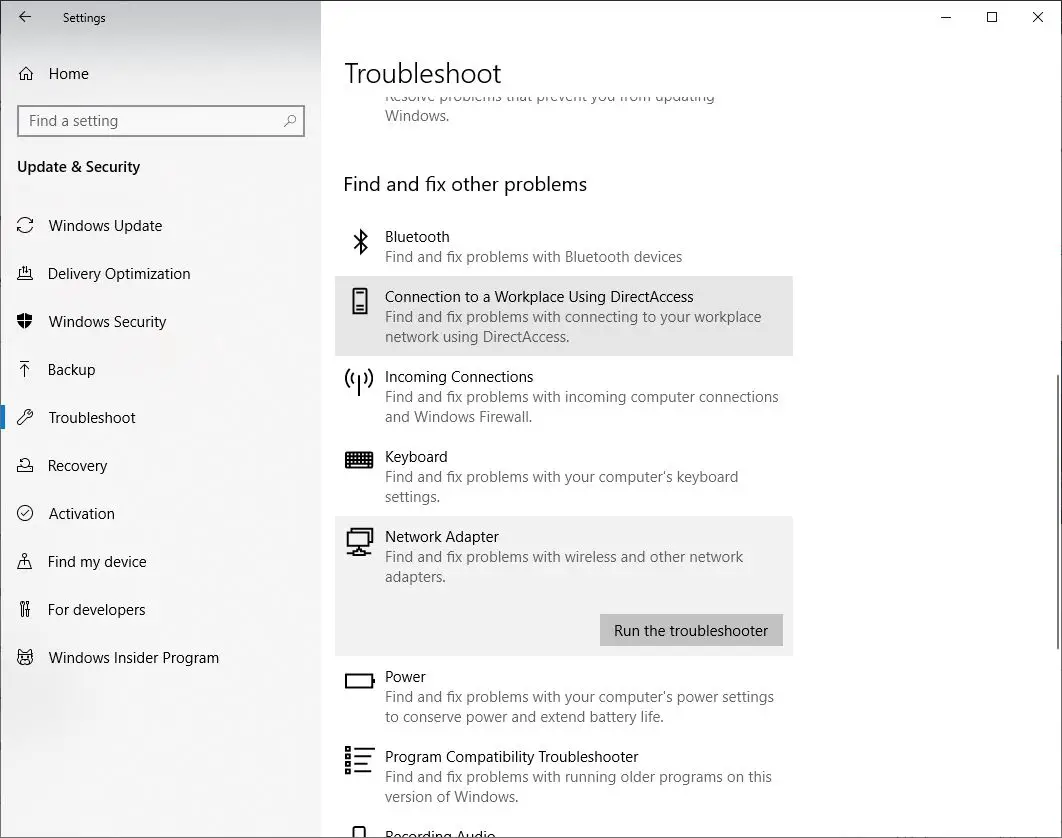
- To bo odprlo pojavno okno Odpravljanje težav z omrežnim adapterjem,
- Izberite omrežni adapter, ki ga želite popraviti, v tem primeru izberite izbirni gumbWi-Fi, nato pa kliknite Naprej, da nadaljujete z odpravljanjem težav.
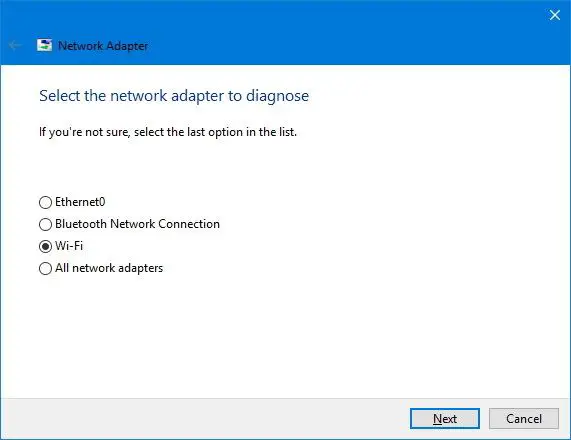
- Orodje za odpravljanje težav bo našlo in poskušalo odpraviti težave z omrežjem Wi-Fi v vaši napravi.
- Ko je postopek ponovnega zagona Windows končan,
- Zdaj odprite spletni brskalnik in se poskusite povezati v splet.
Če se vse vrne v normalno stanje, ste končali.Če še vedno ne deluje, poskusite z naslednjo metodo.
Nastavite za samodejno pridobivanje naslovov IP in DNS
- Pritisnite Windows + R, vnesite ncpa.cpl in kliknite V redu,
- To bo odprlo okno Network Adapters,
- Tukaj z desno miškino tipko kliknite adapter WiFi in izberite lastnosti,
- Izberite Internet Protocol Version 4, nato kliknite Lastnosti,
- Zdaj izberite izbirni gumb, Pridobite IP in samodejno pridobite naslov strežnika DNS.
- Kliknite V redu in zaprite vse, zdaj odprite spletni brskalnik in preverite, ali je težava odpravljena.
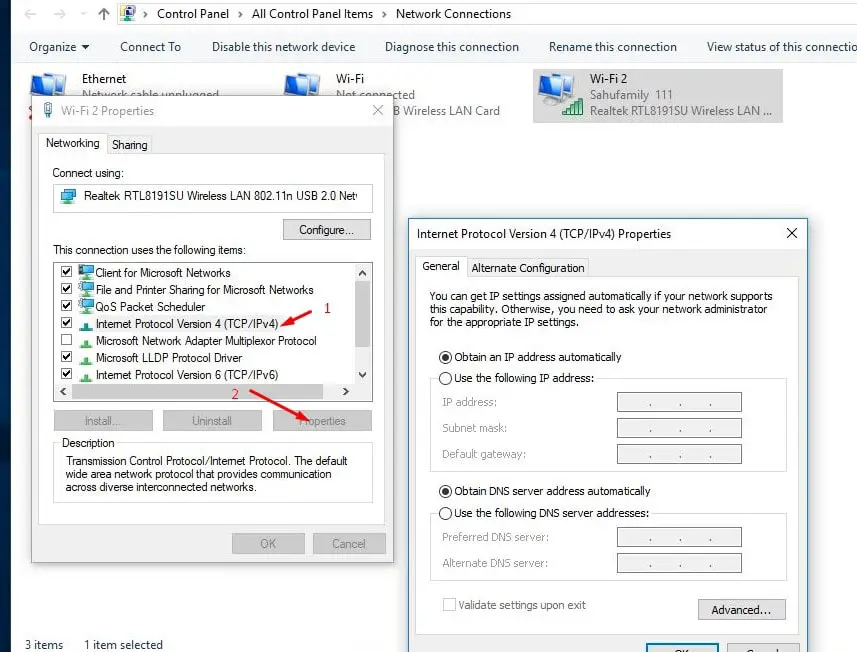
Ponastavite omrežno konfiguracijo
To je še ena učinkovita rešitev, ki najverjetneje odpravi skoraj vse težave z omrežjem in internetno povezavo v operacijskih sistemih Windows 10, 8.1 in 7.
Poiščite ukazni poziv, z desno tipko miške kliknite in izberite Zaženi kot skrbnik,
V oknu ukaznega poziva vnesite spodnje ukaze enega za drugim in za vsakim ukazom pritisnite Enter.
ponastavitev netsh winsock
netsh int ip ponastavitev
ipconfig / javnost
ipconfig / flushdns
ipconfig / renew
ipconfig / registerdns
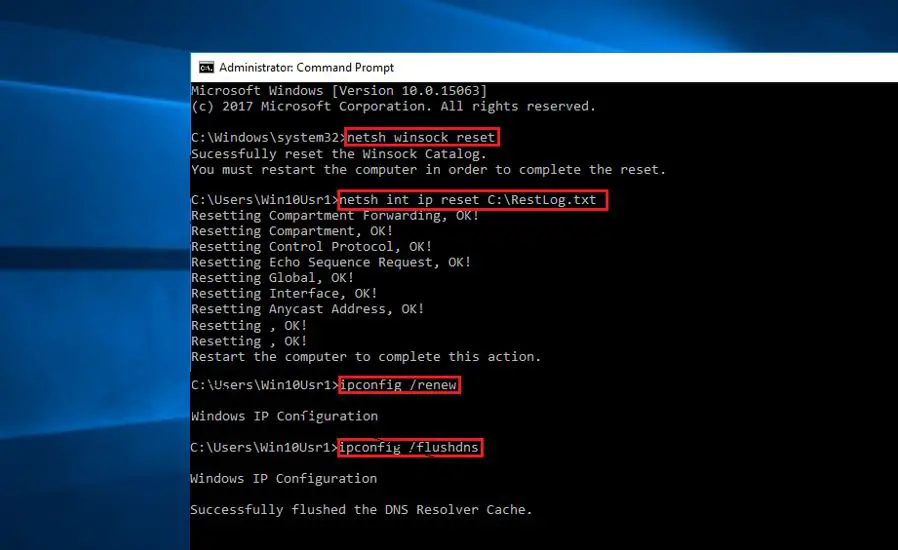
To je vse, da zaprete ukazni poziv in znova zaženete okno.Zdaj preverite, ali to pomaga odpraviti težave s povezavo Wi-Fi v sistemu Windows 10.
Popolnoma ponastavite adapter Wi-Fi
Druga učinkovita rešitev je odstranitev, ponovna namestitev vseh omrežnih adapterjev in ponastavitev vseh omrežnih komponent na privzete nastavitve, kar lahko pomaga pri različnih težavah s počasnimi hitrostmi ali poskusi povezave s spletom.
- uporabaWindows + Ibližnjice na tipkovniciOdprite aplikacijo za nastavitve,
- Kliknite Omrežje in internet in nato Stanje.
- Pomaknite se navzdol in poiščite povezavo za ponastavitev omrežja, kot je prikazano na spodnji sliki, kliknite nanjo.
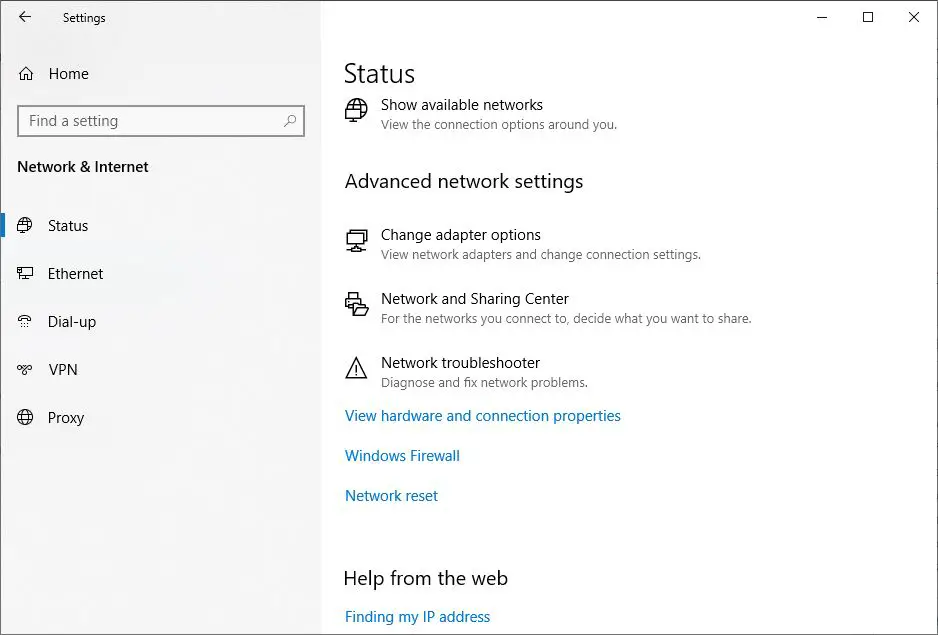
- Odpre se nova ponastavitev omrežja Windows
- Tukaj kliknite gumb Ponastavi zdaj, kot je prikazano na spodnji sliki, da popolnoma ponastavite nastavitve omrežne kartice na privzete.
- Pozneje znova zaženite Windows Da bodo spremembe začele veljati, zdaj preverite, ali je težava z internetno ali Wi-Fi povezavo odpravljena.
OPOMBA: Po ponastavitvi omrežja se boste morali ročno znova povezati s katerim koliWi-Fi omrežje, ki lahko zahteva geslo.
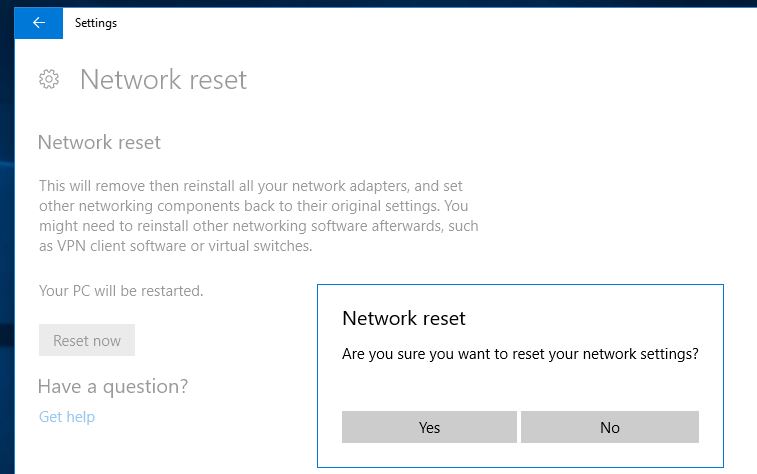
Posodobite gonilnike Wi-Fi adapterja
Datoteka gonilnika vašega adapterja WiFi se lahko poškoduje, kar povzroči prekinitvene povezave in druge težave.Prenos in namestitev najnovejših datotek gonilnikov bi morala narediti trik.
- Pritisnite Windows + X, da izberete Upravitelj naprav,
- Z desno tipko miške kliknite omrežno kartico in v kontekstnem meniju izberite Posodobi gonilnik.
- Izberite "Samodejno iskanje posodobljene programske opreme gonilnika" in počakajte, da se postopek zaključi.
- Če gonilnika ni mogoče najti, pojdite neposredno na uradno spletno mesto proizvajalca omrežnega adapterja.
- Prenesite gonilnik za vaš model adapterja in ga ročno posodobite.
Spremenite nastavitve na zavihku Upravljanje porabe
Poleg tega uporabnikom prenosnih računalnikov svetujemo, da spremenijo nastavitve na zavihku Upravljanje porabe in tako pomagajo odpraviti težave z odklopom WiFi.
- Odprite Upravitelj naprav in razširite Omrežni adapterji
- Z desno tipko miške kliknite adapter Wi-Fi in izberite Lastnosti.
- Tukaj se pomaknite na zavihek Upravljanje porabe in počistite možnost Dovoli računalniku, da izklopi to napravo za varčevanje z energijo.
- Kliknite Uporabi, V redu in Znova zaženi okna, da spremembe začnejo veljati.
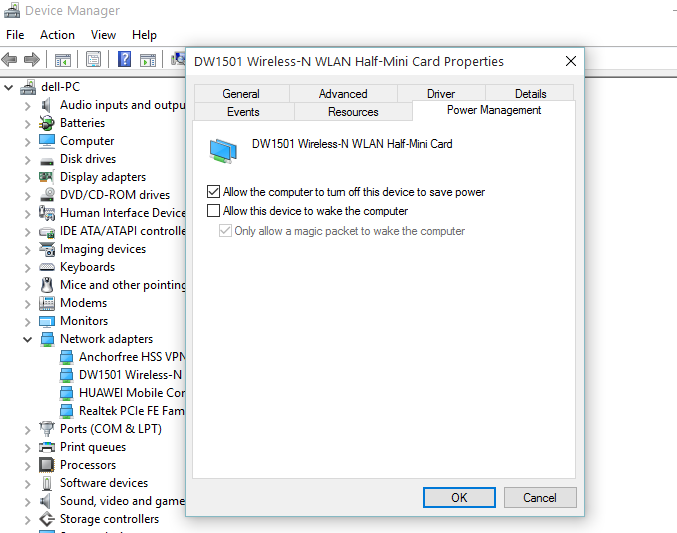
to so popravkina prenosnih računalnikih z operacijskim sistemom Windows 10Težave s povezavo Wi-Finekaj najboljših rešitev.Se vam zdi to koristno?Sporočite nam v spodnjih komentarjih.

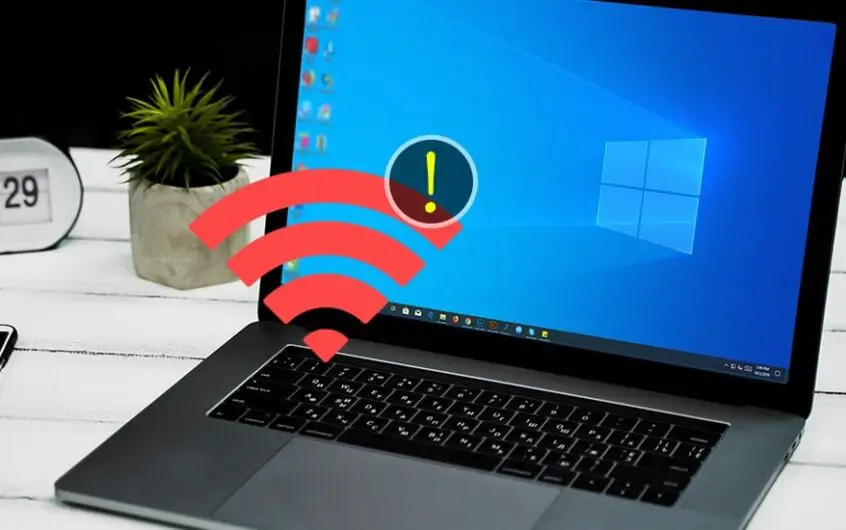




![[Popravljeno] Microsoft Store ne more prenesti aplikacij in iger](https://oktechmasters.org/wp-content/uploads/2022/03/30606-Fix-Cant-Download-from-Microsoft-Store.jpg)
![[Popravljeno] Microsoft Store ne more prenesti in namestiti aplikacij](https://oktechmasters.org/wp-content/uploads/2022/03/30555-Fix-Microsoft-Store-Not-Installing-Apps.jpg)

