TiPozabljeno geslo za prijavo v WindowsSituacija večkrat.na srečoPonastavite geslo za Windows 10Postopek inV operacijskem sistemu Windows 8 in novejšihproces ozzelo podobno.Obstaja veliko uporabnih metod za obnovitev gesla za Windows 10.
V tej vadnici bomo razpravljali o tem, kako ponastaviti pozabljeno geslo v sistemu Windows 10 brez izgube podatkov.
V redu, v sistemu Windows 10 obstajata dve možnosti za uporabo gesel.Prvič, račun je povezan z Microsoftovim računom, in drugič, račun je lokalni račun.Če se prijavite z Microsoftovim računom, lahko Ponastavite ga na spletu na Microsoftovem spletnem mestu.No, če imate lokalni skrbniški račun, lahko uporabite ukazni poziv (brez kakršne koli programske opreme tretjih oseb) za ponastavitev gesla za Windows 10.
Kako ponastaviti pozabljeno geslo v sistemu Windows 10
V tem članku bomo naredili korakeUporabite Microsoftovo spletno mesto重置Microsoftov računPozabigeslo.In kako uporabiti disk za ponastavitev gesla in ukazni poziv za obnovitev gesla lokalnega uporabniškega računa.
Kako ponastaviti geslo za Microsoftov račun v sistemu Windows 10
Če je bil vaš Windows 10 konfiguriran za prijavo z Microsoftovim računom.Lahko povežete pri Microsoftuhttps://account.live.com/password/resetPonastavite novo geslo za Microsoftov računNato lahko dostopate do Windows 10.v ta namen,Najprej je potreben kateri koli drug računalnik, da se lahko prijavite v svoj Microsoftov račun in obnovite geslo.
- Prvič, v vseh odprtih spletnih brskalnikih na drugem računalniku,
- Obiščite ta URL https://account.live.com/password/reset
- Vnesite e-pošto, telefonsko številko ali ime Skype, povezano z vašim Microsoftovim računom.Nato kliknite naprej
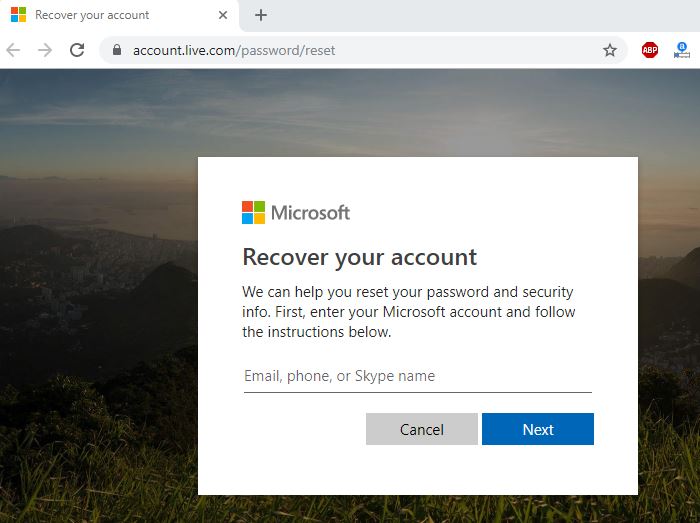
- Zdaj izberite, kako želite prejeti varnostno kodo.
- Uporabite nadomestni e-poštni naslov ali telefonsko številko, povezano z vašim Microsoftovim računom.
- Izberite enega od njih in kliknite Pošlji kodo.
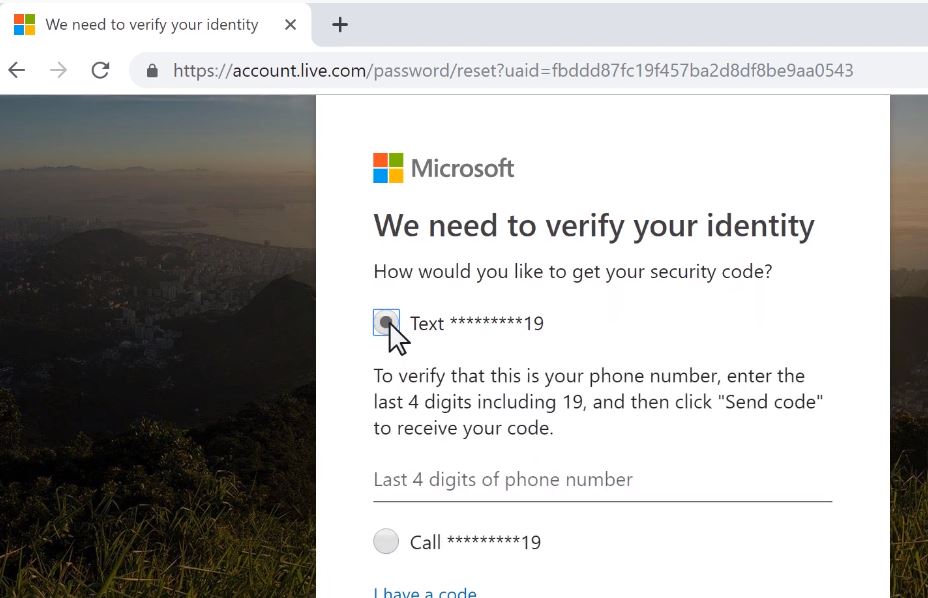
- E-poštno sporočilo z varnostno kodo bo takoj poslano na vaš nadomestni e-poštni naslov.
- Če se odločite za prejemanje varnostne kode po telefonu, bi morali prejeti besedilno sporočilo.
- Zdaj vnesite varnostno kodo, ki ste jo pravkar prejeli, in kliknite "Naprej".
- Zdaj v "Ponastavi" vnesite novo geslo v okno z geslom in nato znova vnesite isto geslo.
- Po končani spremembi gesla uporabite novo geslo za prijavo v Windows 10/8.1.
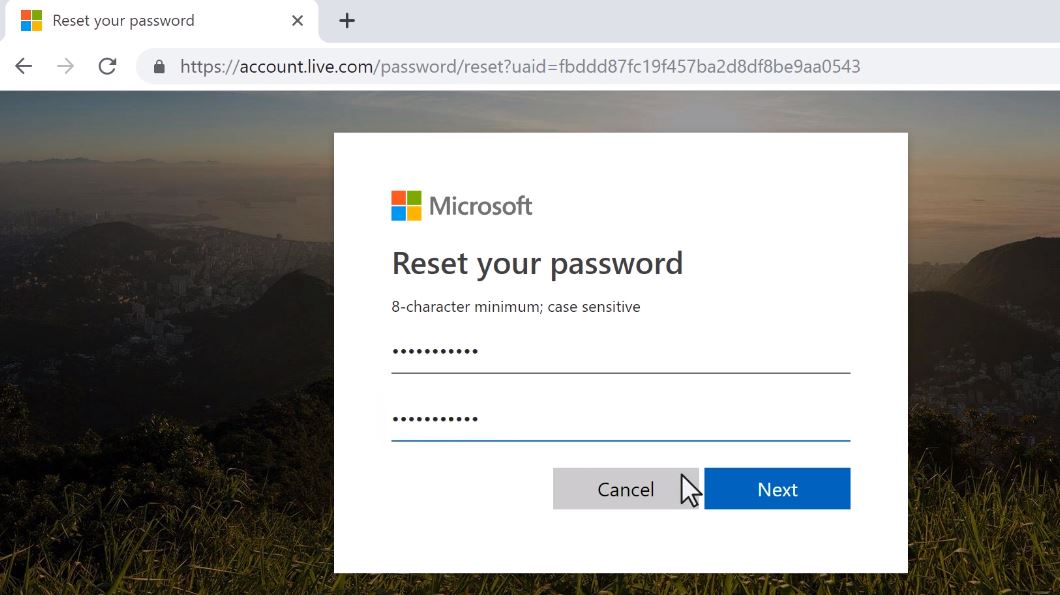
Kako ponastaviti geslo lokalnega skrbnika v sistemu Windows 10
V nadaljevanju ti koraki veljajo za lokalne uporabniške račune.
Uporabite disk za ponastavitev gesla
Uporaba diska za ponastavitev gesla je eden najpreprostejših načinov za ponastavitev pozabljenega gesla za Windows.Edina pomanjkljivost tega postopka je, da morate predhodno ustvariti disk za ponastavitev gesla.Če ste ustvarili disk za ponastavitev gesla za svoj računalnik, sledite spodnjim korakom za ponastavitev gesla za Windows 10 z diskom za ponastavitev gesla.V nasprotnem primeru preskočite na naslednji korak, ki prikazuje korake za ponastavitev ukaznega poziva za geslo za Windows 10.Opomba: Disk za ponastavitev gesla, ustvarjen v enem sistemu Windows, ne bo deloval v drugem sistemu.
- Prvič dostopajte do zaslona za prijavo v Windows 10.
- Po 2- do 3-kratnem vnosu napačnega gesla morate samo vnesti napačno geslo, da se prikaže geslo.
- Nato v računalnik vstavite disk za ponastavitev gesla bliskovnega pogona USB in kliknite povezavo.
- Čarovnik vas bo vodil do ponastavitve gesla.
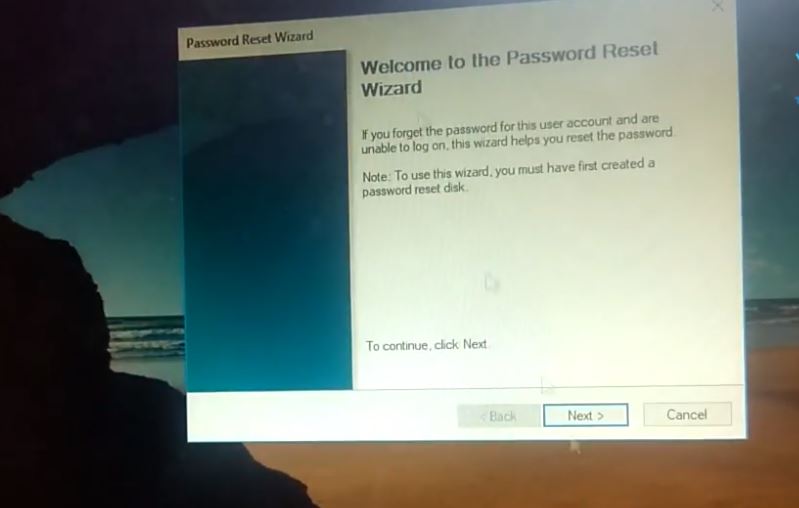
- S seznama izberite disk za ponastavitev gesla in kliknite Naprej.
- Če priključite napačen disk, boste morda videli opozorilo o napaki diska za ponastavitev gesla.
- Dvakrat vnesite novo geslo in nato vnesite poziv za geslo.
- Nato za nadaljevanje kliknite gumb Naprej.
- Na koncu kliknite gumb "Dokončaj", da zaprete čarovnika.
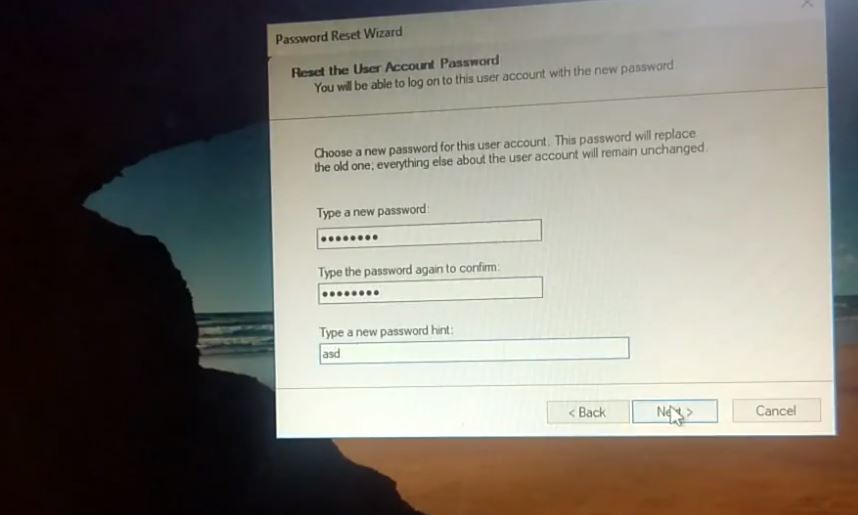
Vaše geslo je bilo spremenjeno in zdaj lahko uporabite novo geslo za prijavo v svoj uporabniški račun Windows.
Ta metoda velja samo za lokalne skrbniške račune.Če niste ponastavili Disk Utility, poskusite z drugo rešitev spodaj.
Uporabite ukazni poziv za obnovitev gesla za Windows 10
To je način za ponastavitev pozabljenega gesla za Windows 10.Če želite to narediti, potrebujete samo namestitveni medij.
- Najprej vstavite namestitveni DVD ali zagonski USB.Znova zaženite okno.
- Pritisnite tipko DEL ali F2 za dostop do nastavitev BIOS-a.
- Zdaj spremenite vrstni red zagona v nastavitvah Bios, najprej zaženite s CD-ja, DVD-ja ali USB-ja.
- Zdaj pritisnite F10, da shranite spremembe.
Ko se Windows zažene, boste morali pritisniti katero koli tipko za zagon z DVD-ja in pritisnite katero koli tipko za zagon z namestitvenega medija.Zdaj je namestitveni zaslon tik pred vami.Pritisnite tipki Shift + F10 na tipkovnici, da odprete ukazni poziv.
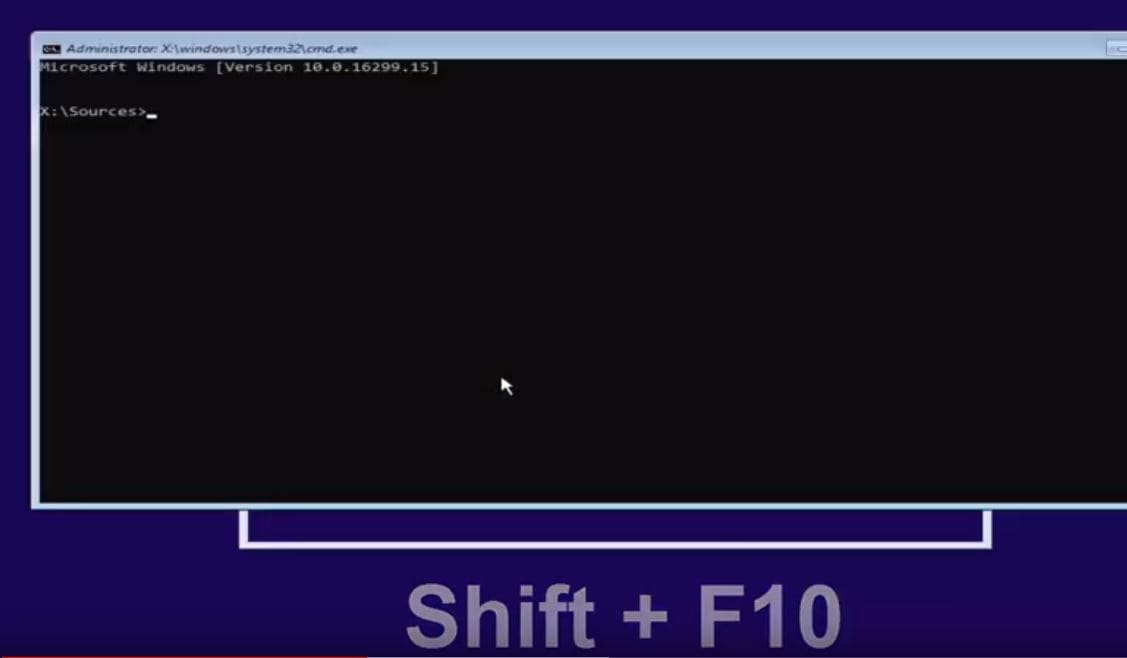
- Zdaj v ukaznem pozivu najprej preverite, na katerem pogonu je nameščen Windows.
- Če želite to narediti, vnesite ukazDiskpartIn pritisnite Enter, nato vnesite glasnost seznama in pritisnite Enter
- To bo prikazalo seznam nosilcev.
- Preverite, v katerem nosilcu je nameščen Windows.Na primer, moja črka pogona je D:
- Bodite pozorni, da zmanjšate črko glasnosti in vrsto pogona ltrizpustiDa obdržimo del diska.
- Zdaj uporabite ukaz d:Premaknite se v namestitveni imenik
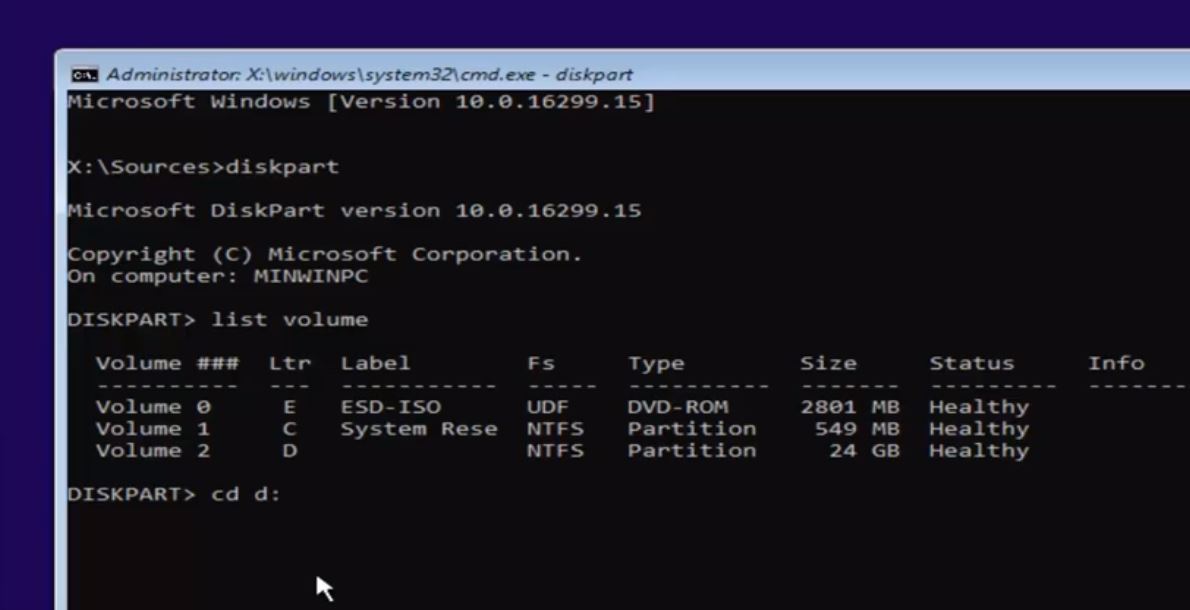
Zdaj pa mi Uporabiti cmd.exezamenjatiutilman.exeDatoteka Pred kopiranjem utilman.exeIncmd.exe, Tako, da ga lahko pozneje obnovite.
- Zdaj obiščite mapo Windows in uporabite ukazcd okna.
- Tukaj je naslednji ukaz za dostop do sistemske mape 32CD sistem 32.
- Nato uporabite naslednji ukaz za varnostno kopiranje datotek Utilman.exe in cmd.exe.
Kopirajte utilman.exe utilman1.exe
Kopirajte cmd.exe v cmd1.exe
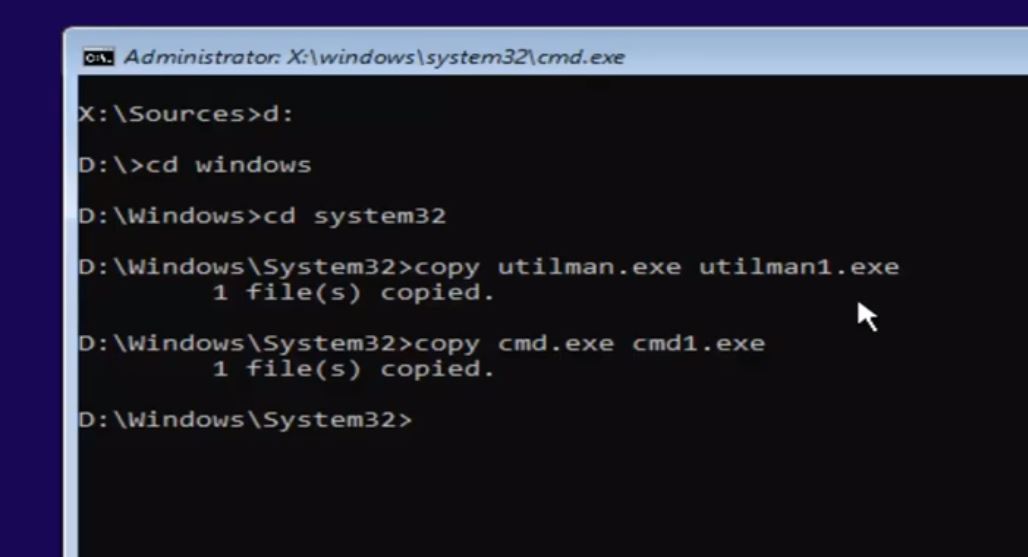
- Zdaj uporabite ukazdelutilman.exe Izbrišite utilman.exe
- Nato uporabite ukazPreimenujte cmd1.exe utilman.exe v Preimenujcmd1.exekotutilman.exe(Glejte spodnjo sliko)
- To je to, zdaj zaprite ukazni poziv in prekličite namestitveno okno.
- Pozval bo za ponovni zagon, zdaj znova zaženite Windows kot "normalno".
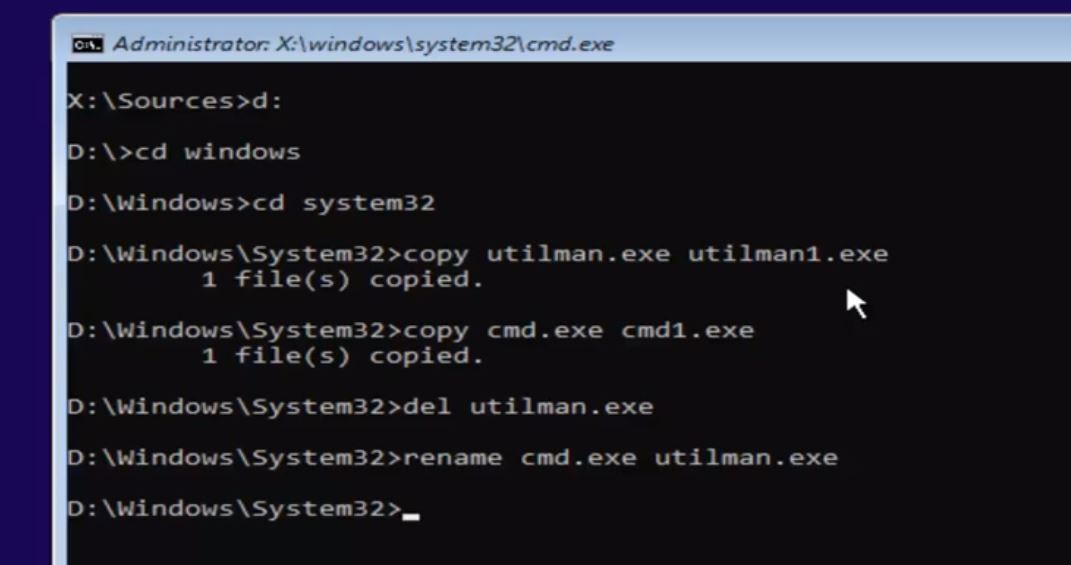
- Tukaj kliknite palec ikone Utilities Manager.
- Ko kliknete ikono pripomočka, se takoj odpre ukazni poziv.
![]()
- V ukazni poziv vnesite userpasswords2 Control In pritisnite Enter, to bo odprlo okno uporabniškega računa, kot je prikazano na spodnji sliki.
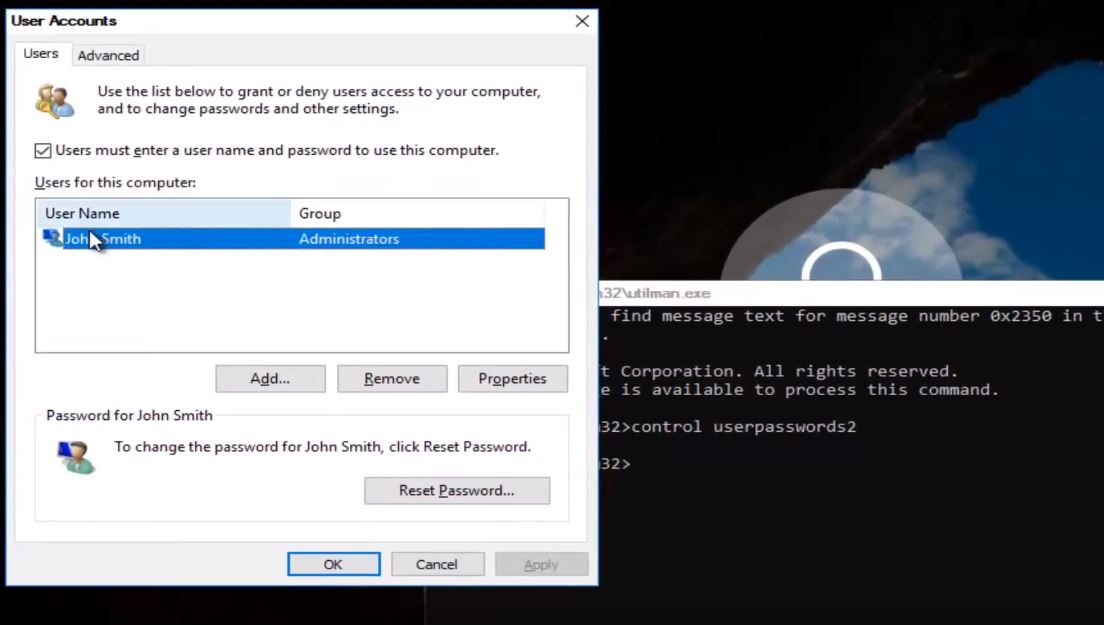
- Zdaj izberite uporabniški račun, katerega geslo želite ponastaviti tukaj.
- Kliknite na uporabniški račun in izberite možnost »Ponastavi geslo«.
- Pozval vas bo, da vnesete novo geslo, kot je prikazano na spodnji sliki.
- Vnesite novo geslo in kliknite »V redu«, da shranite spremembe.
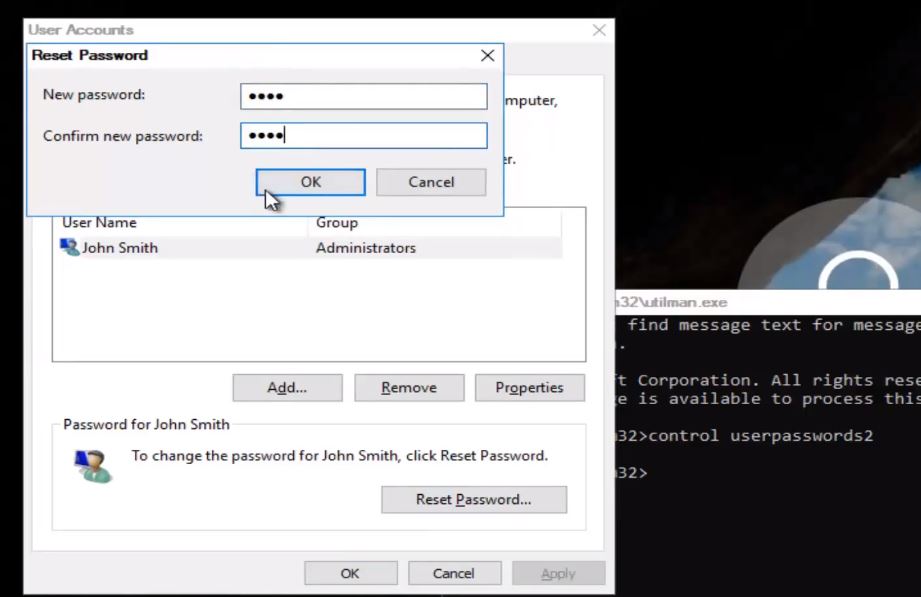
Preprosto spremenite ukazni poziv in se prijavite v Windows z novo ustvarjenim geslom, da spremenite vsa gesla.Uspešno se boste prijavili v sistem.
Tukaj si oglejte ta video vodnik po korakih, če želite izvedeti, kako ponastaviti geslo za Windows 10 s pomočjo cmd:
To so najboljši delovni nasveti za obnovitev gesel za Windows 10, ponastavitev lokalnih gesel za Windows 10 in gesel za Microsoftov uporabniški račun.Če imate kakršna koli vprašanja ali nove metode za obnovitev gesel za Windows, jih enostavno komentirajte spodaj.

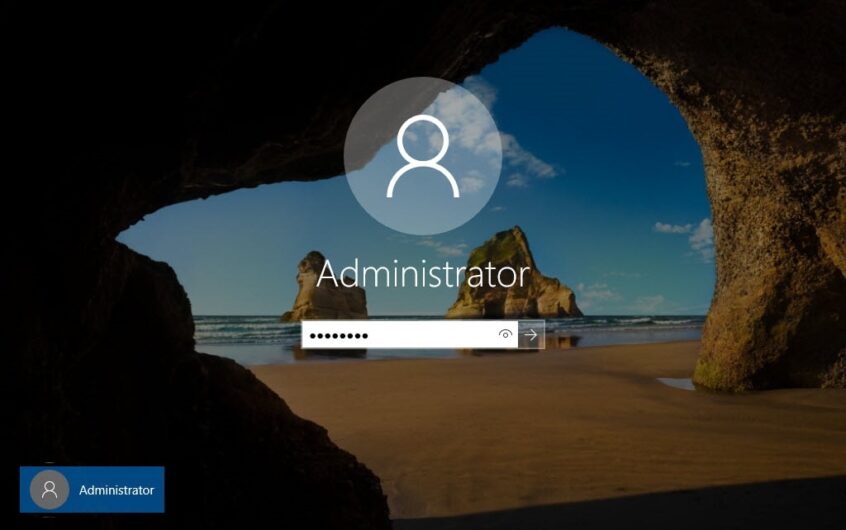
![[Popravljeno] Microsoft Store ne more prenesti aplikacij in iger](https://oktechmasters.org/wp-content/uploads/2022/03/30606-Fix-Cant-Download-from-Microsoft-Store.jpg)
![[Popravljeno] Microsoft Store ne more prenesti in namestiti aplikacij](https://oktechmasters.org/wp-content/uploads/2022/03/30555-Fix-Microsoft-Store-Not-Installing-Apps.jpg)
