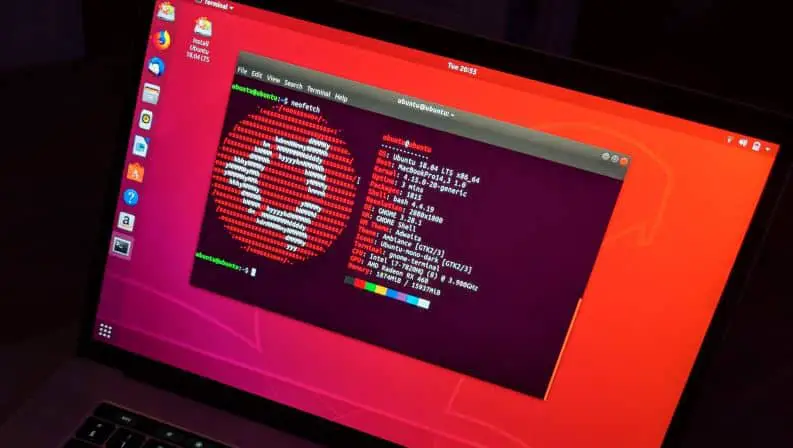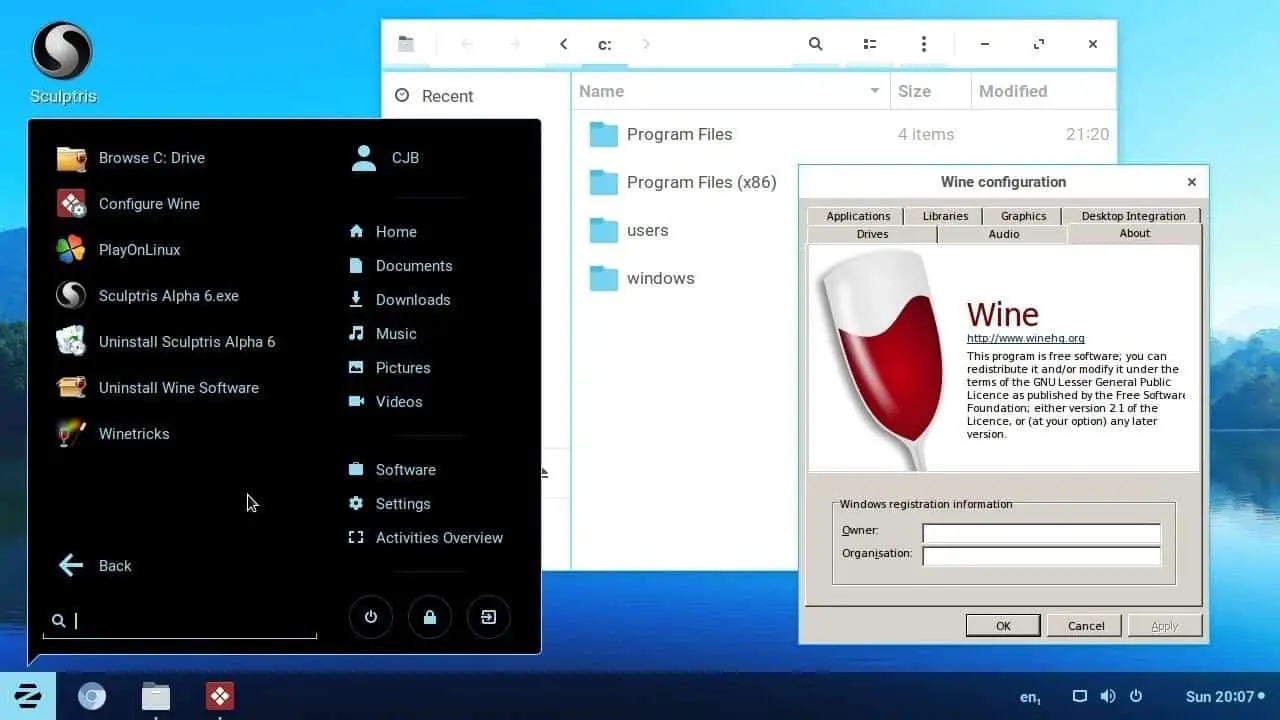Če ste velik oboževalec varnosti, zanesljivosti in zmogljivosti Ubuntu Linux, potem morate v svojem sistemu uporabljati najnovejšo operacijsko programsko opremo Ubuntu.
Če pa ste pred kratkim posodobili na Ubuntu 20.04.2.0 in vaš gonilnik tiskalnika ne deluje več, brez panike, ker niste edina oseba, ki se sooča s to težavo.Da, zabeleženih je bilo veliko primerov in uporabniki so se pritožili, da njihovi tiskalniki po nadgradnji na Ubuntu 20.04.2.0 ne morejo delovati.
vsebina
Tiskalnik ne deluje ubuntu
Če tiskalnika ne morete povezati z novo posodobljenimpovezava Ubuntu 20.04.2.0,Nato lahko poskusite z naslednjimi rešitvami za rešitev težave.
USB tiskalnik
- Najprej se morate prepričati, da je tiskalnik povezan z vašim računalniškim sistemom in vklopljen.
- Nato morate odpreti terminal, da preverite, ali je modul jedra USB dobro naložen - $ lsmod | grep usb
- Zdaj morate odklopiti kabel USB tiskalnika iz naprave in vnesti to ukazno vrstico – $ tail -f /var/log/syslog
- Podobno morate priključiti kabel USB tiskalnika in na zaslonu se bo v tem trenutku prikazalo sporočilo.
- Pritisnite tipko Ctrl in tipko C na tipkovnici, da ustavite snemanje.
- Zagotoviti morate, da podsistem USB pravilno zazna tiskalnik in prepozna njegovega dobavitelja izdelka ter vodilo in naslov USB računalnika-$ lsusb.Vendar se morate spomniti, da se bosta, če izklopite tiskalnik, vodilo USB in naslovi naprav spremenili, zato znova zaženite ukaz.
- Zdaj morate preveriti, ali je bila ustvarjena datoteka naprave tiskalnika ter lastništvo ("root lp") in dovoljenja (ne-HP: "crw-rw-r–", HP: "crw-rw-r–+ ") so pravilno nastavljeni – $ ls -l /dev/usb/lp* /dev/bus/usb/*/*.
- Nato morate določiti niz ID tiskalnika kot –
$ sudo usb_printers /dev/usb/lp0
$ sudo usb_printerid /dev/usb/lp1
Zdaj morate preveriti, ali CUPS zazna vaš tiskalnik-$ lpinfo -v.To bo enostavno odpravilo napake v tiskalniku USB.
Vzporedni tiskalnik
- Najprej priključite tiskalnik na računalnik in vklopite napajanje.
Odprite terminal in se prepričajteobremenitevGormoduli jedra lp, ppdev in parport_pc-
$ lsmod |. grep lp
$lsmod | grepppdev
$lsmod | grep parport_pc
- Preverite, ali vzporedna vrata med zagonom zaznajo jedro-$ do | grep par
- Zdaj morate zagotoviti, da so datoteke naprave vzporednih vrat in njihova pravilna dovoljenja ali lastništvo – $ ls -l /dev/lp* /dev/parport*
- Nato preverite, ali se rezultat samodejnega zaznavanja tiskalnika pojavi v navideznem datotečnem sistemu jedra -
$ ls -l /proc/sys/dev/parport/parport*/autoprobe*
$ sudo cat /proc/sys/dev/parport/parport*/autoprobe*
- Prepričajte se, da CUPS zazna tiskalnik.
- Za ločeno izvajanje vzporednih vrat CUPS morate uporabiti standardne uporabniške pravice in root –
$ /usr/lib/cups/backend/parallel
$ Sudo/usr/lib/cups/backend/parallel
Omrežni tiskalnik
- Ko vklopite tiskalnik, ga povežite z omrežjem.Če pa imate tiskalnik WLAN, ga morate konfigurirati za uporabo brezžičnega omrežja.
- Nato konfigurirajte tiskalnik tako, da natisnete konfiguracijsko stran v meniju na sprednji plošči tiskalnika.Tako boste dobili informacije o naslovih IP in omrežjih, ki jih podpira tiskalnik.
- Za konfiguracijo naslova IP tiskalnika lahko uporabite tudi spletni vmesnik usmerjevalnika.
- Če želite spremeniti konfiguracijo tiskalnika, lahko uporabite meni na sprednji plošči ali spletni konfiguracijski vmesnik.Za spletni vmesnik lahko v spletni brskalnik vnesete naslov IP tiskalnika.
- Če bi moral biti vaš tiskalnik povezan z omrežjem WLAN, ne bo mogel uporabljati naslova IP.Zato je nujno, da je WLAN vključen s pravilnim imenom omrežja in geslom.
- Zdaj lahko uporabite konfiguracijo sistema za nastavitev tiskalnika in počakate 15 sekund, da se skeniranje omrežja zaključi.
- Tukaj odprite ukazni terminal in zaženite naslednje ukaze –
$ ping
$ nmap
- Nato zaženite ukaz, da preverite, ali je CUPS najden——
$ / Usr / lib / cups / backend / SNMP
$ sudo /usr/lib/cups/backend/dnssd
- Če tiskalnik ne najde CUPS, zaženite ta ukaz - $ /usr/lib/cups/backend/snmp
- Poiščite, ali CUPS zazna tiskalnik-$ lpinfo -v
- Zaženite ta ukaz, da preverite, ali je vaš tiskalnik viden prek DNS-SD, mDNS, BonJour –
$ avahi-brskaj -a -v -t -r
$ avahi-brskaj -a -v -c -r
- Nato končno zaženite, da preverite splošno stanje omrežja-
$ ifconfig
$ pot
No, to je najboljši vodnik za odpravo tiskalnika, ki ne deluje po nadgradnji na Ubuntu 20.04.2.0.Če torej po posodobitvi Ubuntuja naletite na težave z USB, omrežjem in vzporednim tiskalnikom, morate le natančno slediti preprostim korakom in rešiti težavo.

![[Popravek] Tiskalnik ne deluje po nadgradnji na Ubuntu 20.04.2.0](https://oktechmasters.org/wp-content/uploads/2021/09/24695-printer-not-working-ubuntu.jpg)
![Kako konfigurirati IPTables v Linuxu? [Vodnik po korakih 2021]](https://oktechmasters.org/wp-content/uploads/2021/09/24785-configure-iptables-in-Linux.jpg)