Za uporabnike iPhona ali iPada ni nič novega, da so njihovi pripomočki onemogočeni, ko poskušajo napravo čez nekaj časa prebuditi.Morda so prav otroci naredili veliko napačnih poskusov vklopa naprave.Lahko pa se zgodi, da ste trenutno spremenili geslo in se ga zdaj ne spomnite.
V bistvu, ko iOS zavoha preveč napak in poskuša zbuditi vaš iPhone ali iPad, zamrzne ali onemogoči vašo napravo.Vstop v vmesnik takoj, ko je vaš iPad ali iPhone onemogočen, je lahko težaven.Ne glede na to, ali se trenutno lahko spomnite pravilnega gesla ali ne, vam naprava Apple ne bo dala možnosti, da ga vnesete.
No, končni rezultat bi lahko bila trajna onesposobitev vašega pripomočka Apple, ki se sooča z izgubo podatkov.Torej, poglobimo se v to, zakaj sta vaš iPhone in iPad onemogočena in kako obnoviti.
vsebina
Zakaj je vaš iPad ali iPhone onemogočen?
Po mnenju strokovnjakov za popravilo iPhone se iPhone ali iPad običajno deaktivira po 6 neuspelih poskusih.Ko šestkrat zapored uporabite napačno geslo, iOS meni, da gre za grožnjo.iOS domneva, da neznanec poskuša vdreti v vašo napravo in se pritihotapiti v podatke o vašem iPhoneu.No, če se ne spomnite, da ste bili vi tisti, ki ste dali napačno geslo in zavajali iPhone, je to zagotovo vaš otrok.
Tukaj je popoln seznam in časovni razpon iPhone ali iPad, ki ostane onemogočen.
- 6 napačnih poskusov je povzročilo, da sta bila iPad in iPhone onemogočena za eno minuto.
- Če geslo poskusite 7-krat napačno, se iPhone ali iPad za 5 minut preklopi v onemogočeno stanje.
- Če naredite 8 napačnih poskusov, ga lahko podaljšate na 15 minut.
- In če poskusite več kot 9-krat, lahko pričakujete, da bo iPhone po eni uri ponudil prostor za geslo.
- In po desetih neuspešnih poskusih na vašem iPadu ali iPhoneu bo pripomoček trajno onemogočen.
Slika je torej precej jasna, vaš iPhone ali iPad je varen, dokler ne poskusite 10-krat narobe.Opazite lahko opozorilo: "iPhone je onemogočen.Povežite se z iTunes".Pri iPadu so sporočila nekoliko podobna.
Kako odkleniti onemogočen iPhone?
Rešitev te tragedije pa je omenjena na napravi, to je povezava z iTunes.No, to ni edini način za obnovitev naprave Apple iz te kritične situacije.Omenili smo vse možne popravke za vključitev vašega iPada ali iPhonea v digitalno življenje.Bolje bi bilo, če bi varnostno kopirali vse podatke, shranjene na vašem iPadu ali iPhoneu.Pojdimo na popravljanje.
Povežite se z iTunes
Če želite svoje pripomočke pridobiti iz računalnika, lahko preprosto izberete to metodo.Čeprav se prepričajte, da svojega računalnika niste nadgradili na Catalina, samo v primeru, da imate Mac.Med varnostnim kopiranjem iTunes morate skrbno upoštevati:
- Priključite napravo iOS v računalnik s kablom USB.Če iTunes ne zažene ročno, bi moral takoj raziskati iTunes.
- V vmesniku iTunes poiščite napravo iOS, ki ste jo povezali z računalnikom.Mora biti nekje na levi strani zaslona.Ogledate si lahko vse informacije o vaši napravi iOS.
- Če želite sprožiti sinhronizacijo, morate izbrati možnost »Varnostno kopiraj zdaj«.
Tukaj je trik.Če se vaša naprava iOS odzove na sinhronizacijo, vam bo morda omogočila vnos gesla v napravo.In glej in glej!Ni vam treba iti skozi celoten postopek varnostnega kopiranja in obnovitve.
Obnovite prek iTunes
Če prejšnji triki niso prinesli nič dobrega, lahko obnovitev vaše naprave Apple z iTunes naredi čudeže.Iz varnostnih razlogov naj bo pri roki najnovejša varnostna kopija naprave iOS.Ker ta popravek izbriše podatke, shranjene v vaši napravi iOS, morate narediti varnostno kopijo, če je ne želite izgubiti iz iPada ali iPhonea.Zdaj se morate držati naslednjih smernic:
- Povežite napravo iOS z računalnikom s kablom USB.Če se iTunes ne prikaže samodejno, ga raziščite.
- V zgornjem levem kotu izberite svojo napravo iOS.Kliknite Povzetek in izberite Obnovi iPhone ali Obnovi iPad.
- Sledite navodilom na zaslonu računalnika.Te bodo obnovile vašo napravo, vendar bodo izbrisale vse podatke iz naprave.
- Svojo napravo iOS boste doživeli kot novo.Za boljšo sinhronizacijo morate naložiti najnovejšo varnostno kopijo iz varnostne kopije iTunes ali iCloud.
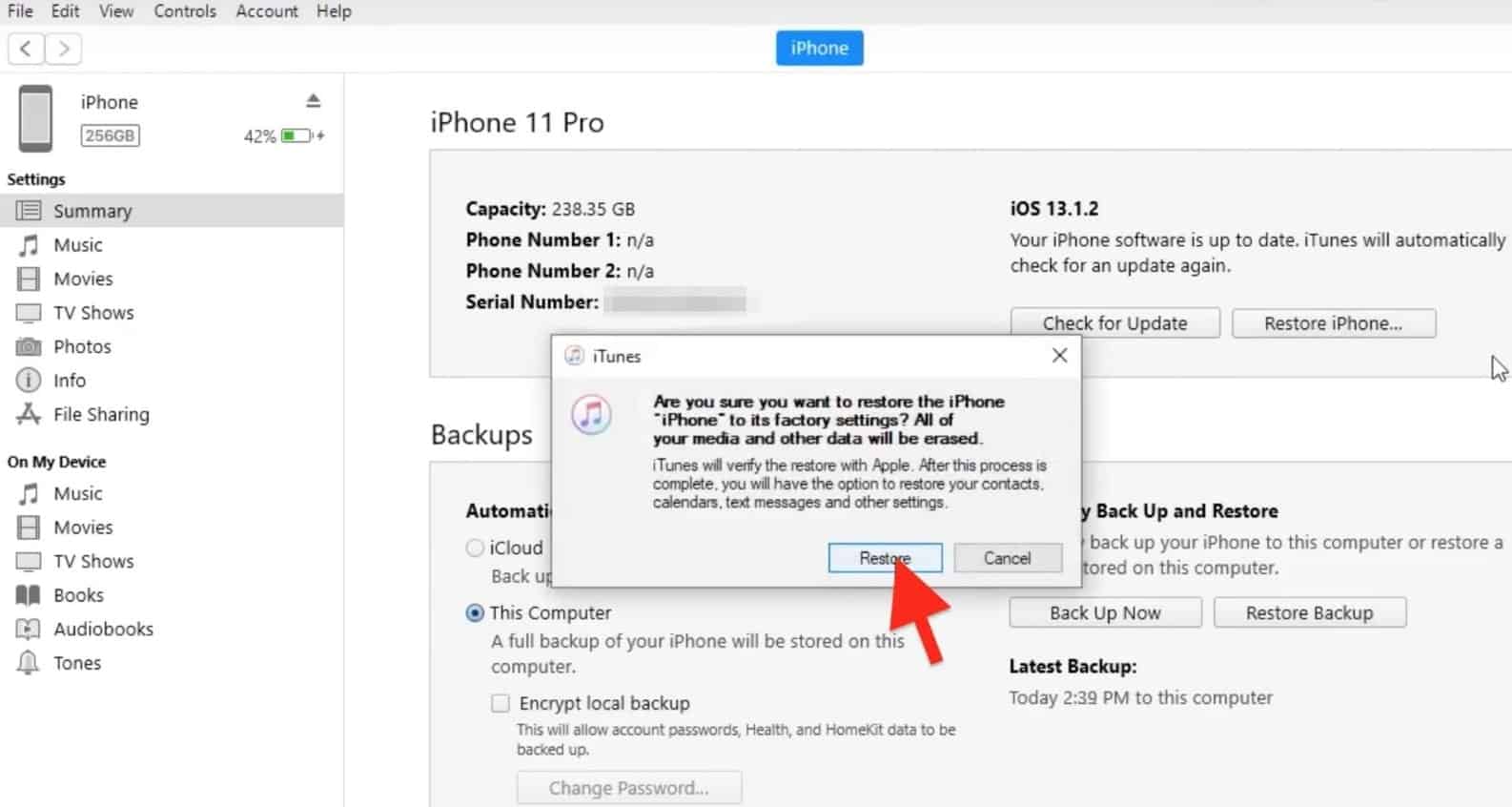
Uporabite Find My iPad ali iPhone
Če se želite izogniti tem izbruhom bijesa in niste proti izgubi podatkov v napravi iOS, potem je ta popravek za vas.Ta možnost bo vašo napravo iOS ponastavila na tovarniško privzeti primerek.Prav tako ne zahteva niti iTunes niti povezovanje naprave iOS z računalnikom.Na srečo deluje tudi z oddaljeno nastavljenimi napravami iOS.Vendar pa deluje samo na napravah iOS, ki so registrirane v iCloud.
- Prijavite se v svoj račun na iCloud.
- Poiščite možnost, imenovano »Najdi moj iPhone«.
- Nato izberite napravo in nadaljujte z brisanjem iPhone-a.Za iPad bo to "Izbriši iPad".
- Navedite svoj Apple ID in geslo za varno povezavo.
To bo počistilo vse iz vaše naprave in lahko boste zlahka dostopali do svojega iPada ali iPhonea.Poleg tega lahko svojo napravo sinhronizirate z najnovejšim načrtom varnostnega kopiranja.
preklopite v način za obnovitev
Recovery Mode je vaša najboljša možnost, če še nikoli niste vzpostavili povezave med napravo iOS in računalnikom.Po drugi strani pa, če imate varnostno kopijo iCloud za svojo napravo iOS, vam lahko reši dan.Zato sledite tem navodilom, da pobegnete iz onemogočenega iPada ali iPhonea:
Za iPad
- Odklopite kabel USB iz iPada, vendar dovolite, da se poveže z računalnikom.Pritisnite in držite gumb za spanje, da izklopite iPad.Nato morate izklopiti drsnik za napajanje.
- Ko držite gumb Domov, morate kabel USB priključiti v iPad.Vklopil se bo iPad.Ne odstranjujte prsta z gumba domov, razen če opazite sporočilo »Poveži se z iTunes«.
- iTunes je morda zaznal napravo iOS v načinu za obnovitev.Pojdite in potrdite, nato obnovite.
- Slediti morate navodilom na zaslonu.Poleg tega morate nastaviti napravo.Če imate varnostno kopijo shranjeno v iCloud, morate v Varnostno kopiranje izbrati možnost Obnovi.
Končno se morate držati najnovejše varnostne kopije, da uspešno obnovite onemogočen iPad.
Za iPhone
- Povežite napravo z računalnikom in raziščite iTunes.
- Prisilno znova zaženite iPhone.Če imate iPhone 6 ali starejšo različico, pritisnite in držite stranski ali zgornji gumb in gumb za dom, dokler se ne prikaže logotip Apple.Vašo napravo bo prestavil v način za obnovitev.
- Če je iPhone 7 ali podoben, hkrati pritisnite in držite gumb za zmanjšanje glasnosti ter stranski ali zgornji gumb.
- Pri novejših modelih hitro pritisnite za povečanje glasnosti in nato za zmanjšanje glasnosti.Po tem morate držati stranski gumb, da vstopite v način za obnovitev.
- Ko iTunes prepozna vaš iPhone v načinu za obnovitev, boste morali obnoviti napravo iOS.

Lahko porabi čas.Ko pa je to končano, lahko nastavite svojo napravo iOS in prenesete najnovejšo varnostno kopijo.
Končno…
Iz vsega tega se je treba naučiti lekcija,Obnovitev onemogočene naprave iOSNi enostavno.Zato pripravite varnostne kopije in nastavite preprosto in močno geslo za vaš iPad in iPhone.Poskrbite, da se ne zamenjate z geslom in geslom za Apple ID.Prav tako ne pozabite narediti svojegaVarnost otrok za naprave iOS.

![iPhone ni mogoče uporabiti po vnosu napačnega gesla? [To je popravek]](https://oktechmasters.org/wp-content/uploads/2021/09/25126-iPhone-Disabled.jpg)
![iPhone se ne more vklopiti po posodobitvi iOS 14? [4 rešitve]](https://oktechmasters.org/wp-content/uploads/2021/09/25142-iphone-wont-turn-on-after-update.jpg)


