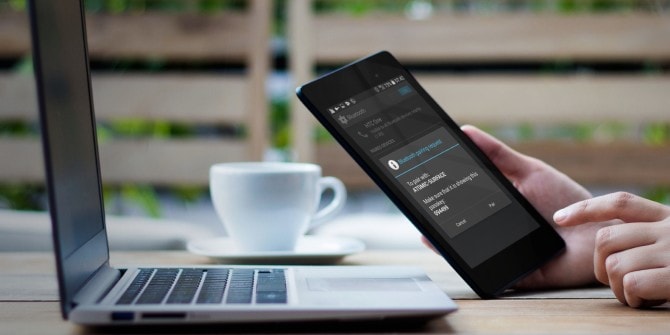vsebina
AndroidUSB telefona ni prepoznan
- Najprej se prepričajte, da za povezavo sistema Android z računalnikom uporabljate originalni kabel USB ali kabel USB OEM.
- Prepričajte se tudi, da kabel ni poškodovan in da vrata USB delujejo.Lahko pa preklapljate med vrati USB in preverite, ali druga vrata delujejo.
- Prav tako je dobro, da napravo znova zaženete, če težave povzročajo kakršne koli začasne napake, jo lahko odpravi.
- Pritisnite in držite gumb za vklop nekaj sekund, nato ga spustite, ko se prikaže meni za izklop.
- Tapnite Izklop, da izklopite telefon.
- Po 30 sekundah pritisnite in držite gumb za vklop
- Ko se telefon znova zažene, ga znova priključite v računalnik prek USB-ja in preverite, ali je prepoznan.
Vklopite odpravljanje napak USB
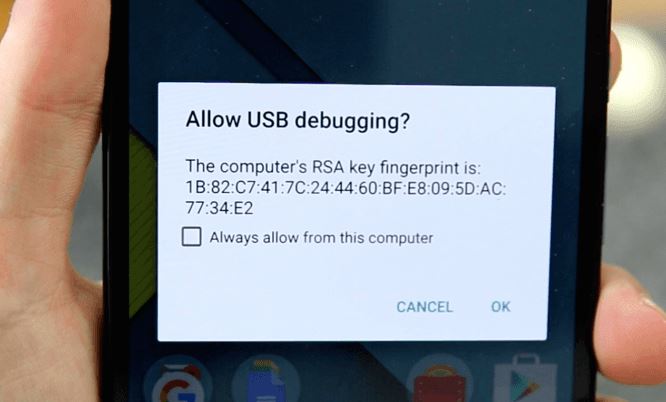
Način za odpravljanje napak USB omogoča vaši napravi Android komunikacijo z računalnikom z operacijskim sistemom Windows 10.V Nastavitve > O telefonu > Možnosti za razvijalcePreverite in se prepričajtena vaši napravi AndroidOmogočiGorNačin za odpravljanje napak USB.
Če možnosti razvijalca ni na voljo,
- Pojdite na Aplikacije -> Nastavitve -> Sistem -> O telefonu,
- Nato 7-krat zapored kliknite številko gradnje.
- S tem omogočite možnost »Razvijalec« v telefonu.
- Ko tapnete številko gradnje, tapnite ikono Nazaj, da se vrnete v meni Nastavitve.
- Nato bi morali v možnostih menija videti možnost »Razvijalec«.Kliknite za nadaljevanje.
- Če je potrebno, kliknite stikalo poleg možnosti za razvijalce, da omogočite funkcijo.
- Ko je omogočeno, tapnite, da vklopite možnost odpravljanja napak USB.
- Če ste pozvani, preberite poziv "Dovoli odpravljanje napak USB" in kliknite "V redu" za potrditev.
Znova zaženite telefon in se znova poskusite povezati z računalnikom z operacijskim sistemom Windows 10 prek kabla USB.
Preverite nastavitve povezave USB z računalnikom
Če želite povezati in upravljati datoteke telefona Android v računalniku, morate telefon Android povezati kot predstavnostno napravo (MTP).
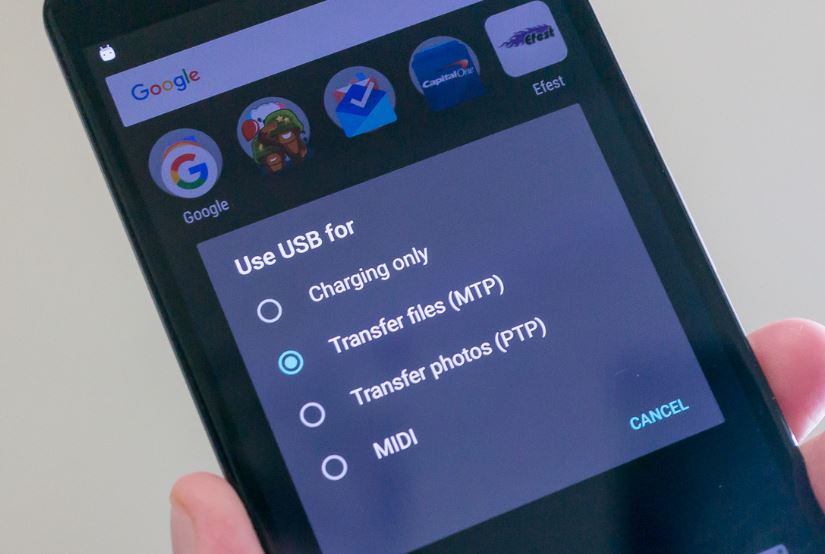
Če ne, lahko to nastavitev spremenite v napravi Android, tako da sledite spodnjim korakom.
- Pojdite na "Nastavitve" v napravi Android
- Kliknite na "Shramba" in nato na ikono "Več"
- Izberite "USB Computer Connection"
- Izberite "Predstavnostna naprava (MTP)"
Zdaj znova povežite svoj Android z operacijskim sistemom Windows 10, tokrat preverite, ali je povezan
Namestite ustrezen gonilnik USB
Ko napravo Andriod povežete z računalnikom z operacijskim sistemom Windows 10 prek USB-ja, bo računalnik samodejno namestil pravi gonilnik USB za Android, da bo vaš telefon pravilno deloval v računalniku.Toda včasih vaš računalnik tega morda ne bo zmogel.Zato bi moralipriročnikPrenesite in namestite ustrezen gonilnik USB, da rešite težavo, da računalnik ne prepozna telefona Android.
Lahko pa poskusite znova namestiti gonilnike v računalnik z operacijskim sistemom Windows 10, tako da sledite spodnjim korakom.
- Najprej povežite telefon z operacijskim sistemom Windows 10 prek kabla USB
- Zdaj odprite upravitelja naprav z ukazom devmgmt.msc.
- To bo prikazalo seznam vseh nameščenih gonilnikov in vaš telefon bo morda zaznan kot "MTP ali "Neznana naprava" pod "Druge naprave" ali "Prenosne naprave".
- Poskusite z desno miškino tipko kliknite in izberite Odstrani.
- Po odstranitvi naprave znova zaženite okna,
- Zdaj odklopite in znova povežite telefon ter preverite, ali to pomaga.
Obrišite particijo predpomnilnika v Androidu
Včasih lahko težave s programsko opremo pripišemo tudi napačnim sistemskim predpomnilnikom.To so začasne sistemske datoteke, shranjene na particiji predpomnilnika.Čeprav so uporabne za večopravilnost, lahko povzročijo tudi težave, še posebej, če so pokvarjene.Če želite počistiti poškodovan sistemski predpomnilnik, lahko pomaga brisanje particije predpomnilnika.Tukaj je zaključen postopek:
- Izklopite telefon in pritisnite gumb za vklop.
- Nato držite spodnji delgumbi za glasnostInGumb za prižigpribližno 3 sekunde, nato priPojavi se"Možnosti zagona"zaslonspustite oba gumba.
- Pritisnite za zmanjšanjegumbi za glasnostPomaknite se do in označiteokrevati,nato pritisnite dviggumbi za glasnostnarediti izbor.Nato se prikaže telefonlogotip zagonaSlediObnovitev Androidazaslon.
- vnesiteObnovitev Androidazaslonu, pritisnite in držitegumb za glasnost".približno 10 do 15 sekund.
- Nato hitro pritisnite in spustiteGumb za prižig.se prikaže z možnostmi menija的Zaslon za obnovitev Androida.
- Pritisnite za zmanjšanjegumbi za glasnostoznačitiObrišite particijo predpomnilnikaOpcije.
- nato pritisniteGumb za prižigPotrdite izbiro.

Ko izbrišete particijo predpomnilnika, pustite, da se telefon znova zažene in ga poskusite znova povezati z računalnikom z operacijskim sistemom Windows.