Mnogi uporabniki Zooma so se pritožili, da njihove kamere Zoom ne delujejo na Androidu za kakršne koli videokonference.Če se tudi vi soočate z isto težavo, je tukaj nekaj popravkov.
Očitno je težava lahko v aplikaciji, še posebej, če se zgodi samo v aplikaciji za povečavo, medtem ko druge aplikacije delujejo dobro.Kakšne so torej rešitve?Tukaj bomo videli nekaj učinkovitih rešitev, ki lahko odpravijo to težavo v nekaj minutah.
Tukaj vam bomo pomagali zagotoviti, da bo vaša nastavitev tam, kjer mora biti.Če imate kakršne koli težave, povezane s kamero ali s skupno rabo videoposnetkov Zoom, vas bo ta vodnik vodil skozi to.
Ko odpravljate to vrsto težave, morate najprej ugotoviti, ali sama aplikacija za kamero deluje pravilno, nato pa nadaljevati s koraki za odpravljanje težav, da odpravite težavo z aplikacijo.To je tisto, kar morate najprej storiti;
vsebina
Preverite kamero
Ta vrsta težave se običajno zgodi, ko pride do težave z aplikacijo, potem morate preveriti tudi vašo kamero, preden se premaknete naprej, tukaj, kako preveriti, ali vaša kamera deluje;
Najprej zaprite vse aplikacije v ozadju, vključno z aplikacijo Zoom Camera, nato zaženite aplikacijo za kamero, če deluje dobro, nato poskusite posneti nekaj fotografij in videoposnetkov s privzeto aplikacijo za kamero. Če deluje dobro, se lahko premaknete na korake za odpravljanje težav.Če pa aplikacija za kamero ne deluje, boste morali znova zagnati ali znova zagnati pametni telefon, da osvežite njegov pomnilnik, nato pa znova naložite aplikacijo.
Lahko naredite eleganten ponovni zagon, tako da izklopite in znova vklopite telefon.Vendar vam priporočam, da prisilno znova zaženete pametni telefon, saj je to najučinkovitejše.to je to,
- Pritisnite in držite gumb za zmanjšanje glasnosti in gumb za vklop 10 sekund.To bo prisililo vašo napravo, da se izklopi in znova vklopi.
- Ko se prikaže logotip, spustite obe tipki in počakajte, da se telefon znova zažene.
Ko je postopek ponovnega zagona končan, znova zaženite aplikacijo za kamero in preverite, ali zdaj deluje.Dokler vaš telefon ni fizično poškodovan, boste morda morali znova zagnati, da popravite kamero.Če ne, potem morate iti korak dlje in odpraviti težave.
Preverite dovoljenja, ki ste jih dodelili aplikaciji
Dovoljenja za aplikacije so ena od pomembnih stvari, ki jih potrebujejo vse aplikacije.Zoom ima svoj nabor video nastavitev za upravljanje kamer, povezanih ali vgrajenih v vašo napravo, zato potrebuje vaša dovoljenja za nemoteno izvajanje aplikacije (programske opreme).Za pametne telefone ali tablice z operacijskim sistemom Android moramo zagotoviti, da ima Zoom ustrezna dovoljenja za uporabo vgrajene kamere.Skratka, poskrbite, da ima zoom dostop do kamere vaše naprave.Kaj če ne!
- Pojdite na ikono aplikacije Zoom in pritiskajte ikono, dokler se ne prikažejo možnosti.
- Kliknite Info o aplikaciji.
- Nato se pomaknite navzdol in videli boste ikono dovoljenja, tapnite jo.
- Na naslednjem zaslonu vam bodo prikazane storitve, do katerih ima aplikacija dovoljen dostop.
- Izvedite potrebne spremembe, na primer zamenjajte dovoljenja za kamero, in poskusite znova uporabiti Zoom.
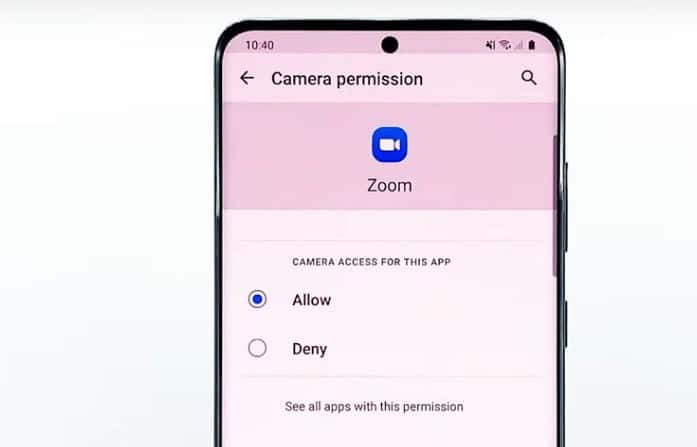
Po urejanju v nastavitvah dovoljenj in vaša kamera Zoom še vedno ne deluje, poskusite z našo naslednjo rešitev.
Znova namestite aplikacijo (znova namestite zoom)
Če zgoraj navedene rešitve niso rešile težave, je vse, kar morate storiti, da v celoti izbrišete svojo aplikacijo zoom, torej odstranite aplikacijo zoom in jo znova prenesete.Če popolnoma odstranite aplikacijo, boste izbrisali tudi vse vrste predpomnilnikov in podatkovnih datotek, shranjenih v napravi, tako da bodo izbrisane tudi vaše poškodovane datoteke.Ko odstranite aplikacijo, jo lahko preprosto znova prenesete iz trgovine PlayStore.
Tukaj je opisano, kako deluje celoten postopek;
- Pojdite na začetni zaslon ali kjer se nahaja aplikacija Zoom.
- Tapnite in držite njegovo ikono, dokler se na zaslonu ne prikažejo možnosti.
- Kliknite Odstrani in potrdite svoje dejanje.
- Po uspešni odstranitvi aplikacije zaženite aplikacijo Trgovina Play.
- Poiščite »zoom« in tapnite aplikacijo Zoom Cloud Meetings.
- Tapnite Namesti in počakajte, da telefon dokonča namestitev aplikacije.
Ko je celoten postopek končan, zaženite aplikacijo Zoom, zagotovite ustrezna dovoljenja in se znova prijavite v svoj račun.To vam bo zagotovo pomagalo rešiti težavo.
Zaprite druge aplikacije v ozadju, ki jih ne uporabljate!
Ker je zoom aplikacija za videokonference, za pravilno delovanje zahteva gladko povezavo, in če se v ozadju izvaja druga aplikacija, lahko povzroči težave pri pravilnem delovanju zooma.Zato vam lahko zapiranje neke vrste aplikacije v ozadju pomaga rešiti težave, povezane s tem, da Zoom Camera ne deluje pravilno.
Odpravite težave z internetno povezavo
Če vaša naprava ni težava s slabo kakovostjo videa, bi morala biti težava vaša internetna povezava.Odpravljanje težav z internetno povezavo je lahko nekoliko zapleteno in lahko traja dlje.Kadar koli je mogoče, priporočamo, da namesto WiFi uporabljate računalnik, ki ga je mogoče povezati z internetno napravo, saj bodo hitrosti WiFi vedno nihale.
to so naši Povečava kamera Težave z androidom ni mogoče rešitinekaj rešitev.Če težave ne odpravite, poskusite z drugo napravo, saj imajo trenutne naprave nekaj večjih težav s kamerami. Z uporabo drugih naprav lahko brez težav sodelujete v dnevnem osebnem času in sestankih, preprosto se prijavite v drugo napravo z enak ID in isto geslo.







