Excel je odlično orodje za shranjevanje in analizo podatkov.Velikokrat se boste morali ukvarjati z vrstami besedilnih podatkov, kot so ime, regija, oddelek ali ime izdelka.
V tem primeru je bolje vedeti, kako manipulirati z besedilnimi podatki in doseči želeni rezultat.
Ena najpogostejših nalog, ki jih mora opraviti večina uporabnikov Excela, je delo z poimenovanimi nabori podatkov.Pogosto boste našli imena in priimke v ločenih stolpcih in morda boste želeli ta imena in priimke združiti in jih vstaviti v eno celico kot združeno ime.
V tej vadnici za Excel vam bom pokazal številne različne načine združevanja imen in priimkov v Excelu.
To lahko enostavno storite s preprostimi formulami, kot sta Concatenate ali TextJoin, in funkcijami, kot sta Flash Fill in Power Query
vsebina
v Exceluzdružiti4 poti do imena in priimka
Recimo, da imate nabor podatkov, kot je spodnji, in želite združiti imena v stolpcu A s priimki v stolpcu B.

Oglejmo si nekaj načinov za to.
Uporabite funkcijo CONCATENATE (ali ampersand)
V Excelu je zelo enostavno kombinirati različne besedilne nize iz različnih celic.Samo za ta namen je v Excelu vgrajena formula za pridružitev.
Tukaj je formula za združevanje imen in priimkov (ločeni s presledki):
=CONCAT(A2," ",B2)
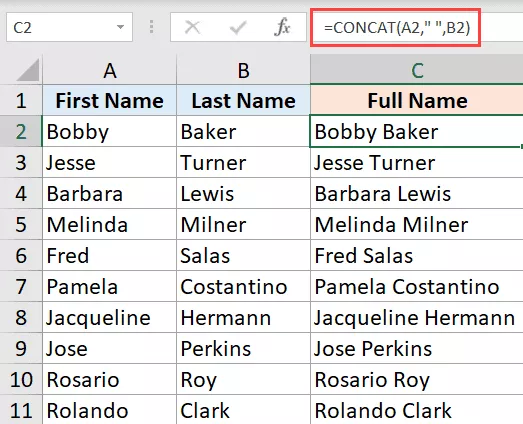
CONCAT je nova funkcija, predstavljena v Excelu 2016, ki nadomešča funkcijo CONCATENATE.Toda zaenkrat sta obe funkciji še vedno na voljo in lahko uporabite katero koli od njih.
Če želite uporabiti naslednjo formulo CONCATENATE:
=VEŽI (A2, "", B2)
Zgornja formula vzame samo ime in priimek ter ju združuje.Ker želim, da so ti ločeni s presledkom, uporabljam "" (presledek v dvojnih narekovajih) kot drugi parameter.
Za povezovanje lahko uporabite tudi operator &.
Ob predpostavki, da imate isti nabor podatkov, lahko uporabite naslednjo formulo za združevanje imen in priimkov:
= A2 & "" & B2
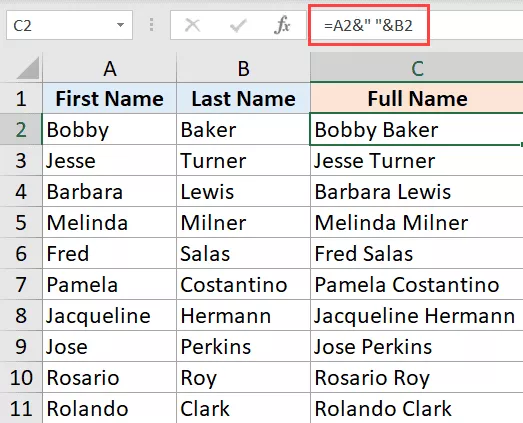
Operater ampersand združuje besedilo pred in za njim.V zgornjem primeru sem združil tri dele - ime, presledek in priimek.
Zdaj, ko razumete koncept, lahko po potrebi kombinirate različne oblike imen.Na primer, morda želite najprej priimek, nato ime ali pa namesto presledkov med imeni uporabite vejice.
Če želite samo kombinirano ime in se želite znebiti imena in priimka, morate najprej pretvoriti vrednost formule v statično vrednost.Ko končate, lahko izbrišete/odstranite imena in priimke.
Uporaba funkcije TEXTJOIN
TEXTJOIN je funkcija, ki je na voljo v Excelu 2019 in Office 365.
Če imate dostop do te funkcije, jo je najbolje uporabiti za združevanje celic in stolpcev (saj je veliko boljša od zgoraj opisanih metod CONCATENATE in ampersand).
Recimo, da imate spodnji nabor podatkov in želite združiti ime in priimek.

Tukaj je formula za to:
=TEXTJOIN(" ",TRUE,A2:B2)
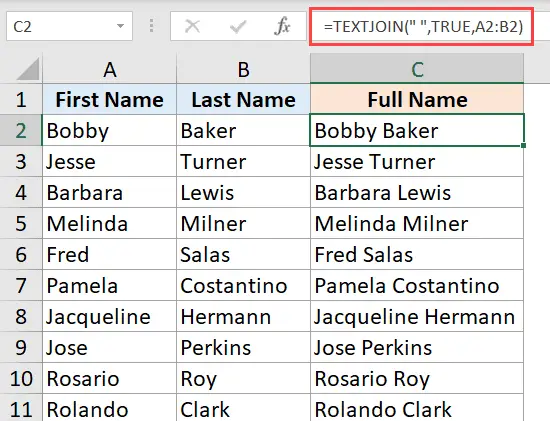
Zgornja funkcija TEXTJOIN sprejema tri parametre:
- ločilo, v tem primeru presledek v dvojnih narekovajih (ker želimo, da sta ime in priimek ločena s presledkom)
- Logična vrednost, kjer TRUE pomeni, da če obstajajo prazne celice, jo formula prezre
- obseg, ki vsebuje celice, ki jih je treba združiti
Ustvarjanje in upravljanje je hitrejše in lažje kot običajne formule za združevanje.Torej, če imate dostop do funkcije TEXTJOIN v Excelu, jo je bolje uporabiti kot katero koli drugo formulo.
Napolnite z bleščicami
Flash Fill je inteligentna funkcija, ki poskuša razumeti vzorec in vam dati rezultat.
Naj razložim, kako deluje.
Recimo, da imate nabor podatkov, kot je spodaj, in želite združiti ime in priimek.

Tukaj so koraki, ki jih lahko izvedete za to z Flash Fill
- V celico C2 vnesite želeni rezultat.V našem primeru bi to bil "Bobby Baker"
- V celico C3 začnite vnašati pričakovani rezultat.Opazili boste, da Excel v vseh celicah prikaže pričakovane rezultate (v svetlo sivem besedilu).To je Flash Fill v akciji
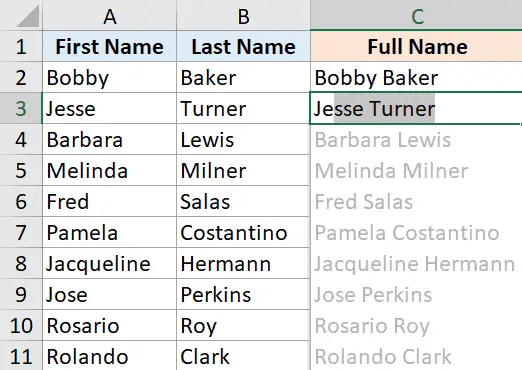
- Pritisnite Enter
Zgornji koraki bodo naenkrat napolnili vse celice z združenimi imeni.
V nekaterih primerih morda ne boste videli hitrega polnjenja, ko tipkate v drugo celico.
Ne skrbi, včasih se zgodi.
V tem primeru lahko uporabite naslednje dodatne korake, da Flash Fill deluje:
- V celico C2 vnesite želeni rezultat.V našem primeru bi to bil "Bobby Baker"
- izberite izberite C3
- Kliknite zavihek Domov
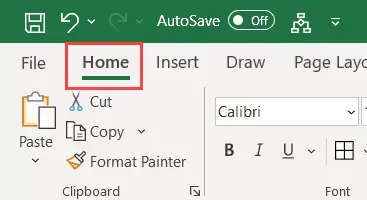
- V skupini Uredi kliknite ikono za polnjenje
- Kliknite Hitro izpolnjevanje
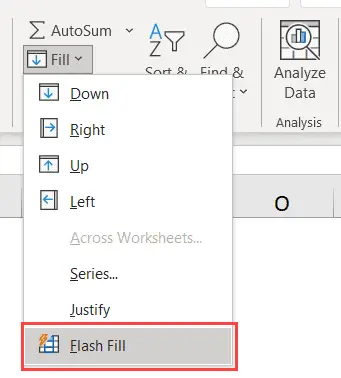
Zgornji koraki bodo takoj izbrali shemo iz zgornje celice in zapolnili celoten stolpec z združenimi imeni.
Če zapolnitev Flash ne izbere pravilnega vzorca in daje napačne rezultate, izpolnite obe celici ročno in sledite zgornjim korakom.
Uporabite lahko tudi bližnjice na tipkovniciNadzor + EIzpolnite s Flash fill.
Združevanje imen in priimkov (celo imena, srednjega in priimka) je preprosta operacija, ki jo Flash Fill lahko opravi z lahkoto.
Ne pozabite, Flash Fill ni popoln.Deluje tako, da prepozna vzorce in zapolni vse celice v stolpcu z istim vzorcem.Čeprav bo najverjetneje deloval po pričakovanjih, je najbolje, da dvakrat preverite rezultate Flash Fill.
Uporabite Power Query
Power Query je neverjetno orodje za pridobivanje in preoblikovanje podatkov.
Uporabite ga lahko tudi za hitro spajanje stolpcev ter združevanje imen in priimkov.
Da bi Power Query delovala, morajo biti vaši podatki v Excelovi tabeli (ali vsaj v poimenovanem obsegu).
Za namen te vadnice bom nabor podatkov z imenom in priimkom pretvoril v Excelovo tabelo.
Recimo, da imate nabor podatkov, kot je spodaj, in želite združiti dva stolpca, da dobite polna imena.
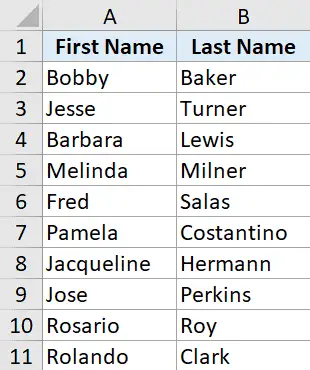
Tu so koraki za pretvorbo podatkov v Excelovo tabelo:
- Izberite katero koli celico v naboru podatkov
- Kliknite zavihek Vstavi
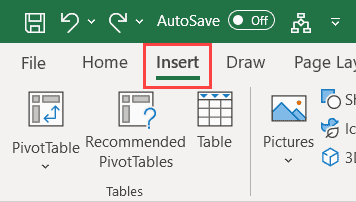
- Kliknite ikono tabele
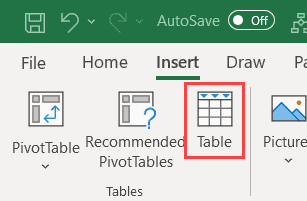
- V pogovornem oknu Ustvari tabelo se prepričajte, da je obseg pravilen
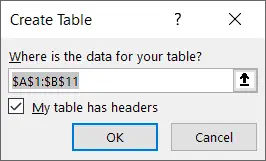
- Kliknite V redu
Zgornji koraki bodo pretvorili obseg podatkov v Excelovo tabelo.
Zdaj pa poglejmo, kako združiti imena in priimke z uporabo Power Query:
- Izberite katero koli celico v tabeli
- Kliknite zavihek Podatki
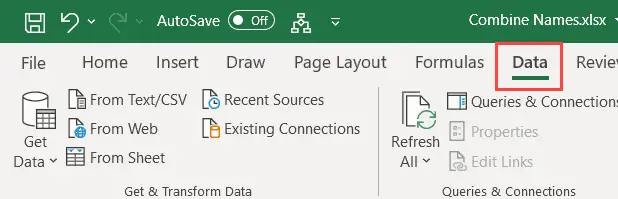
- V skupini Pridobi in pretvori podatke kliknite možnost Iz delovnega lista.To bo odprlo urejevalnik Power Query
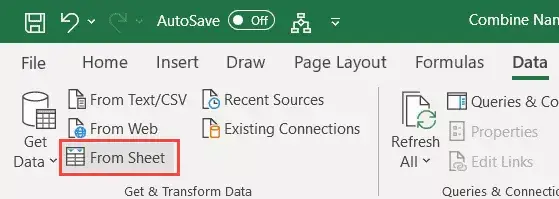
- V urejevalniku Power Query se prepričajte, da je v levem podoknu izbrana desna tabela.Če imate samo eno tabelo, boste v levem podoknu videli samo eno možnost
- Izberite stolpce, ki jih želite spojiti (pridržite tipko Control in kliknite glavo stolpca, da izberete stolpce)
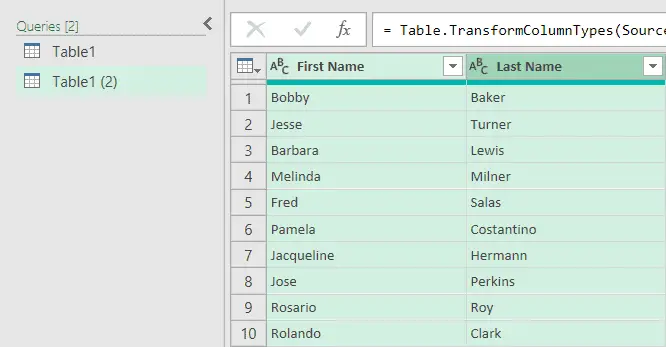
- Z desno tipko miške kliknite in kliknite možnost Spoji stolpce
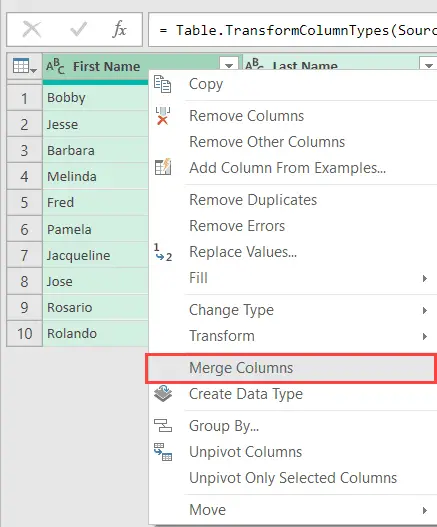
- V pogovornem oknu za spajanje stolpcev, ki se odpre, izberite presledek kot ločilo (na spustnem seznamu)
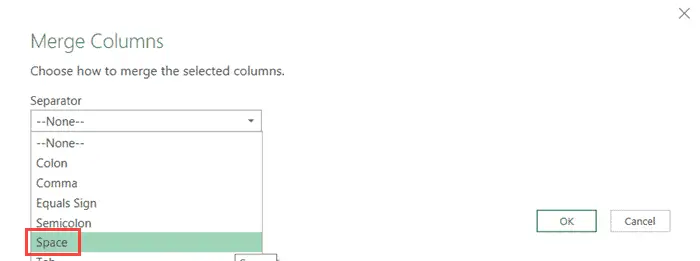
- Vnesite ime za nov spojen stolpec.Izbral bi "polno ime"
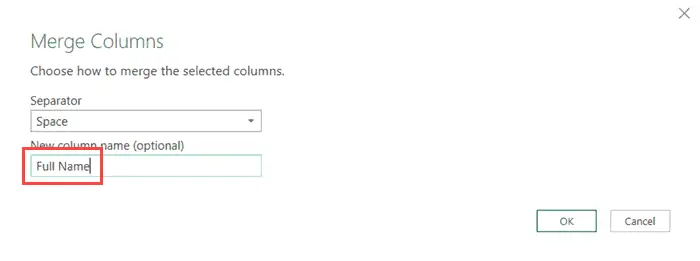
- Kliknite V redu.S tem bomo odstranili dva stolpca, ki ju že imamo, in ju nadomestili z novimi stolpci s polnimi imeni.
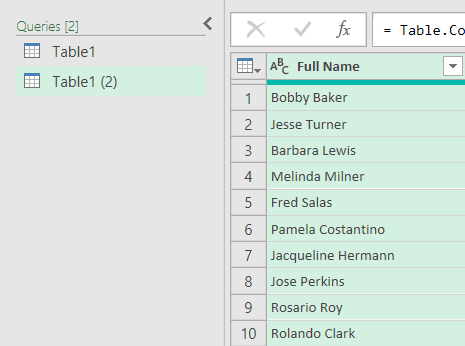
- Kliknite zavihek Datoteka in nato Zapri in naloži.
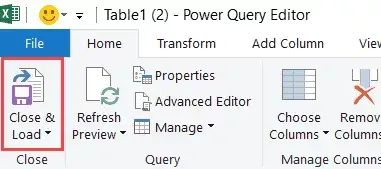
Zgornji koraki bodo v delovni zvezek vstavili nov delovni list s tabelo s stolpcem s polnim imenom.
Če želite izvirni stolpec in nov stolpec s polnim imenom, namesto da izberete stolpce in jih združite, najprej izberite zavihek Dodaj stolpce v urejevalniku Power Query, nato izberite stolpce in kliknite Spoji stolpce.To bo dodalo nov stolpec s polnim imenom.
V primerjavi z metodami formule in Flash Fill je Power Query zagotovo daljši.
Toda prednost uporabe tega pristopa je v tem, da lahko hitro osvežite poizvedbo, če se vaši prvotni podatki spremenijo in nastali podatki bodo samodejno posodobljeni.
Poleg tega se Power Query pogosto uporablja za združevanje različnih tabel in podatkov iz več delovnih listov in delovnih zvezkov.Torej, če imate podatke o imenu, ki jih želite združiti, je to korak v vašem obstoječem poteku dela Power query.
V tej vadnici opisujem, kakoZdružite imena in priimke v Excelu.Če pa imate ime, srednje ime in priimek, lahko to storite na enak način.
Upam, da se vam je ta vadnica zdela koristna.

![Kako združiti imena v Excelu [4 preprosti načini]](https://oktechmasters.org/wp-content/uploads/2022/01/Excel%E5%A7%93%E5%90%8D%E5%90%88%E4%BD%B5-scaled.jpg)






