Tehnologija Bluetooth je brezžična tehnologija, ki omogoča poslušanje glasbe na poti.Preko tega omrežja, ki je enostaven za uporabo, lahko povežemo računalnike z operacijskim sistemom Windows 10 ali 8.1 ali 7 na brezžične zvočnike, slušalke, slušalke in zvočne vrstice.
Za izvedbo tega dela potrebujete strojno in programsko opremo.Naprave za pošiljanje in prejemanje potrebujejo strojno opremo Bluetooth.Če želite te naprave povezati z računalnikom ali prenosnikom Windows, ga morate najprej omogočiti.
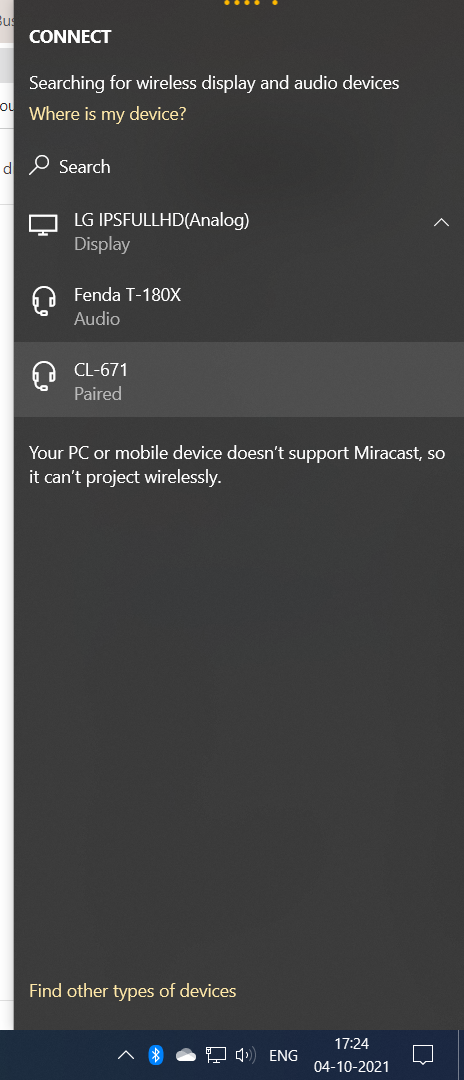
vsebina
- 1 problem
- 2 rešitev
- 3 Preverite, ali je prisotna strojna oprema Bluetooth
- 4 Omogoči možnost Bluetooth v sistemu Windows
- 5 Preverite gonilnik Bluetooth-Windows Bluetooth ne deluje
- 6 Popravite, da Windows Bluetooth ne deluje
- 7 Nastavite slušalke Bluetooth kot privzeto napravo za predvajanje
- 8 Omogoči odkrivanje Bluetooth
- 9 Gonilniki Bluetooth - jih posodobite
- 10 Odpravite težave z Bluetooth v sistemu Windows 10 ali 8.1 ali 7
- 11 Znova zaženite storitev za podporo Bluetooth
- 12 Vrnite se na obnovitveno točko sistema
- 13 Oh, zdravo, lepo te je spoznati.
problem
- Ikona Bluetooth ni vidna v sistemski vrstici.
- Zahtevane brezžične naprave, kot so zvočniki Bluetooth, miške, slušalke, mobilni telefoni, fitnes sledilci itd., ne bodo delovale.
- Bluetooth je seznanjen, vendar prekinjena.
- Ustreznega gonilnika ni bilo mogoče najti.Vgrajena strojna oprema Bluetooth ne deluje.
- Bluetooth adapterja USB ni mogoče prepoznati.
rešitev
Preden nadaljujete s podrobnimi koraki, preverite naslednji seznam.
- Ali ima vaš prenosnik nastavitve strojne in programske opreme Bluetooth?
- Če ne, ali je vaš Bluetooth USB ključ povezan s prenosnikom?
- Ali so naprave Windows in Bluetooth seznanjene?
- Ali ste namestili gonilnik Bluetooth za Windows 7?
- Ali podpirate gonilnik Bluetooth za Windows 10?
- Ste preverili gonilnike na spletnem mestu proizvajalca prenosnika?
- Ali je gonilnik Microsoft pravi za vas?
Če Windows Bluetooth ne deluje v različicah 10 ali 8.1 ali 7, lahko poskusite te rešitve.
Preverite, ali je prisotna strojna oprema Bluetooth
Večina prenosnikov in najnovejših namiznih računalnikov Windows ima vgrajeno strojno opremo Bluetooth.Če želite rešiti zgornji problem, ga morate omogočitiBluetooth strojna opremaIn programska oprema.
Običajno je na prenosniku na voljo drsnik za preklop možnosti Bluetooth.Nato zasveti ustrezna indikatorska lučka.

Za stare namizne ali računalnike ali prenosnike brez tehnologije Bluetooth morate kupiti adapter ali adapter Bluetooth USB.Omogoča pošiljanje in sprejemanje brezžičnih signalov.
Če manjka katera koli strojna oprema, ne boste mogli slišati glasbe ali pošiljati signalov Bluetooth.
Omogoči možnost Bluetooth v sistemu Windows
Če ne, odprite nastavitve Bluetooth.V operacijskem sistemu Windows 10 ali 8.1 ali 7 je drugače.Izvedite ustrezne korake, da omogočite to možnost.
Če je strojna oprema Bluetooth omogočena in so nastavitve programske opreme vklopljene, bi morali v sistemski vrstici videti ikono Bluetooth.To kaže, da sta bila zgornja dva koraka popolnoma opravljena in lahko delujeta normalno.
Preverite gonilnik Bluetooth-Windows Bluetooth ne deluje
- Odprite Upravitelj naprav v sistemu Windows 10 ali 8.1 ali 7.V pogovorno okno Zaženi (Win + R) vnesite devmgmt.msc.
- Kliknite ime računalnika za ogled vseh naprav.
- Del Bluetooth mora biti viden.
- Pod tem je viden gonilnik naprave Bluetooth.
Pod Zvok in omrežje lahko najdete tudi naprave Bluetooth.
Popravite, da Windows Bluetooth ne deluje
Če v vsakem primeru modra ikona Bluetooth ni vidna, gonilnik naprave ni viden ali se zvok ne predvaja, poskusite te korake za odpravljanje težav.Če imate ključ Bluetooth USB, bodo ti koraki zelo podrobni – uporabna je tudi vgrajena strojna oprema Bluetooth.
- Odklopite zvezdišče USB in ga znova priključite.
- Odstranite adapter Bluetooth, povezan z zvezdiščem USB, in ga znova priključite.
- Vklopite stikalo USB vtičnice.
- pravkar,ikona BluetoothPojaviti se mora v sistemski vrstici.
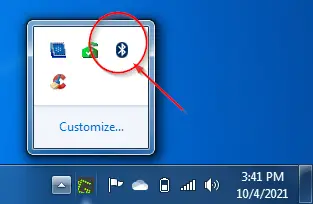
- Desni klik nanj, vseMožnosti BluetoothMora biti viden.
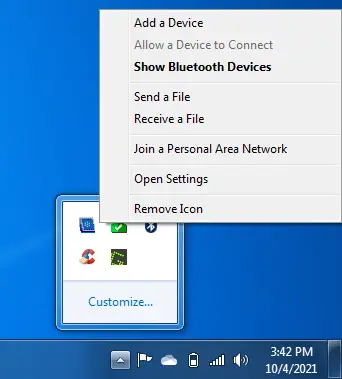
- Dodajte zvočnik Bluetooth in kliknitePokaži napravo bluetooth.
- Naprava Bluetooth mora biti vidna.
Lahko greste tudi naNadzorna plošča> Naprave in tiskalniki> Naprave Bluetooth. - Z desno tipko miške kliknite ikono zvočnika Bluetooth inNastavitve zvoka.
- Na voljo so tudi druge možnosti.
A. Napredno delovanje
B. Odpravljanje težav
C. Izbriši napravo
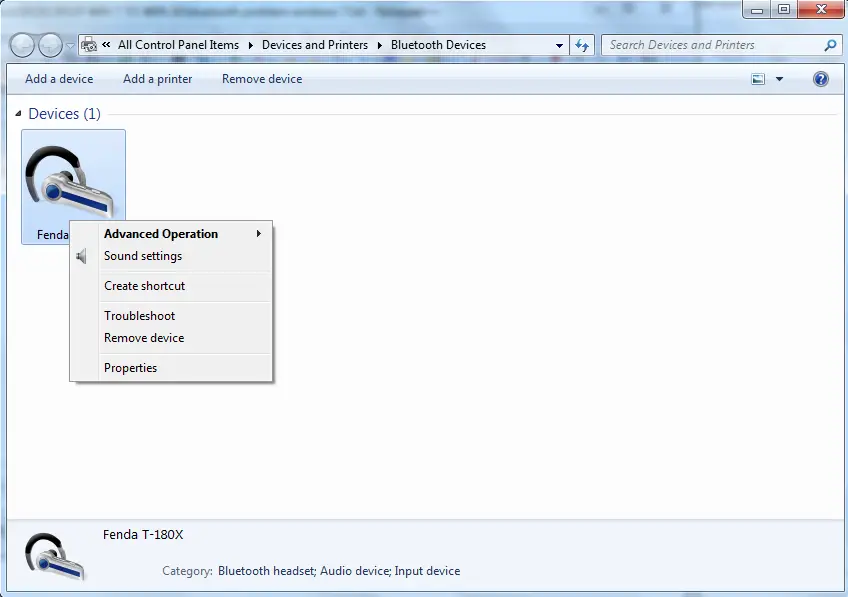
Nastavite slušalke Bluetooth kot privzeto napravo za predvajanje
- Odpre se okno z lastnostmi zvoka.
- Če ne poslušate glasbe prek zvočnika Bluetooth, naprava ni privzeta naprava.
- Z desno tipko miške kliknite slušalke ali ikono zvočnika Bluetooth in jo nastavite kot privzeto napravo.
Poskusite lahko tudi nekatere druge korake za odpravljanje težav.
Preizkusite prej omenjene možnosti za odpravljanje težav.
Odstranite napravo in znova poiščite naprave Bluetooth. - 在Pod naprednim delovanjem, Lahko se povežete z napravami za sinhronizacijo zvoka.
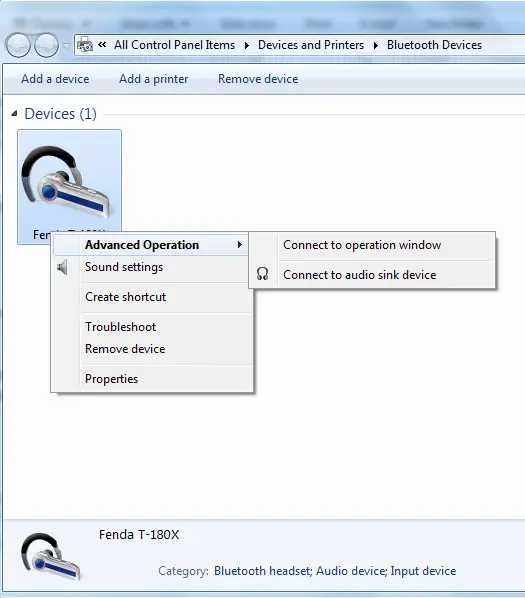
Z desno tipko miške kliknite ikono zvočnika Bluetooth in kliknite "Lastnosti".
Kliknite naPostrežemoTab.
Na voljo so naslednje storitve Bluetooth.
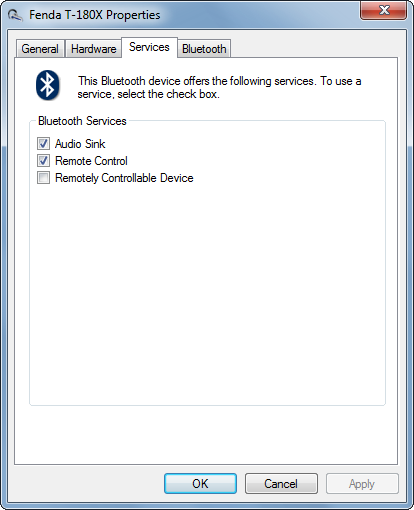
- Avdio sprejemnik
- 遙控
- Oprema za daljinsko upravljanje.
Počistite vsako možnost in preverite znova.Če gonilniki Bluetooth niso prisotni, jih bo to morda namestilo.
Zdaj bi morala imeti slušalka Bluetooth v oknu z lastnostmi zvoka privzeto napravo za predvajanje.
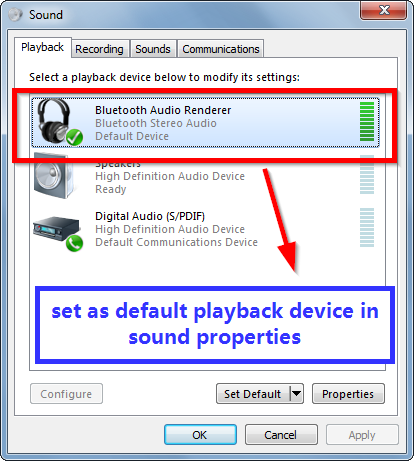
Nastavite ga na privzeto vrednost.
Omogoči odkrivanje Bluetooth
Če vaš računalnik z operacijskim sistemom Windows podpira strojno in programsko opremo Bluetooth, vendar se ne more povezati z drugimi napravami Bluetooth, kot so zvočniki, slušalke, pametni telefoni, zvočni vrstici, tipkovnice, miške itd., lahko izberete to možnost.
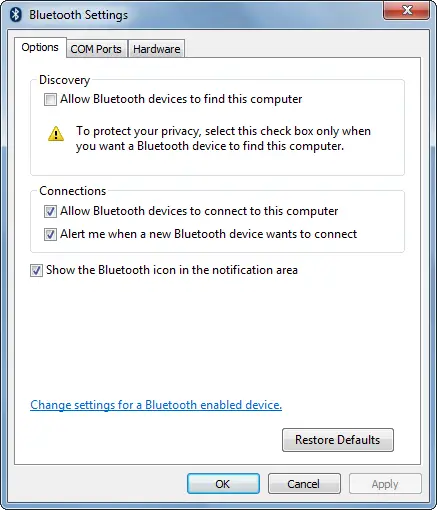
Gonilniki Bluetooth - jih posodobite
- Če že dolgo uporabljate staro različico gonilnika Bluetooth, je čas, da posodobite Windows 10.
- Tudi v sistemu Windows 7 je treba nekatere adapterje posodobiti.Vgrajene naprave potrebujejo tudi najnovejše posodobitve.
- Z desno tipko miške kliknite napravo Bluetooth v Upravitelju naprav in nato kliknite Posodobi programsko opremo gonilnika.
- Naj Windows samodejno poišče in posodablja gonilnike.
- Če to ne pomaga, lahko poskusite uporabiti orodja za posodobitev gonilnikov, kot so CCleaner, DriverEasy, DriverBooster itd.
- V skrajnem primeru jih lahko ročno posodobite na gonilnike Microsoft.
Odpravite težave z Bluetooth v sistemu Windows 10 ali 8.1 ali 7
V nekaterih primerih nismo mogli ugotoviti težav s povezavo Bluetooth.
Poskusite zagnati privzeto orodje za odpravljanje težav Bluetooth, ki je na voljo v sistemu Windows 7 ali 10.
Zagnal se bo samodejno.Ustavite in znova zaženite nekatere storitve.
Možno je tudi odstraniti adapterje Bluetooth in jih znova namestiti.
Ponovno preverite, ali slišite zvok iz zvočnika Bluetooth.
Znova zaženite storitev za podporo Bluetooth
Hkrati pritisnite tipki Win + R in vnesite services.msc.
V oknu »Storitve« poiščite storitev »Storitev za podporo Bluetooth«.
Ponovno zaženite.Ustavi se in začni.
To bi moralo rešiti nekatere težave s povezavo Bluetooth.
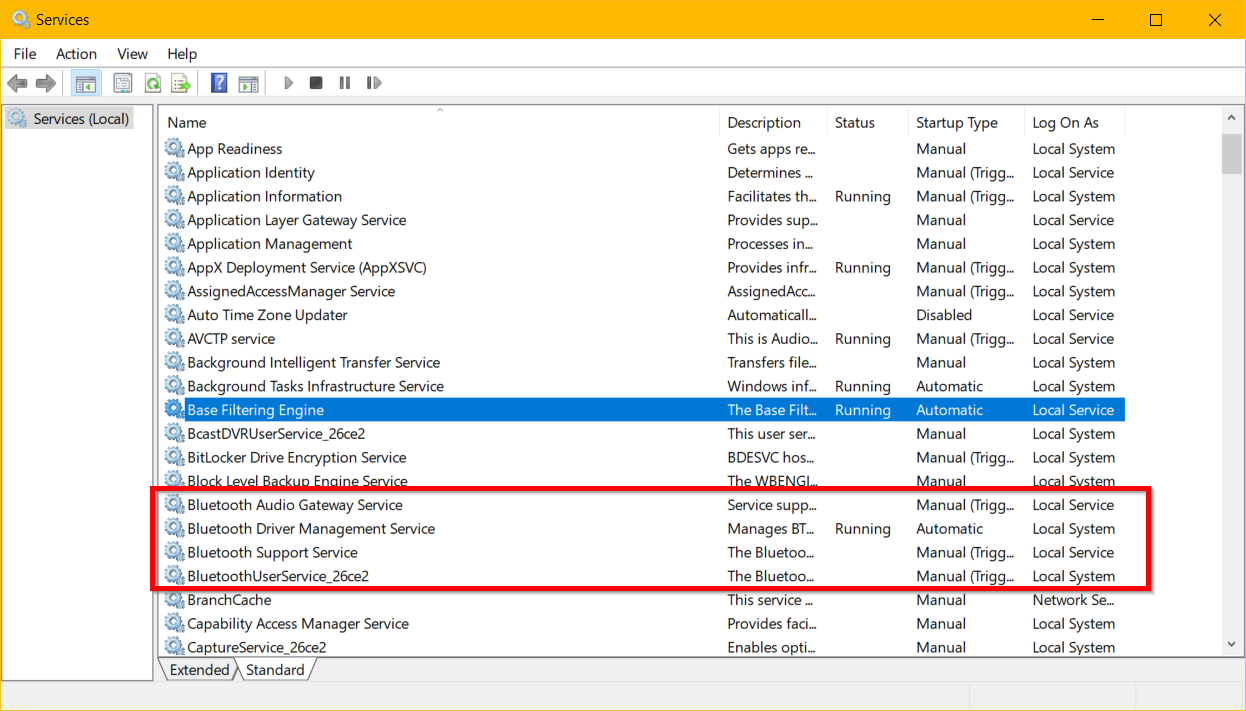
Storitev avdio prehoda Bluetooth je še ena storitev za zvočne naprave.To lahko storite tudi vi.
Vrnite se na obnovitveno točko sistema
Če je pred posodobitvijo ali v starejši različici, če je povezava Bluetooth normalna, lahko izvedete obnovitev sistema.
Za ustvarjanje obnovitvene točke sistema lahko vedno uporabite modul Windows.
V nasprotnem primeru bo orodje, kot je CCleaner, po potrebi ustvarilo obnovitveno točko sistema.
Povrnil bo različico gonilnika Bluetooth in druge sistemske datoteke.To ne bo vplivalo na standardne dokumente.

![Windows Bluetooth ne deluje – 10, 8.1 in 7 [rešeno]](https://oktechmasters.org/wp-content/uploads/2021/11/25505-bluetooth-setting-on-windows-10.png)






