Uporaba več delovnih listov v Excelovem delovnem zvezku je preprost način za organiziranje podatkov.
Na primer, lahko imate različne delovne liste za različne regije, različne mesece/leta ali različne projekte itd.
Ko delate z več delovnimi listi, boste morda morali včasih spremeniti njihova imena.
V tej vadnici za Excel vam bom nekaj pokazalv ExceluPreimenujdelovni listPreprost način (vključno z bližnjicami na tipkovnici).
Če želite preimenovati vse liste naenkrat (npr. predpono ali pripono za vse liste), si oglejte razdelek o tem, kako to storiti z VBA (ni zapleteno).
Pa začnimo!
vsebina
- 1 Samo dvokliknite, da preimenujete delovne liste
- 2 Preimenujte delovne liste s pomočjo bližnjic na tipkovnici
- 3 Preimenujte liste z možnostmi oblikovanja na traku
- 4 Preimenujte delovne liste z VBA - predpono/pripono vsem imenom delovnih listov hkrati
- 5 Dogovori o poimenovanju delovnih listov v Excelu
- 6 Oh, zdravo, lepo te je spoznati.
Samo dvokliknite, da preimenujete delovne liste
Uporaba miške je najlažji način za spreminjanje imen listov v Excelu.
Tukaj so koraki za preimenovanje delovnega lista z dvoklikom miške:
- Postavite kazalec na zavihek lista, ki ga želite preimenovati
- Dvokliknite.To bo ime lista postavilo v način za urejanje
- Vnesite želeno ime lista
- Pritisnite Enter (ali kliknite kjer koli na delovnem listu)
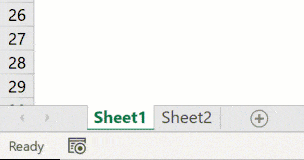
Če želite preimenovati več delovnih listov, morate izvesti zgornje korake za vse delovne liste.
Če želite dodati predpono/pripono imenu lista, lahko uporabite puščične tipke za premikanje kazalca, ko ste v načinu za urejanje na zavihku.Ko najdete kazalko, kamor želite dodati besedilo, ga vnesite ročno.
Preimenujte delovne liste s pomočjo bližnjic na tipkovnici
Če raje uporabljate tipkovnico in ne želite preklopiti na miško samo za preimenovanje listov, lahko uporabite tudi naslednje bližnjice na tipkovnici (za Windows).
ALT + O + H + R
Te tipke morate pritisniti eno za drugo.
Čeprav to ni ena izmed tistih enostavnih bližnjic na tipkovnici, se vam bo, ko se navadite, morda zdelo boljši način za preimenovanje delovnih listov v Excelu.
Profesionalni nasveti: Če se želite premakniti na naslednji list, lahko uporabite bližnjico na tipkovnici Control + PageUp/PageDown (pridržite Control in nato pritisnite PageUP, da se premaknete na naslednji list, ali PageDown, da se premaknete na prejšnji list.
Preimenujte liste z možnostmi oblikovanja na traku
Prav tako lahko dostopate do možnosti preimenovanja listov prek traku Excel:
- Kliknite zavihek Domov
- V skupini celic kliknite možnost Oblika
- Kliknite možnost Preimenuj list.To bo ime lista postavilo v način za urejanje
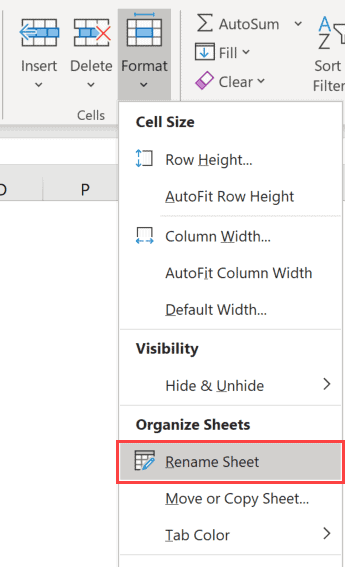
- Vnesite želeno ime lista
Ta metoda vam omogoča samo spreminjanje imena trenutnega delovnega lista.Če želite spremeniti ime drugega lista, ga morate najprej aktivirati, nato pa uporabite zgornje korake.
Čeprav ta metoda obstaja, vedno raje uporabljam tehniko dvojnega klika miške za spremembo imena lista.
Preimenujte delovne liste z VBA - predpono/pripono vsem imenom delovnih listov hkrati
Včasih boste morda morali dodati predpono ali pripono vsem listom v delovnem zvezku.
Če imate le nekaj listov, lahko to storite ročno (po zgoraj prikazani metodi).Če pa jih imate veliko, je to lahko dolgočasno in nagnjeno k napakam.
V tem primeru lahko to storite hitro s preprosto kodo VBA v oknu Immediate.
Spodaj je koda VBA, ki boPredpono vseh imen listov z " 2020 – ":
Za vsak sh v delovnih listih: sh.Name = "2020 - " & sh.Name: Naslednji sh
Zgornja koda uporablja zanko VBA (Za naslednjo zanko), da gre skozi vsak list v delovnem zvezku in spremeni ime z dodajanjem podane predpone.
Tu so koraki za uporabo te kode makra VBA v Excelu:
- Z desno miškino tipko kliknite kateri koli zavihek lista
- Kliknite za ogled kode.To bo odprlo ozadje urejevalnika Visual Basic
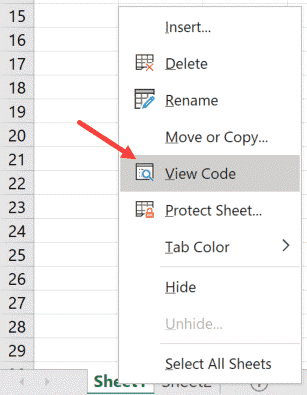
- V oknu urejevalnika VB kliknite možnost Pogled v meniju in nato kliknite Neposredno okno.To bo prikazalo takojšnje okno.Tega vam ni treba storiti, če je takojšnje okno že vidno.
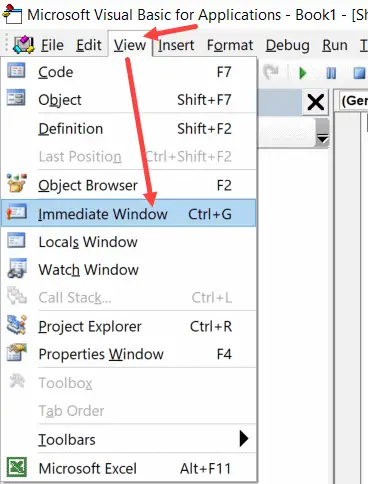
- Kopirajte in prilepite zgornjo vrstico kode v takojšnje okno
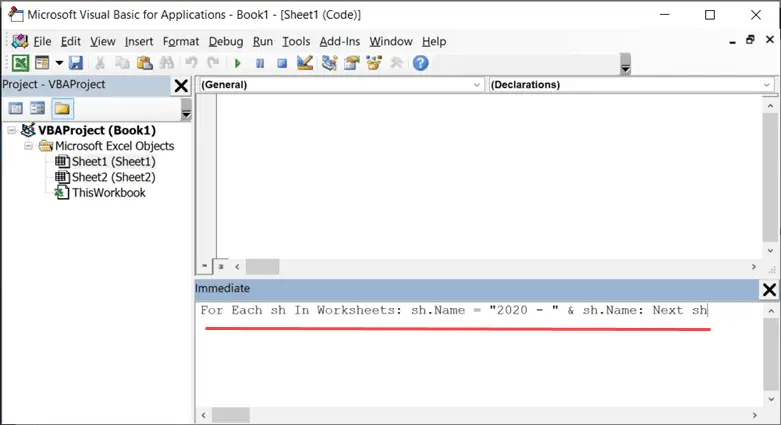
- postavite kazalec na konec vrstice
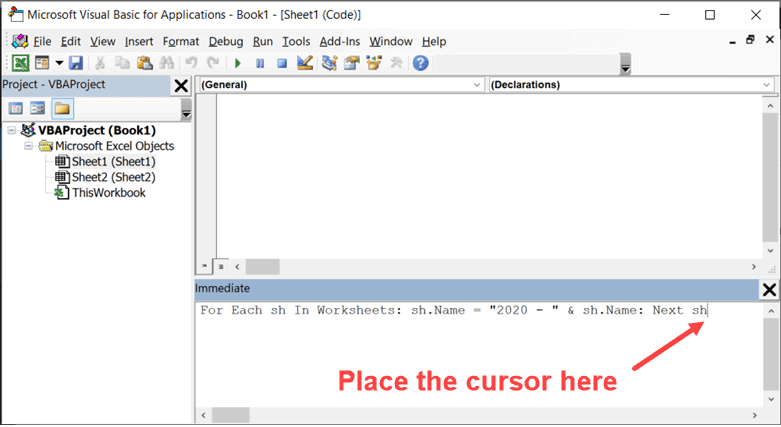
- Pritisnite Enter
Takoj, ko pritisnete Enter, se koda izvede in doda določeno predpono vsem imenom listov.
Upoštevajte, da boste s tem preimenovali vse liste - vidne in skrite.
Podobno, če želite dodati pripono vsem imenom listov, lahko uporabite naslednjo kodo:
Za vsak sh na delovnih listih: sh.Name = sh.Name & " - 2020": Naslednji sh
Lahko greste celo korak dlje in spremenite imena nekaterih določenih listov (recimo le liste, kjer se pojavi besedilo 2020).To je mogoče enostavno narediti z urejanjem kode.
Dogovori o poimenovanju delovnih listov v Excelu
Pri preimenovanju delovnih listov v Excelu je treba upoštevati nekaj pravil za poimenovanje:
- Največja dolžina imena lista je 31 znakov.
- Ime lista ne morete pustiti praznega.
- Ne moreta biti dveh listov z istim imenom.
- Imena lista ne morete začeti ali končati z apostrofom (').Lahko pa ga uporabite nekje na sredini imena lista
- Pri preimenovanju delovnih listov v Excelu ni mogoče uporabiti naslednjih znakov:[ ] / ? :*
- To pomeni, da ne morete imeti imen listov z datumi, ki uporabljajo poševnice naprej.Na primer, 01/01/2020 ni veljavno ime lista, 01-01-2020 pa je.
- Delovnih listov ne morete poimenovatizgodovinski zapis(kot se uporablja v Excelu)
Upam, da se vam je ta vadnica za Excel zdela koristna.








