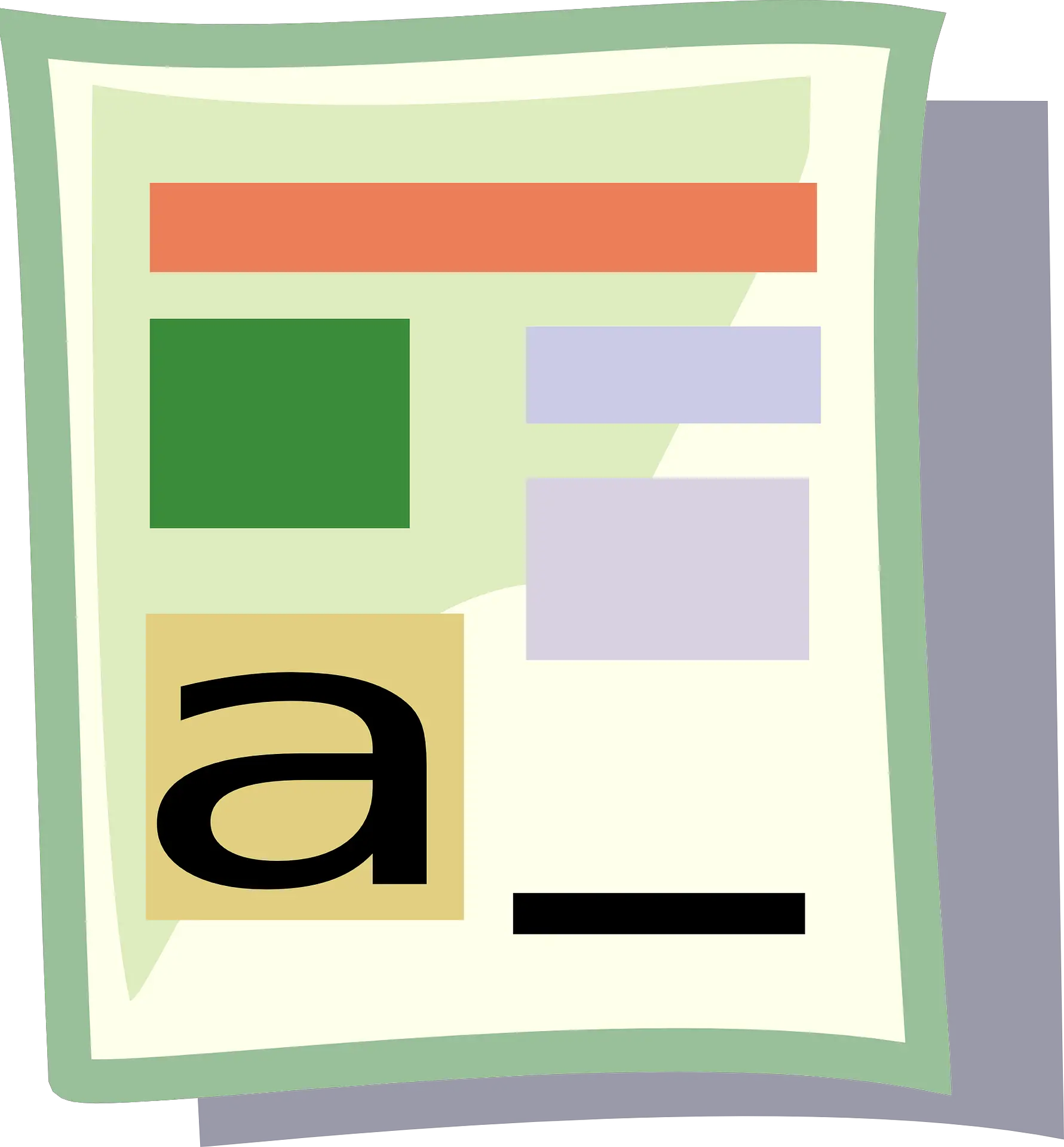Excel je odlično orodje za vnos podatkov, baze podatkov, analizo podatkov ter ustvarjanje nadzornih plošč in poročil.
Medtem ko naj bi bila večina vgrajenih funkcij in privzetih nastavitev uporabna in uporabniku prihranila čas, boste včasih morda morali narediti manjše spremembe.
Pretvorba vaših številk v besedilo je tak primer.
V tej vadnici vam jih bom pokazal nekajHitro pretvorite številke v besedilo v Exceluenostaven način.
vsebina
Zakaj pretvarjati številke v besedilo v Excelu?
Pri delu s številkami v Excelu je najbolje, da jih obdržite samo kot številke.Toda v nekaterih primerih je lahko številka dejansko težava.
Oglejmo si nekaj scenarijev, kjer so številke, ki lahko uporabnikom povzročijo težave.
vodijo ničle naprej
Če na primer vnesete 001 v celico v Excelu, boste opazili, da Excel samodejno odstrani vodilne ničle (ker meni, da so te nepotrebne).
Čeprav to v večini primerov ni problem (ker nimate vodilnih ničel), je ena od rešitev, da te številke pretvorite v besedilo, če jih potrebujete.
Na ta način dobite točno to, kar vnesete.
Pogosta situacija, ko boste morda morali to storiti, je, ko imate opravka z velikimi številkami, kot so SSN ali ID-ji zaposlenih z vodilnimi ničlami.
Vnesite veliko vrednost
Ali ste vedeli, da lahko v Excel vnesete samo številke, ki so dolge 15 števk?Če vnesete 16-mestno dolgo številko, se bo 16. številka spremenila v 0.
Če torej uporabljate SSN, številko računa ali katero koli drugo vrsto velikega števila, lahko Excel samodejno spremeni vaše vhodne podatke.
Še huje, ne prejmete nobenih namigov ali napak.Samo spremeni številko v 15 za 0. števko.
Ponovno morate biti pri tem previdni, če pretvarjate številke v besedilo.
Spremenite številke v datume
To razburi veliko ljudi (vključno z mano).
Poskusite vnesti 01-01 v Excel in samodejno ga bo spremenil v datum (1. januar tekočega leta).
Torej, če v Excel vnesete katero koli veljavno obliko datuma, bo ta pretvorjen v datum.
Veliko ljudi me kontaktira zaradi tega, ker želijo svoje rezultate vnesti v Excel v tej obliki, vendar so na koncu razočarani, ko vidijo datum.
Podobno bo sprememba oblike celice iz številke v besedilo pomagala ohraniti ulomek nedotaknjen.
Zdaj pa pojdimo na nekatere metode, ki jih lahko uporabite za pretvorbo številk v besedilo v Excelu.
Pretvorite številke v besedilo v Excelu
V tem razdelku bom predstavil štiri različne načine za pretvorbo številk v besedilo v Excelu.
Vse te metode niso enake in glede na vašo situacijo bodo nekatere metode primernejše od drugih.
Torej, potopimo se!
dodaj apostrof
Če ročno vnašate podatke v Excel in ne želite, da se vaše številke samodejno spremenijo v format, je tukaj preprost trik:
Pred številko dodajte apostrof (').
Torej, če želite vnesti 001, vnesite '001 (z apostrofom pred številko).
Ne skrbite, apostrof v celici ni viden.Videli boste samo številke.

Ko pred številko dodate apostrof, ga spremeni v besedilo in doda majhen zeleni trikotnik v zgornji levi kot celice (kot je prikazano).To je Exel način, da vas obvestimo, da ima celica številko, ki je bila pretvorjena v besedilo.
Ko pred številko dodate apostrof, pove Excelu, naj vse, kar sledi, obravnava kot besedilo.
Hiter način za vizualno potrditev, da je celica oblikovana kot besedilo, je, da vidite, ali so številke poravnane od leve proti desni.Ko so številke oblikovane kot besedilo, so privzeto poravnane desno (ker so poševne v levo)

Tudi če dodate apostrofe pred številkami v celice v Excelu, jih lahko še vedno uporabite kot števila v izračunih
Podobno, če želite vnesti 01-01, bo dodajanje apostrofa zagotovilo, da se ne spremeni v datum.
Čeprav ta tehnika deluje v vseh situacijah, je uporabna le, če ročno vnašate nekaj številk v Excelu.Uporabite naslednjo metodo, če vnašate veliko podatkov v določenem obsegu vrstic/stolpcev.
Pretvori obliko celice v besedilo
Drug način za zagotovitev, da se kateri koli številčni vnos v Excelu obravnava kot besedilna vrednost, je sprememba oblike celic.
Tako vam ni treba skrbeti, da boste vsakič, ko ročno vnašate podatke, vnesli apostrof.
Vnašanje podatkov lahko nadaljujete kot običajno, Excel pa bo poskrbel, da se vaše številke ne bodo spremenile.
To storite tako:
- Izberite obseg ali vrstico/stolpec za vnos podatkov
- Kliknite zavihek Domov

- V skupini Številke kliknite spustni meni Oblika

- Izberite besedilo med prikazanimi možnostmi

Zgornji koraki bodo spremenili privzeto obliko celice iz navadne v besedilno.
Zdaj, če v te celice vnesete katero koli številko ali kateri koli besedilni niz, bo samodejno obravnavan kot besedilni niz.
To pomeni, da Excel ne bo samodejno spremenil besedila, ki ga vnesete (na primer obrezovanje začetnih ničel ali pretvorba vnesenih številk v datume)
V tem primeru, čeprav sem spremenil obliko celice pred vnosom podatkov, lahko to storite za celice, ki že vsebujejo podatke.
Vendar ne pozabite, da če ste že vnesli številke, ki jih Excel spremeni (na primer odstranitev začetnih ničel ali spreminjanje besedila v datume), se ne bo vrnilo.Te podatke boste morali znova vnesti.
Upoštevajte tudi, da se lahko format celice spremeni, če kopirate in prilepite nekaj podatkov v te celice.Z običajnim kopiranjem in lepljenjem je kopiral tudi oblikovanje iz kopiranih celic.Zato je bolje, da vrednosti preprosto kopirate in prilepite.
Uporabite funkcijo besedila
Excel ima vgrajeno funkcijo TEXT za pretvorbo številskih vrednosti v besedilne vrednosti (kjer morate določiti obliko besedila, da dobite končni rezultat).
Ta metoda je uporabna, če že imate nabor številk in jih želite prikazati v bolj berljivi obliki ali če želite dodati nekaj besedila v pripono ali predpono teh številk.
Recimo, da imate nabor številk, kot je prikazano spodaj, in želite vse te številke prikazati kot petmestne vrednosti (kar pomeni dodajanje vodilnih ničl številkam z manj kot 5 številki).

Medtem ko Excel odstrani vse vodilne ničle iz števil, lahko uporabite naslednjo formulo, da dobite:
= BESEDILO (A2, "00000")

V zgornji formuli uporabljam "00000" kot drugi parameter, ki pove formuli, v kateri obliki želim, da je izhod.V tem primeru 00000 pomeni, da potrebujem, da so vse številke vsaj petmestne.
Funkcijo BESEDILO lahko uporabite za še več stvari – kot je dodajanje simbolov valute, dodajanje predpone ali pripone ali spreminjanje oblike v vejice ali decimalke.
Ta metoda je uporabna, če že imate podatke v Excelu in jih želite oblikovati na določen način.
To pomaga tudi prihraniti čas pri ročnem vnašanju podatkov, kjer lahko hitro vnesete podatke in nato uporabite funkcijo BESEDILO, da dobite podatke v želeni obliki.
Uporabite besedilo za stolpce
Drug hiter način za pretvorbo številk v besedilo v Excelu je uporaba čarovnika za besedilo v stolpce.
Medtem ko je namen Besedilo v stolpce razdeliti podatke v stolpce, je tudi nastavljen tako, da nam omogoča hitro izbiro obsega celic in pretvorbo vseh številk v besedilo z le nekaj kliki.
Recimo, da imate nabor podatkov, kot je spodnji, in želite vse številke v stolpcu A pretvoriti v besedilo.

Tu so koraki za to:
- izberite številke v stolpcu A
- Kliknite zavihek Podatki

- Kliknite ikono Besedilo v stolpce na traku.To bo odprlo čarovnika za besedilo v stolpce To bo odprlo čarovnika za besedilo v stolpce

- V koraku 1 od 3 kliknite gumb Naprej
- V koraku 2 od 3 kliknite gumb Naprej
- V koraku 3 od 3 pod možnostjo Oblika podatkov stolpca izberite Besedilo

- Kliknite Dokončaj
Zgornji koraki bodo vse te številke v stolpcu A pretvorili v besedilo hkrati.Opazili boste, da bodo številke zdaj poravnane v desno (kar pomeni, da je vsebina celice besedilo).

V zgornjem levem kotu celice je tudi majhen zeleni trikotnik, s katerim vam Excel sporoča, da je številka shranjena kot besedilo.
Torej lahko uporabite naslednje štiri preproste metodePretvorite številke v ExceluHitropretvoriti v besedilo.
Če želite ročno vnesti le nekaj celic podatkov, priporočam uporabo metode apostrofa.Če potrebujete vnos podatkov za več celic, lahko poskusite spremeniti obliko celic iz "Splošno" v "Besedilo".
Če že imate številke v Excelu in jih želite pretvoriti v besedilo, lahko uporabite metodo formule BESEDILO ali metodo Besedilo v stolpce, ki jo obravnavam v tej vadnici.
Upam, da se vam je ta vadnica zdela koristna.