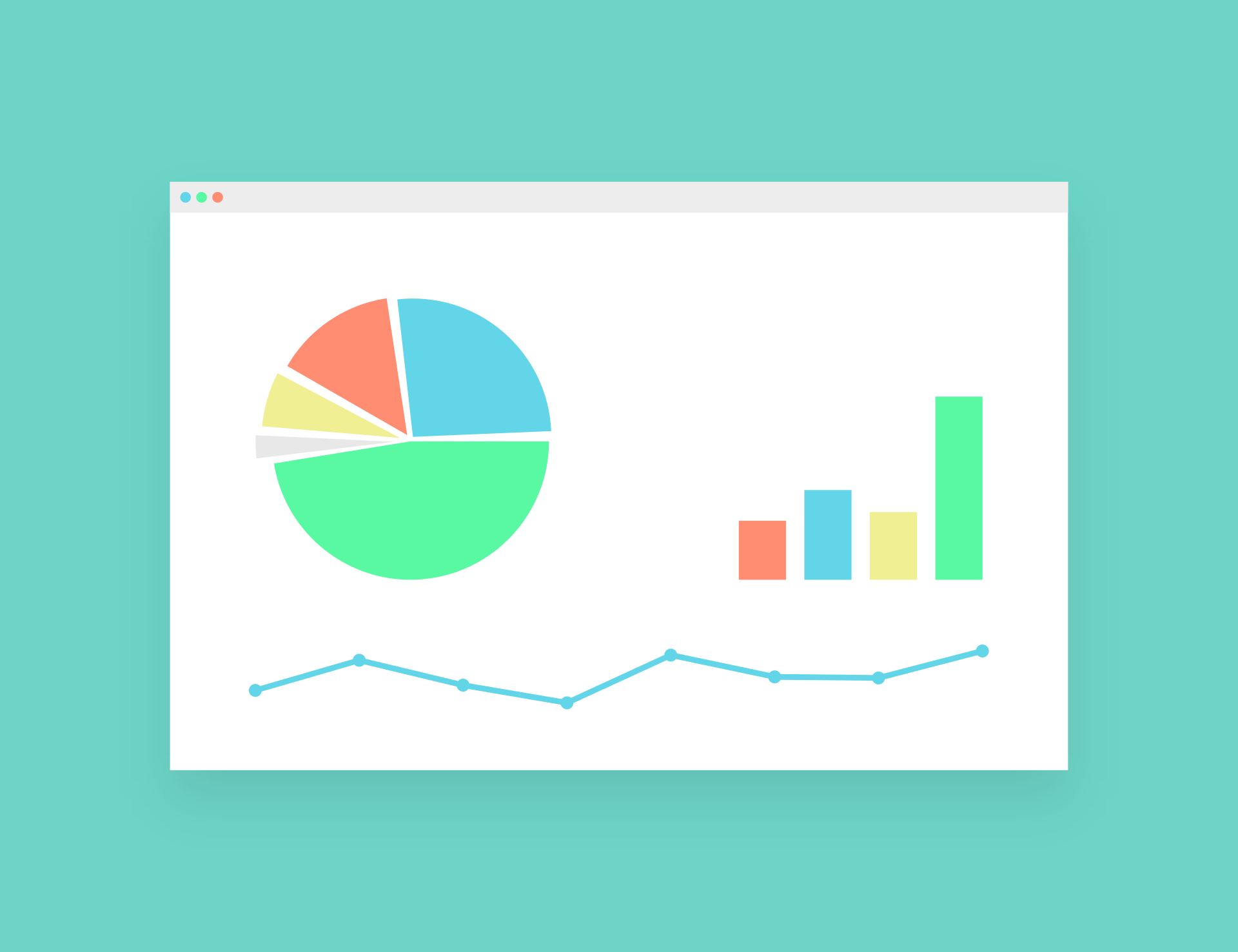Ko v Excel vstavite grafikon, se privzeto ustvari na istem delovnem listu, kjer imate izvorni nabor podatkov.
Toda v mnogih primerih boste morda želeli premakniti grafikon z lista, na katerem je bil ustvarjen, na drug list (ali list grafikona - samo grafikon).
To je uporabno, ko ustvarite nadzorne plošče, kjer so podatki lahko raztreseni po delovnem zvezku, vendar dobite vse pomembne grafikone na listu z nadzorno ploščo.
Ko premaknete grafikon na drug list, lahko:
- Premaknite ga kot predmet grafikona z enega lista na drugega
- Premaknite grafikon na list grafikona, imate samo grafikon
V tej vadnici bom pokazal postopek premikanja grafikona po korakih na nov delovni list v Excelu.
Pa začnimo!
vsebina
Objekti grafikonov in listov grafikonov
Preden se lotim korakov premikanja grafikona na nov delovni list v Excelu, naj na hitro razložimMed predmeti grafikona in listi grafikonov的razlika.
Ko ustvarite grafikon na listu, ki že vsebuje podatke, dobite objekt grafikona (to je grafikon nad listom in ga lahko premikate kot predmet).
Namesto tega je list grafikona popolnoma drugačen list, namenjen enemu grafikonu.Ko torej premaknete obstoječi Excelov grafikon na nov list grafikona, boste imeli grafikon samo na tem listu (in ne boste imeli nobenih celic ali tabel kot običajni list).
V tej vadnici vam bom pokazal, kako premakniti obstoječi grafikon na nov list (kot predmet) ali nov list grafikona.
Premaknite grafikon na nov list (ali drug obstoječi list)
Recimo, da imate spodnji nabor podatkov in ste z njim ustvarili grafikon.
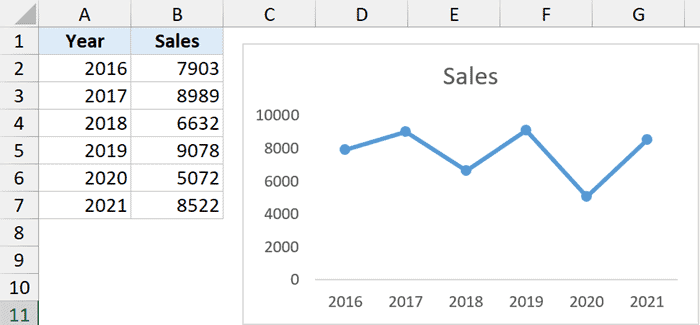
Zdaj želim ta grafikon premakniti na drug list v istem delovnem zvezku (ta list – kamor premikam grafikon – bi moral že obstajati v delovnem zvezku).
Tu so koraki za to:
- Za premikanje kliknite predmet grafikona
- Kliknite zavihek Oblikovanje grafikona (to je kontekstni zavihek, ki se prikaže samo, ko izberete kateri koli grafikon)

- V skupini Lokacija kliknite ikono Premakni grafikon

- V pogovornem oknu Premakni diagram se prepričajte, da je izbrana možnost Predmet v.
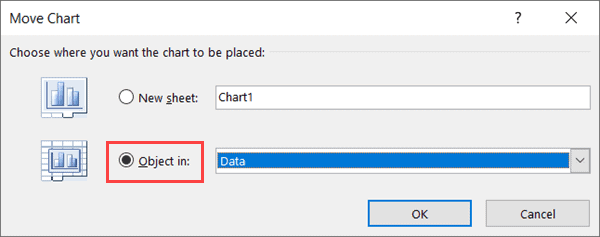
- Na spustnem seznamu izberite list, na katerega želite premakniti izbrani grafikon.V tem primeru sem premaknil grafikon na list z imenom "Povzetek"
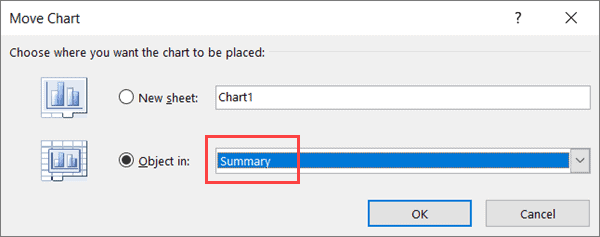
- Kliknite V redu
Zgornji koraki bodo premaknili izbrani grafikon z obstoječega lista na list, ki ste ga izbrali v 5. koraku.
Če želite ta grafikon premakniti na popolnoma nov prazen list, morate najprej dodati nov list, nato ponovite postopek (tako da se v koraku 5 prikaže ime tega novega lista)
Upoštevajte, da bodo zgornji koraki odstranili grafikon z izvornega lista in ga premaknili na ciljni list.
Če želite grafikon obdržati v izvornem listu in dobiti njegovo kopijo na novem listu, morate najprej ustvariti kopijo grafikona (z uporabo preprostega Control C in Control V) in nato premakniti enega od grafikonov na ciljni list.
Premaknite grafikone s kopiranjem in lepljenjem
Drug zelo hiter način za premikanje grafikona na nov list je, da preprosto kopirate grafikon in ga prilepite na nov list.
S tem boste ustvarili kopijo grafikona na novem listu.Če torej želite grafikon popolnoma premakniti, ne da bi ga postavili tam, kjer imate podatke, lahko preprosto obdržite kopijo in izbrišete izvirni grafikon (ali uporabite cut-paste namesto copy-paste).
Tu so koraki za premikanje grafikona s preprostim kopiranjem in lepljenjem:
- Ustvarite nov list, kamor želite premakniti grafikon (če še niste)
- Aktivirajte list z grafikonom, ki ga želite premakniti
- Z desno miškino tipko kliknite grafikon in izberite Kopiraj (ali izberite grafikon in uporabite Control + C)
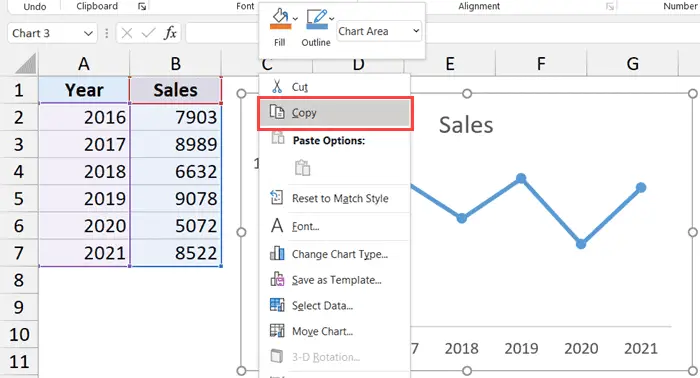
- Pojdite na list, kjer želite dobiti kopijo diagrama
- Z desno miškino tipko kliknite in v možnostih Posebnega lepljenja kliknite ikono Uporabi ciljno temo (ali uporabite bližnjico na tipkovnici Control + V za lepljenje)
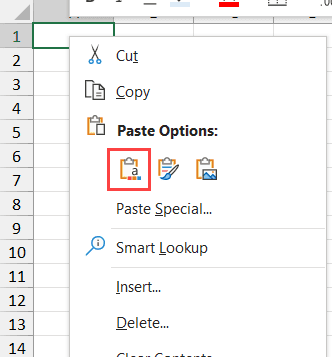
Zgornji koraki bodo ustvarili kopijo grafikona na trenutnem delovnem listu.
Premaknite grafikon v novo tabelo grafikona
Če želite določen grafikon premakniti v svojo tabelo grafikona (kar pomeni samo grafikone), lahko uporabite naslednje korake:
- Kliknite na predmet grafikona, da se premaknete na nov list grafikona
- Kliknite zavihek Oblikovanje grafikona

- V skupini Lokacija kliknite ikono Premakni grafikon

- V pogovornem oknu Premakni grafikon izberite Nov list
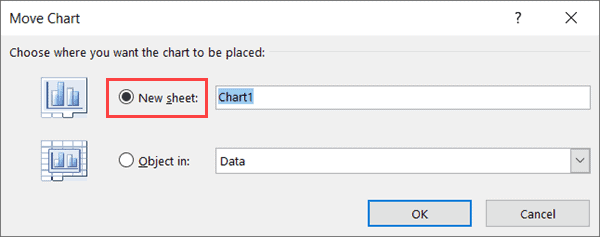
- Poimenujte list, kamor želite premakniti ta grafikon (ali obdržite privzeto ime Chart1)
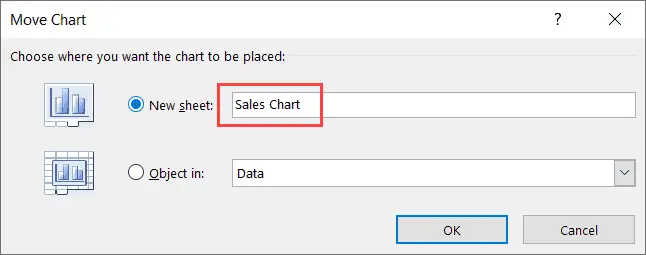
- Kliknite V redu
Zgornji koraki bodo izbrisali grafikon s trenutnega lista, ustvarili nov list grafikona in premaknili grafikon na ta nov list grafikona.
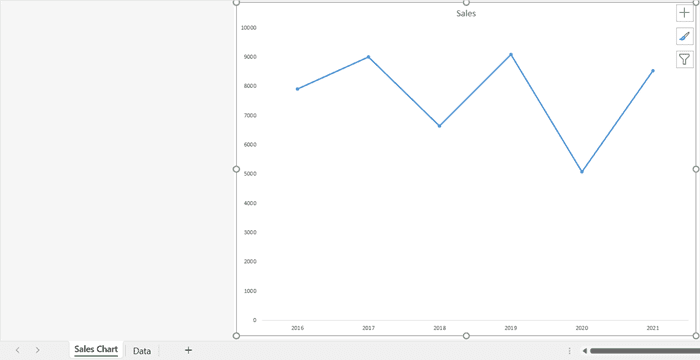
Vse prilagoditve, ki jih lahko naredite s predmetom grafikona, lahko izvedete tudi z grafikonom na listu grafikona (razen spreminjanja velikosti in premikanja po grafikonu).
Upoštevajte, da lahko v to novo vstavljeno tabelo grafikona premaknete tudi druge grafikone, vendar bo grafikon, ki ste ga najprej vstavili, ostal v ozadju, vsi drugi grafikoni pa bodo obravnavani kot predmeti, ki plavajo na tem grafikonu.
Premaknite vse grafikone v delovnem zvezku na nov list
Čeprav je ročni način premikanja grafikona na drug list ali list grafikona precej preprost, je lahko zelo dolgočasen, če imate za premikanje veliko grafikonov.
Predstavljajte si 20 listov, vsak z grafikonom, ki ga želite premakniti na povzetek ali list na nadzorni plošči.
V tem primeru lahko uporabite preprosto kodo VBA za ponavljanje po vseh grafikonih v delovnem zvezku in premaknete oba grafikona na določen delovni list.
Spodaj je koda VBA za premikanje vseh grafikonov z vseh listov na en ciljni list (v tem primeru je to list z "Nadzorno ploščo")
Sub MoveCharts() Dim chartObject Kot objekt Dim SheetwithCharts Kot delovni list Za vsak SheetwithCharts v Application.ActiveWorkbook.Worksheets Če SheetwithCharts.Name <> "Nadzorna plošča" Nato Za Vsak chartObject In SheetwithCharts.ChartObjects Naslednji grafikon. Konec, če naslednji list z grafikoni Konec pod
V zgornji kodi sem trdo kodiral ime ciljnega lista, na katerega sem premaknil grafikon (uporabljeno ime ciljnega lista je "Nadzorna plošča").
Če želite te grafikone premakniti na kateri koli drug delovni list, samo zamenjajte besedo Nadzorna plošča z imenom tega delovnega lista.
Tu so koraki za zagon te kode makra VBA v Excelu:
- Kliknite zavihek Razvijalec na traku (če ne vidite zavihka Razvijalec, preberite ta priročnik, da ga omogočite)
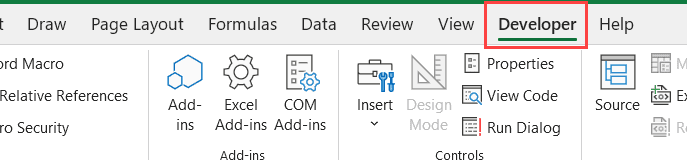
- Kliknite ikono Visual Basic.To bo odprlo urejevalnik VB

- V raziskovalcu projektov izberite kateri koli predmet delovnega zvezka, ki ima grafikon (če ne vidite raziskovalca projektov, kliknite možnost »Pogled« v meniju, nato kliknite raziskovalec projektov)
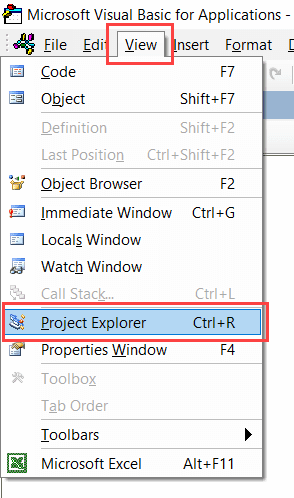
- Kliknite možnost Vstavi v meniju in nato kliknite Modul.To bo vstavilo nov modul za delovni zvezek
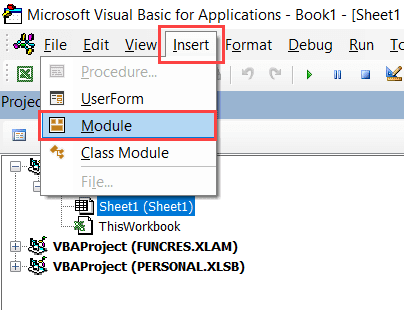
- Kopirajte in prilepite zgornjo kodo v okno kode modula (okno kode modula lahko kadar koli odprete tako, da dvokliknete ime modula v raziskovalcu projektov)
- Izberite katero koli vrstico v kodi
- Pritisnite F5 (ali kliknite zeleni gumb za predvajanje v orodni vrstici)

Zgornji koraki bodo premaknili vse grafikone z vseh listov v delovnem zvezku na list z imenom "Nadzorna plošča".
Kako koda deluje - preprosta razlaga
Zgornja koda uporablja zanko For Next za ponavljanje po vseh listih v delovnem zvezku.Nato s pogojem if preveri, ali je ime lista "Nadzorna plošča".
Če je ime lista "Nadzorna plošča", se ne bo zgodilo nič, v nasprotnem primeru se bo koda ponavljala po vsakem grafikonu na tem listu (to se ponovno naredi z zanko For Next).
Nato premaknite vsak grafikon na listu na list nadzorne plošče (in ga izbrišite s prvotno obstoječega lista).
Profesionalni nasveti: Močno priporočam, da ustvarite kopijo izvirne datoteke, preden zaženete to kodo (ker sprememb, ki jih je naredila koda VBA, ni mogoče razveljaviti)
Tako lahko uporabite te preproste metode za premikanje grafikona na kateri koli določen list (ali nov list grafikona) v delovnem zvezku.
Upam, da se vam je ta vadnica zdela koristna.