V Excelu siSamo nekaj klikov (ali bližnjic na tipkovnici)lahko zlahkaodstranite oblikovanje celic.
Oblikovanje lahko kopirate in prilepite iz ene celice/obsega v drugo.Lahko pa se odločite, da počistite oblikovanje iz celic, ki vsebujejo določene vrednosti ali specifično oblikovanje.
V tej kratki vadnici za Excel vam bom pokazal, kako hitro odstranite oblikovanje celic v Excelu (in nekaj drugih zanimivih stvari, ki jih lahko naredite).
Pa začnimo!
vsebina
Odstranite vse oblikovanje celic s celotnega delovnega lista
To storim, ko dobim Excelov delovni zvezek iz prenosa baze podatkov ali od kolega.Včasih je lažje preprosto spremeniti obliko, včasih morate popolnoma odstraniti oblikovanje celice (s celotnega delovnega lista) in začeti znova.
Tu so koraki za odstranitev oblikovanja celic s celotnega delovnega lista:
- Odprite delovni list, s katerega želite odstraniti oblikovanje
- Kliknite zgornji levi kot delovnega lista (z ikono sivega trikotnika).To bo izbralo vse celice na delovnem listu
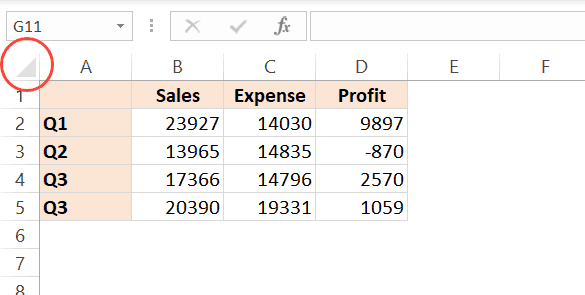
- Kliknite zavihek Domov

- V skupini Uredi kliknite spustni meni Počisti možnosti

- V možnostih, ki se prikažejo, kliknite Počisti oblikovanje

Zgornji koraki bodo takoj odstranili vse formatiranje in ostali vam bodo le podatki.
Uporabite lahko tudi spodnjo kratko tipkovnico, da počistite oblikovanje celotnega lista (uporablja se po izbiri vseh celic)
ALT+H+E+F
Opomba: s tem boste odstranili vse vrste oblikovanja, kot so barva, obrobe in oblikovanje številk.Na primer, če imate datum v določeni obliki (npr. 2020. januar 1 ali 1. januar 2020), bo to počistilo to obliko in vam dalo osnovno številko, ki je 1
Zgornji koraki bodo tudiizbrisatiimaš v listuVsa pravila pogojnega oblikovanja.
Enako metodo lahko uporabite tudi za brisanje vsega, razen komentarjev ali vsebine ali hiperpovezav v Excelu.
Odstranite oblikovanje iz praznih/praznih celic
Posebna funkcija Go-To v Excelu vam omogoča, da izberete vse prazne celice (prazne celice) hkrati.
Ko izberete te prazne celice, lahko počistite oblikovanje v njih (ali jih izbrišete ali spremenite oblikovanje v nekaj drugega).
Tukaj so koraki za uporabo Pojdi na posebno, da izberete vse prazne celice in nato počistite njihovo oblikovanje;
- Izberite obseg celic, v katerem želite izbrati vse prazne celice in odstraniti oblikovanje
- Pritisnite F5.To bo odprlo pogovorno okno Pojdi na
- V pogovornem oknu Pojdi na kliknite gumb Posebno.To bo odprlo posebno pogovorno okno
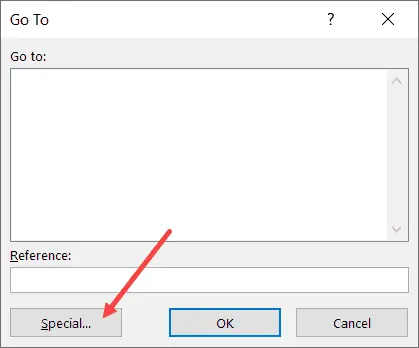
- V pogovornem oknu Pojdi na posebno izberite možnost Prazen
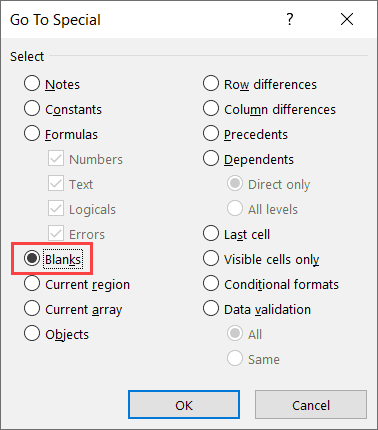
- Kliknite V redu.To bo izbralo vse prazne celice v izbranem obsegu.
- Kliknite zavihek Domov

- V skupini Uredi kliknite spustni meni Počisti možnosti

- V možnostih, ki se prikažejo, kliknite Počisti oblikovanje

Enako metodo lahko uporabite za izbiro praznih celic in nato brisanje vseh vrstic, ki vsebujejo prazne celice, ali spremenite vrednost ali označite te prazne celice.
Odstranite določeno oblikovanje celic iz obsega/delovnega lista
Včasih lahko na koncu dobite nabor podatkov z določeno vrsto oblikovanja ali uporabljenimi nekaj celicami.To so lahko na primer celice, ki so obarvane rumeno in imajo uporabljeno krepko pisavo.
Kako v tem primeru izberete samo te celice in iz njih odstranite oblikovanje (ob tem, da ostane vse ostalo nedotaknjeno)?
Čeprav lahko izberete in počistite oblikovanje iz vseh celic, to ni rešitev, če želite samo odstraniti določeno oblikovanje in obdržati ostalo.
Spodaj je primer, kjer imam oblikovan nabor podatkov z nekaterimi celicami, označenimi z rumenim in rdečim besedilom.
Namen je odstraniti oblikovanje samo iz teh rumenih celic.
Za to lahko uporabite funkcijo Find and replace.
Najdi in zamenjaj vam omogoča, da poiščete in izberete celice, ki imajo določeno oblikovanje.Ko izberete te celice, lahko preprosto počistite njihovo oblikovanje.
Tu so koraki za izbiro vseh celic z določeno obliko in nato počistite obliko:
- Izberite celoten nabor podatkov (ali celoten delovni list)
- Kliknite zavihek Domov

- V skupini za urejanje kliknite Najdi in izberite
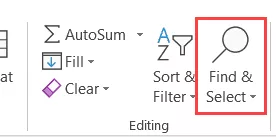
- Kliknite Najdi.To bo odprlo pogovorno okno Najdi in zamenjaj.
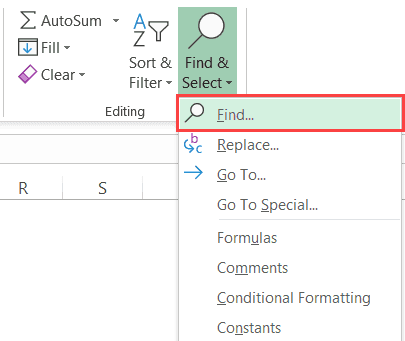
- Kliknite gumb Možnosti
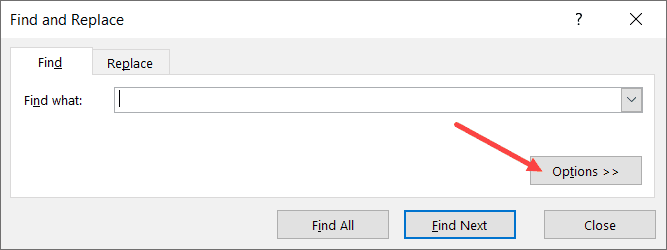
- V polju »Najdi kaj« kliknite spustno ikono (trikotnik, obrnjen navzdol) v gumbu »Oblika«.To vam bo prikazalo več možnosti v spustnem meniju.
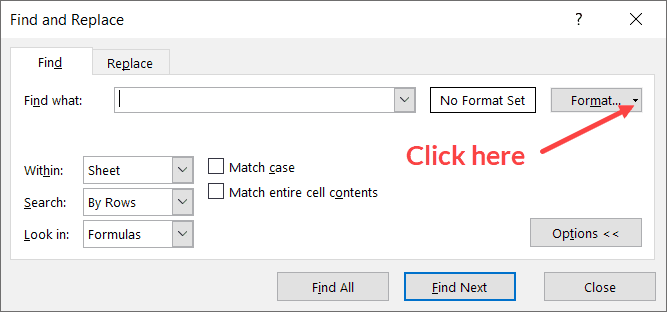
- Kliknite možnost »Izberi obliko iz celice«.To spremeni kazalec v ikono plus in kapalko.
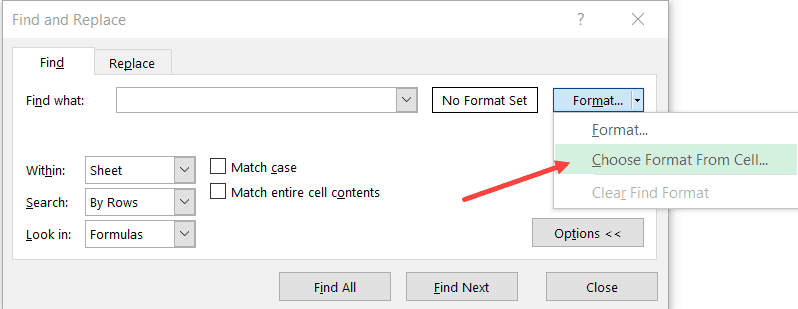
- Kliknite celico z oblikovanjem, ki ga želite izbrisati.Ko to storite, boste opazili, da se oblika prikaže kot predogled v polju »Najdi kaj«.
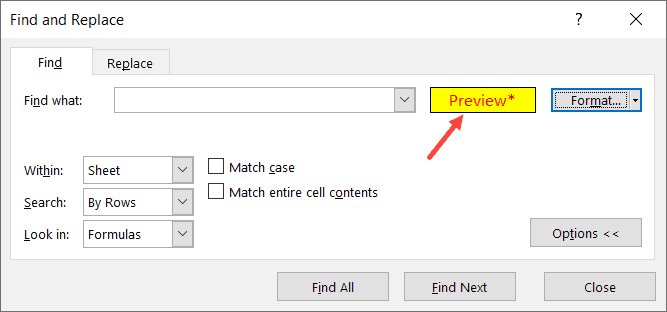
- Kliknite Najdi vse.Tako boste našli vse celice z enako obliko
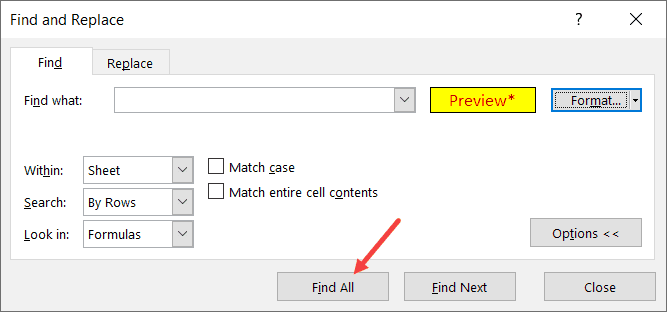
- Pridržite tipko Control in nato pritisnite tipko A.To bo izbralo vse celice z izbrano obliko.
- Zaprite pogovorno okno Najdi in zamenjaj.
- Počisti obliko (Domov->Počisti->Počisti obliko)
Zgornji koraki bodo odstranili oblikovanje iz izbranih celic.
Odstranite trenutno oblikovanje in kopirajte iz druge celice
Včasih je najlažji način za odstranitev oblikovanja tako, da preprosto kopirate oblikovanje iz ene od obstoječih celic na delovnem listu in ga prilepite v celico/obseg.
Recimo, da imate nabor podatkov, kot je spodnji, kjer želite hitro odstraniti rumeno barvo iz celice in jo uskladiti z drugimi celicami.
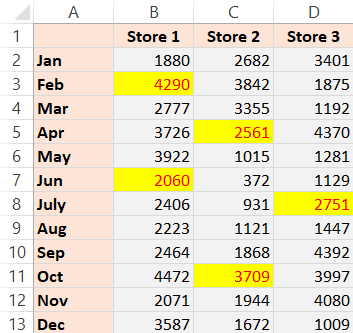
Čeprav je eden od pristopov lahko popolno brisanje oblikovanja in nato oblikovanje ročno, je kopiranje in lepljenje iz obstoječih celic lažje.
Tu so koraki za kopiranje oblikovanja iz ene celice v drugo:
- Kopirajte celico, iz katere želite kopirati oblikovanje.V tem primeru bom izbral katero koli sivo celico
- Izberite celice, iz katerih želite odstraniti obstoječe oblikovanje, in prilepite novo oblikovanje
- Desni klik na izbrane celice/obseg
- Kliknite Posebno lepljenje
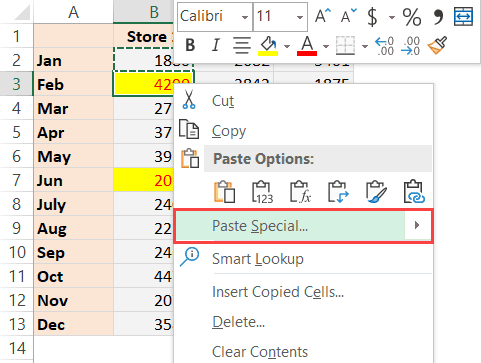
- V pogovornem oknu Posebno lepljenje kliknite Oblika
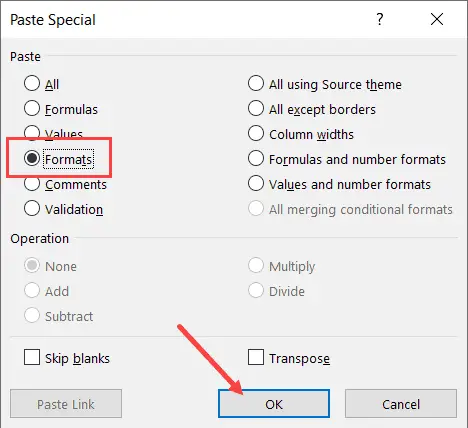
- Kliknite V redu
To bo takoj uporabilo kopirano oblikovanje celice za izbrane celice/obseg.
Medtem ko sem vam v tem primeru pokazal primer, kjer obstajajo barve celic, je bolj praktično uporabiti to tehniko, če želite ohraniti doslednost svojih podatkov.
Podatke o datumu imate lahko na primer v različnih oblikah in jih lahko ohranite dosledno tako, da preprosto kopirate obliko iz ene celice (tudi oblikovanje datuma/številke) in jo prilepite v drugo.
Oblikovanje lahko hitro kopirate tudi z možnostjo Format Painter v Excelu.
Opomba: To tehniko lahko uporabite tudi za podvajanje pogojnega oblikovanja.
Upam, da se vam je zdela ta vadnica "Kako odstraniti oblikovanje celic v Excelu" koristna.
Morda vam bodo všeč tudi naslednje vadnice za Excel:
- Kako kopirati in prilepiti formule v Excelu brez spreminjanja sklicevanj na celice
- Kako odstraniti oblikovanje tabele v Excelu
- Samodejno oblikovanje v Excelu
- Kako pomnožiti v Excelu s posebnim lepljenjem









