Mnogi ljudje imajo v Excelu odnos ljubezni in sovraštva z vodilnimi ničlami.Včasih hočeš, včasih ne.
Medtem ko je Excel programiran tako, da samodejno odstrani vse vodilne ničle iz številk, obstajajo določene situacije, v katerih se lahko srečate s temi situacijami.
V tej vadnici za Excel vam bom pokazalkako jeOdstranite vodilne ničle iz številk v Excelu.
Pa začnimo!
vsebina
Možni vzroki za vodilne ničle v Excelu
Kot sem že omenil, Excel samodejno odstrani vse vodilne ničle iz številk.Če na primer vnesete 00100 v celico v Excelu, jo bo samodejno pretvoril v 100.
V večini primerov je to smiselno, saj tiste vodilne ničle v resnici nimajo smisla.
Toda v nekaterih primerih ga boste morda potrebovali.
Tukaj je nekaj razlogov, zakaj lahko vaše številke ohranijo vodilne ničle:
- Če je bila številka oblikovana kot besedilo (večinoma z dodajanjem apostrofa pred številko), bo ohranila vodilne ničle.
- Celice so bile morda oblikovane tako, da vedno prikazujejo številke določene dolžine.Če je število manjše, se za nadomestitev dodajo vodilne ničle.Celoco lahko na primer oblikujete tako, da vedno prikazuje 5 števk (če je število manjše od 5 števk, se samodejno dodajo vodilne ničle)
Metoda, ki jo izberemo za odstranitev vodilnih ničel, je odvisna od tega, kaj povzroča.
Prvi korak je torej ugotoviti vzrok, da bomo lahko izbrali pravi način za odstranitev teh vodilnih ničel.
Kako odstraniti vodilne ničle iz številk
Vodilne ničle iz številk lahko odstranite na več načinov.
V tem razdelku vam bom pokazal pet takih metod.
Pretvorite besedilo v številke z možnostmi preverjanja napak
Če je razlog za vodilne številke ta, da je nekdo pred njimi dodal apostrof (pretvorba teh številk v besedilo), lahko uporabite preverjanje napak, da te številke pretvorite nazaj v številke s samo enim klikom.
To je verjetno najlažji način, da se znebite vodilnih ničel.
Tukaj imam nabor podatkov s številkami z apostrofom pred temi številkami in vodilnimi ničlami.Zato vidite, da so številke levo poravnane (medtem ko so privzete številke desno) in imajo tudi vodilne 0.
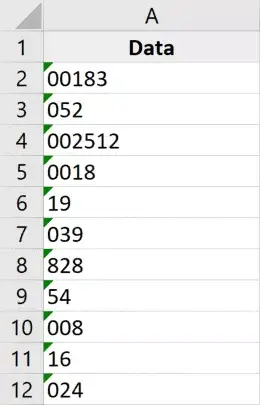
Tu so koraki za odstranitev teh vodilnih ničel iz teh številk:
- Izberite številko, iz katere želite odstraniti vodilne ničle.V zgornjem desnem kotu izbire boste opazili rumeno ikono.
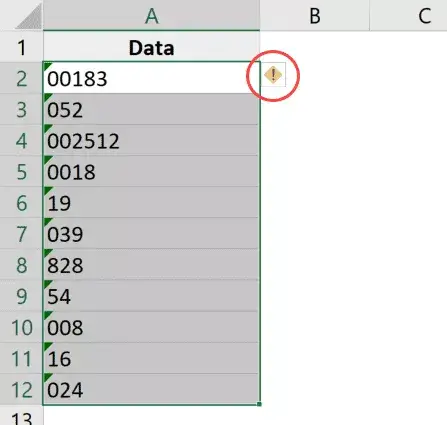
- Kliknite rumeno ikono za preverjanje napak
- Kliknite "Pretvori v številko"
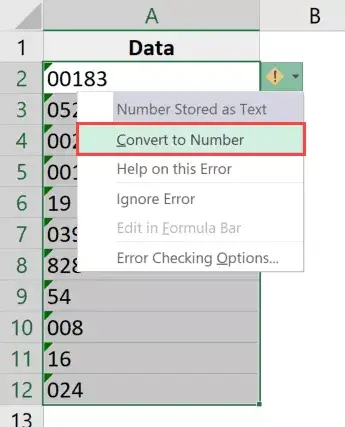
To je to!Zgornji koraki bodoodstrani apostrofin pretvori te besedilne vrednosti nazaj v številke.
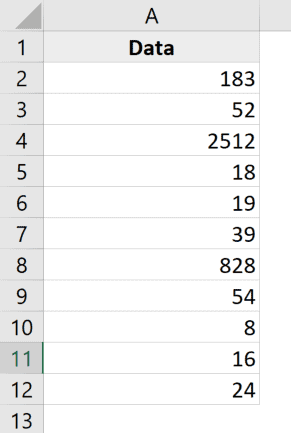
In ker je Excel programiran tako, da privzeto odstrani vodilne presledke iz katerega koli števila, boste videli, da se s tem samodejno odstranijo vse vodilne ničle.
Opomba: ta metoda ne bo delovala, če so bile vodilne ničle dodane kot del številske oblike celice po meri.Za obvladovanje teh situacij uporabite spodaj opisane metode.
Spremenite obliko številk po meri celice
Drug zelo pogost razlog, zakaj lahko vaše številke prikazujejo vodilne ničle, je, da so vaše celice oblikovane tako, da vedno prikazujejo določeno število številk v vsaki številki.
Mnogi ljudje želijo, da so številke videti dosledne in enake dolžine, zato določijo najmanjšo dolžino števil s spreminjanjem oblike celic.
Na primer, če želite, da so vse številke prikazane kot 5 števke, če imate številko samo s tremi mesti, ji Excel samodejno doda dve začetni ničli.
Spodaj imam nabor podatkov z uporabljeno obliko številk po meri, ki vedno prikazuje vsaj pet števk v celici.
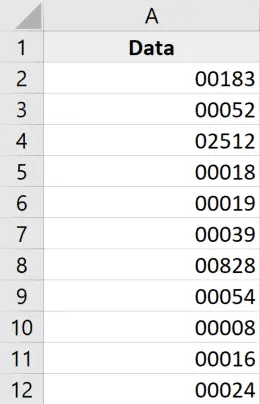
Način, da se znebite teh vodilnih ničel, je preprosto odstranitev obstoječega oblikovanja iz celice.
Tu so koraki za to:
- Izberite celice z vodilnimi ničelnimi številkami
- Kliknite zavihek Domov
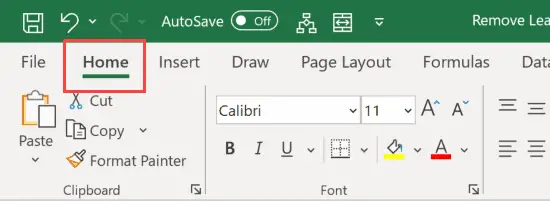
- V skupini Številke kliknite spustni meni Oblika številk
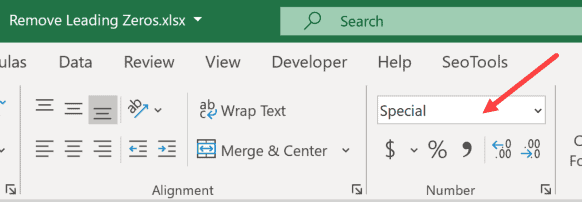
- Izberite "Splošno"
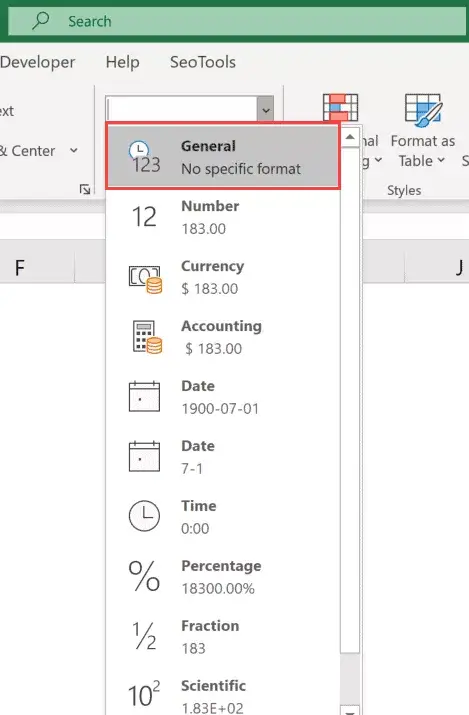
Zgornji koraki bodo spremenili obliko številk celice po meri in zdaj bodo številke prikazane po pričakovanjih (brez vodilnih ničel v njih).
Upoštevajte, da ta tehnika deluje samo, če je razlog za vodilno ničlo oblikovanje števil po meri.Ne bo delovalo, če za pretvorbo števil v besedilo uporabite apostrofe (v tem primeru uporabite prejšnjo metodo)
Pomnožite z 1 (s posebno tehniko lepljenja)
Ta tehnika deluje v obeh primerih (kjer je bila številka pretvorjena v besedilo z uporabo apostrofov ali kjer je bila celica uporabljena v obliki zapisa števila po meri).
Recimo, da imate nabor podatkov, kot je spodaj, in želite iz njega odstraniti vodilne ničle.
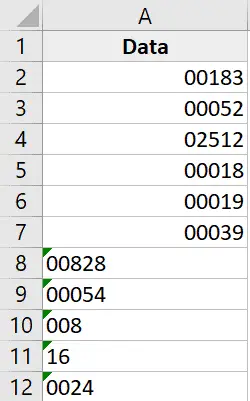
Tukaj so koraki za to
- Kopirajte vse prazne celice na delovnem listu
- Izberite celice s številkami, iz katerih želite odstraniti vodilne ničle
- Z desno tipko miške kliknite izbor in kliknite Posebno lepljenje.To bo odprlo pogovorno okno Posebno lepljenje
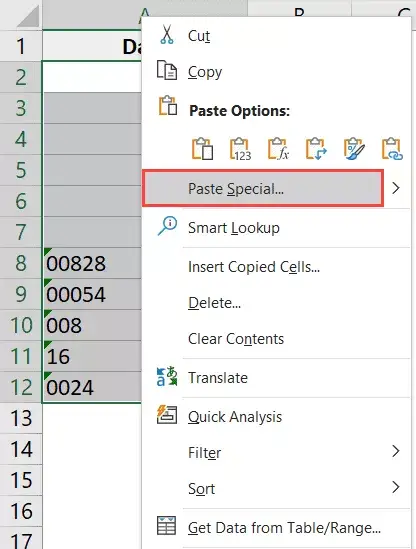
- Kliknite možnost Dodaj (v skupini Dejanja)
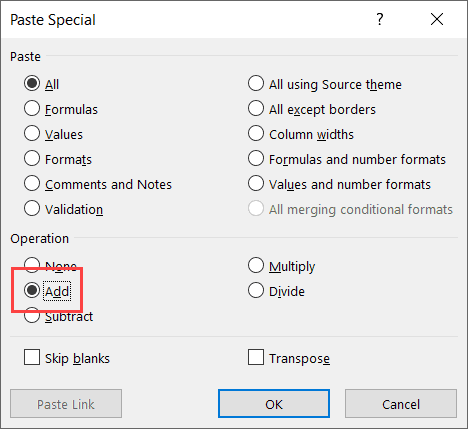
- Kliknite V redu
Zgornji koraki dodajo 0 izbranemu obsegu celic in odstranijo vse vodilne ničle in apostrofe.
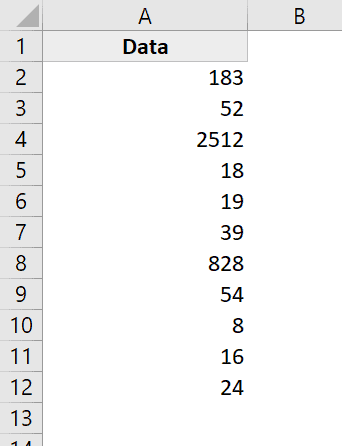
Čeprav to ne spremeni vrednosti celice, pretvori vse besedilne vrednosti v številke in kopira oblikovanje iz prazne celice, ki ste jo kopirali (s čimer se nadomesti obstoječe oblikovanje, zaradi katerega se prikažejo vodilne ničle).
Ta metoda vpliva samo na številke.Če je v celici kakšen besedilni niz, bo ostal nespremenjen.
Uporabite funkcijo VREDNOST
Drug hiter in enostaven način za odstranitev vodilnih ničel je uporaba funkcije vrednosti.
Ta funkcija vzame en argument (ki je lahko besedilo ali sklic na celico z besedilom) in vrne številsko vrednost.
To velja tudi za oba primera, ko je vodilno število apostrof (uporablja se za pretvorbo števil v besedilo) ali rezultat oblike zapisa števila po meri.
Recimo, da imam nabor podatkov, ki izgleda takole:

Tukaj je formula za odstranitev vodilnih ničel:
= VREDNOST (A1)
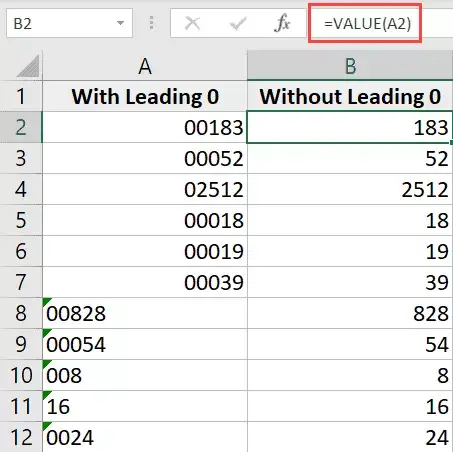
Opomba: Če še vedno vidite vodilne ničle, morate iti na zavihek Domov in spremeniti obliko celice v Splošno (iz spustnega menija Oblika številk).
Uporabite besedilo za stolpce
Medtem ko se funkcija Besedilo v stolpce uporablja za razdelitev celic na več stolpcev, jo lahko uporabite tudi za odstranjevanje vodilnih ničel.
Recimo, da imate nabor podatkov, ki izgleda takole:

Tu so koraki za odstranjevanje vodilnih ničel z uporabo besedila v stolpce:
- Izberite obseg celic s številkami
- Kliknite zavihek Podatki
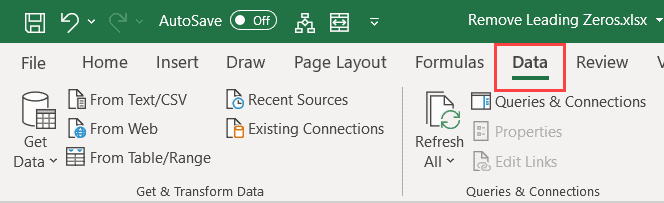
- V skupini Podatkovna orodja kliknite Besedilo v stolpce
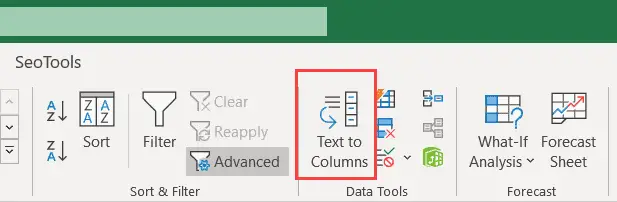
- V čarovniku za pretvarjanje besedila v stolpce naredite naslednje spremembe:
- Korak 1 od 3: Izberite "Loči" in kliknite "Naprej"
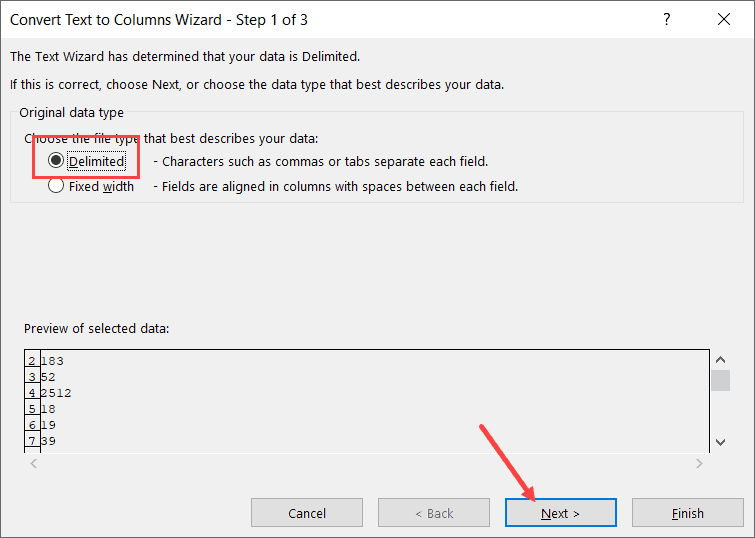
- Korak 2 od 3: Počistite vse ločila in kliknite Naprej
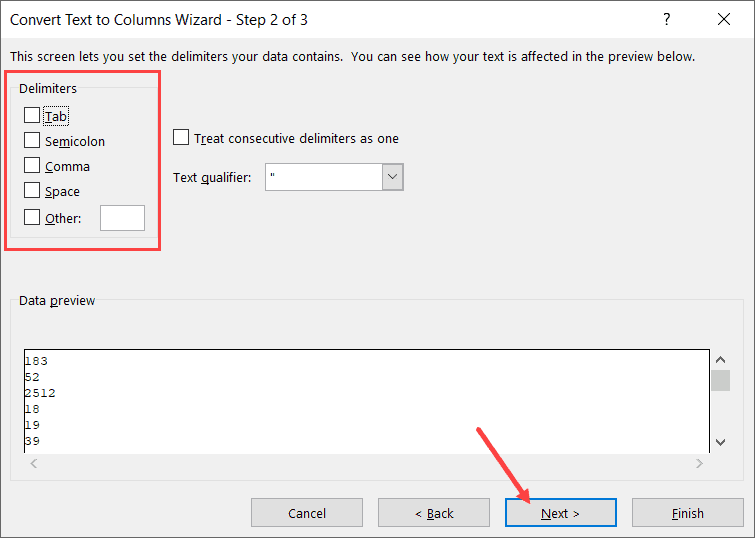
- Korak 3 od 3: Izberite ciljno celico (v tem primeru B2) in kliknite Dokončaj
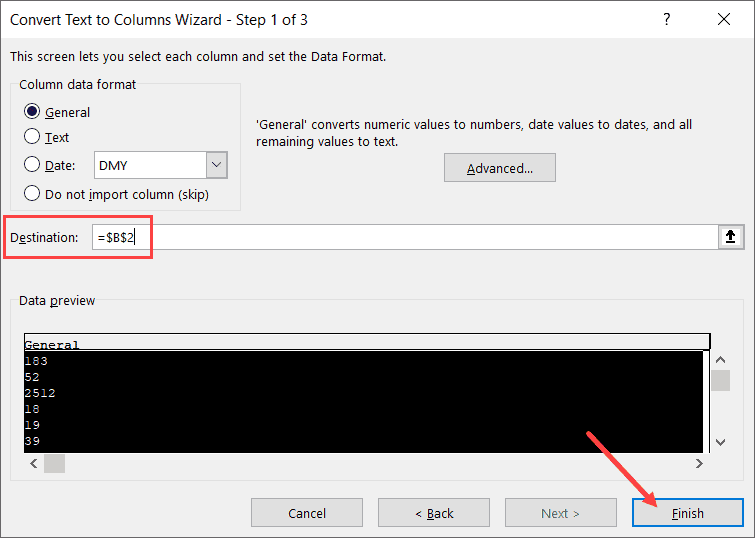
- Korak 1 od 3: Izberite "Loči" in kliknite "Naprej"
Zgornji koraki bi morali odstraniti vse vodilne ničle in zagotoviti samo številke.Če še vedno vidite vodilne ničle, morate spremeniti format celice v Splošno (to lahko storite na zavihku Domov)
Kako odstraniti vodilne ničle iz besedila
Čeprav vse zgornje metode delujejo dobro, te metode delujejo samo za tiste celice, ki imajo številčne vrednosti.
Kaj pa, če imajo vaše alfanumerične ali besedilne vrednosti tudi nekaj vodilnih ničel.
V tem primeru zgornja metoda ne bo delovala, toda zahvaljujoč neverjetnim formulam v Excelu lahko še vedno dobite čas.
Recimo, da imate nabor podatkov, kot je ta, in želite iz njega odstraniti vse vodilne ničle:
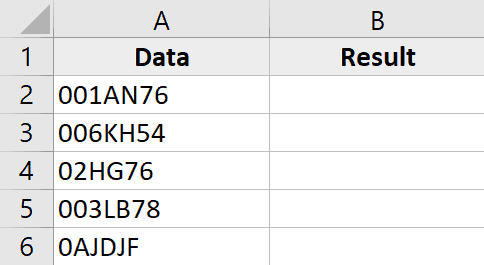
Tukaj je formula za to:
=RIGHT(A2,LEN(A2)-FIND(LEFT(SUBSTITUTE(A2,"0",""),1),A2)+1)
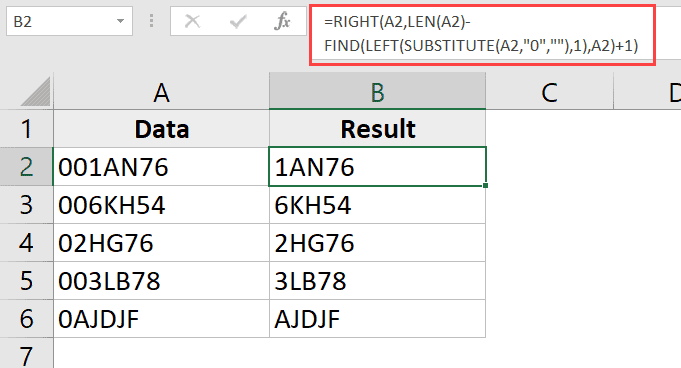
Naj razložim, kako deluje ta formula
NADOMESTNI del formule zamenja ničle s presledki.Torej za vrednost 001AN76 nadomestna formula daje rezultat 1AN76
Formula LEFT nato izvleče skrajni levi znak tega nastalega niza, ki je v tem primeru 1.
Formula FIND nato poišče skrajni levi znak, ki ga poda formula LEFT, in vrne njegov položaj.V našem primeru bo za vrednost 001AN76 dal 3 (to je položaj 1 v izvirnem besedilnem nizu).
1 se doda rezultatu formule FIND, da zagotovimo, da smo izvlekli celoten besedilni niz (razen začetnih ničel)
Nato od rezultata formule LEN odštejte rezultat formule FIND, ki daje dolžino celotnega besedilnega niza.Tako dobimo dolžino besedilne zanke brez vodilnih ničel.
Ta vrednost se nato uporabi s funkcijo RIGHT za ekstrakcijo celotnega besedilnega niza (razen začetnih ničel).
Če imate v celicah začetne ali končne presledke, je najbolje, da uporabite funkcijo TRIM za vsako referenco celice.
Zato nova formula z dodatkom funkcije TRIM izgleda takole:
=RIGHT(TRIM(A2),LEN(TRIM(A2))-FIND(LEFT(SUBSTITUTE(TRIM(A2),"0",""),1),TRIM(A2))+1)
Zato lahko s temi preprostimi metodami odstranite vodilne ničle iz naborov podatkov v Excelu.
Upam, da se vam je ta vadnica zdela koristna!

![Kako odstraniti vodilne ničle v Excelu [5 preprostih načinov]](https://oktechmasters.org/wp-content/uploads/2022/01/Excel-%E5%88%AA%E9%99%A4%E5%89%8D%E5%B0%8E%E9%9B%B6.png)







