Prvi korak pri uporabi VBA v Excelu je, da se seznanite z urejevalnikom Visual Basic (znanim tudi kot urejevalnik VBA ali urejevalnik VB).
V tej vadnici bom zajel vse, kar morate vedeti o urejevalniku VBA, pa tudi nekaj uporabnih možnosti, ki bi jih morali poznati pri kodiranju v Excelu VBA.
vsebina
Kaj je urejevalnik Visual Basic v Excelu?
Urejevalnik Visual Basic je ločena aplikacija, ki je del Excela in se odpre vsakič, ko odprete Excelov delovni zvezek.Privzeto je skrit, za dostop do njega ga morate aktivirati.
VB urejevalnik je kraj, kjer se shrani koda VB.
Kodo v urejevalniku VB lahko dobite na več načinov:
- Ko posnamete makro, samodejno ustvari nov modul v urejevalniku VB in vstavi kodo v ta modul.
- V urejevalnik VB lahko ročno vnesete kodo VB.
- Kodo lahko kopirate iz drugih delovnih zvezkov ali interneta in jo prilepite v urejevalnik VB.
Odprite urejevalnik VB
Urejevalnik Visual Basic v Excelu lahko odprete na več načinov:
- Uporabite bližnjice na tipkovnici (najpreprostejši, najhitrejši)
- Uporabite zavihek za razvijalce.
- Uporabite zavihke delovnega lista.
Oglejmo si na hitro vsakega posebej.
Bližnjica na tipkovnici za odpiranje urejevalnika Visual Basic
Najlažji način za odpiranje urejevalnika Visual Basic je uporaba bližnjice na tipkovnici – ALT + F11(Držite tipko ALT in pritisnite tipko F11).
Ko to storite, se odpre ločeno okno za urejevalnik Visual Basic.
Ta bližnjica deluje kot preklop, tako da vas ob ponovni uporabi vrne v Excelovo aplikacijo (ne da bi zaprli urejevalnik VB).
Bližnjične tipke za različico Mac soOpt+F11或FN + OPT + F11
Uporabite zavihek za razvijalce
Če želite odpreti urejevalnik Visual Basic s traku:
- Kliknite zavihek »Razvijalec« (če ne vidite zavihka »Razvijalec«, preberite, kako ga dobite).
- V skupini kod kliknite Visual Basic.
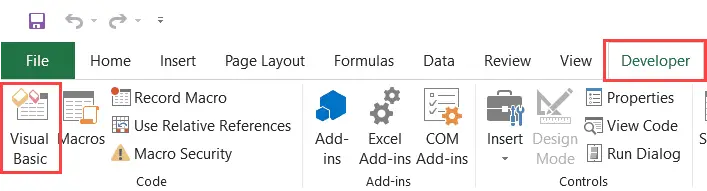
Uporabite zavihke delovnega lista
To je manj uporabljen način za odpiranje urejevalnika Vb.
Pojdite na kateri koli zavihek lista, kliknite z desno tipko miške in izberite Prikaži kodo.
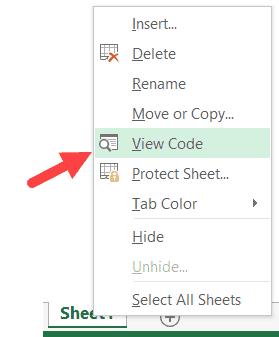
Ta metoda ne odpre samo urejevalnika VB, ampak vas popelje tudi do okna kode za ta predmet lista.
To je uporabno, če želite napisati kodo, ki velja samo za določen list.To običajno velja za dogodke na delovnem listu.
Anatomija urejevalnika Visual Basic v Excelu
Ko prvič odprete urejevalnik VB, se bo morda zdelo malce pretirano.
Obstajajo različne možnosti in razdelki, ki se na prvi pogled morda zdijo povsem novi.
Prav tako ima še vedno stari Excel 97 dnevni videz.Medtem ko se je Excel z leti močno izboljšal pri oblikovanju in uporabnosti, se videz urejevalnika VB ni na noben način spremenil.
V tem razdelku vas bom vodil skozi različne dele aplikacije Visual Basic Editor.
Opomba: Ko sem pred nekaj leti začel uporabljati VBA, sem bil preobremenjen z vsemi temi novimi možnostmi in okni.Ko pa se navadite na VBA, boste z večino zadovoljni.Večino časa vam ni treba uporabiti vseh možnosti, samo eno roko.
Spodaj so slike različnih komponent urejevalnika VB.Te so nato podrobno opisane v naslednjih razdelkih te vadnice.
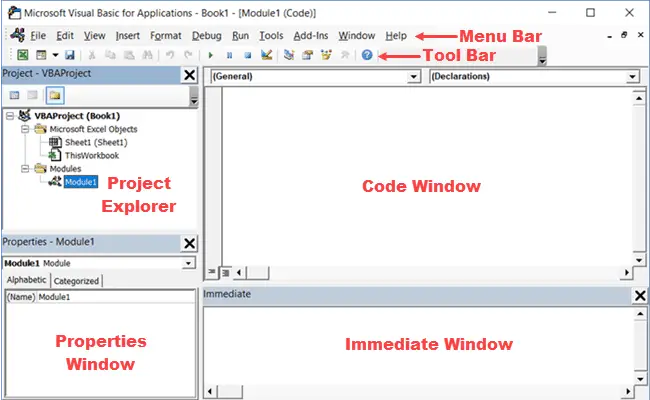
Zdaj pa si na hitro poglejmo vsako komponento in poglejmo, kaj počne:
Menijska vrstica
Tukaj so vse možnosti, ki jih lahko uporabite v urejevalniku VB.Podoben je traku Excel, kjer ima vsak zavihek zavihke in možnosti.
Razpoložljive možnosti lahko raziščete s klikom na vsak element menija.
Opazili boste bližnjice na tipkovnici, omenjene poleg večine možnosti v urejevalniku VB.Uporaba urejevalnika VB postane zelo enostavna, ko se navadite na nekatere bližnjice na tipkovnici.
orodna vrstica
Urejevalnik VB ima privzeto orodno vrstico z nekaj uporabnimi možnostmi, ki jih boste morda najpogosteje potrebovali.To je kot orodna vrstica za hitri dostop v Excelu.Omogoča vam hiter dostop do nekaterih uporabnih možnosti.
Lahko ga nekoliko prilagodite tako, da odstranite ali dodate možnosti (s klikom na majhno puščico navzdol na koncu orodne vrstice).

V večini primerov potrebujete samo privzeto orodno vrstico, ko uporabljate urejevalnik VB.
Orodno vrstico lahko premaknete nad menijsko vrstico tako, da kliknete tri sive pike (na začetku orodne vrstice) in jih povlečete nad menijsko vrstico.
Opomba: V urejevalniku VB so štiri orodne vrstice - Standardna, Odpravljanje napak, Urejanje in Uporabniški obrazec.Kar vidite na zgornji sliki (in tudi privzeto), je standardna orodna vrstica.Do drugih orodnih vrstic lahko dostopate tako, da odprete možnost Pogled in premaknete kazalec nad možnost Orodne vrstice.Po želji lahko v urejevalnik VB dodate eno ali več orodnih vrstic.
Brskalnik projekta
Raziskovalec projektov je okno na levi, ki prikazuje vse predmete, ki so trenutno odprti v Excelu.
Pri uporabi Excela je vsak odprt delovni zvezek ali dodatek projekt.Vsak od teh elementov lahko vsebuje nabor predmetov.
Na primer, na spodnji sliki Raziskovalec projekta prikazuje dva odprta delovna zvezka (Knjiga1 in Knjiga2) in predmete v vsakem delovnem zvezku (delovni listi, Ta delovni zvezek in moduli v Knjigi1).
Na levi strani predmetov je ikona plus, s katero lahko strnete seznam predmetov ali razširite in si ogledate celoten seznam predmetov.
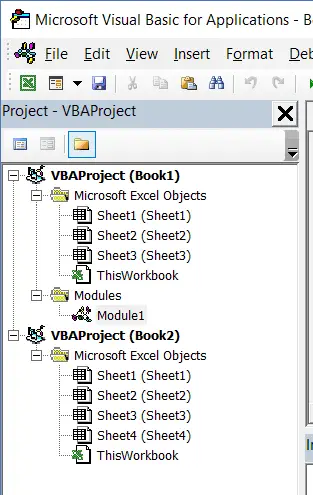
Naslednji predmeti so lahko del Project Explorerja:
- Vsi odprti delovni zvezki – V vsakem delovnem zvezku (imenovanem tudi projekt) imate lahko naslednje predmete:
- Delodelo za vsak delovni list v knjiginamizni predmet
- Ta predmet Delovni zvezek, ki predstavlja sam delovni zvezek
- vsakega lista grafikonaPreglednica 對象(Ti niso tako pogosti kot delovni listi)
- 模塊- Tukaj je koda, ustvarjena s snemalnikom makrov.Tukaj lahko tudi napišete ali kopirate in prilepite kodo VBA.
- Vsi odprti dodatki
Pomislite na Project Explorer kot na mesto za orisavanje vseh predmetov, odprtih v Excelu v določenem trenutku.
Bližnjica na tipkovnici za odpiranje Project Explorerja jeControl + R(Držite tipko za upravljanje, nato pritisnite R).Če ga želite zapreti, kliknite ikono za zapiranje v zgornjem desnem kotu okna Project Explorer.
Opomba: Za vsak predmet v raziskovalcu projektov obstaja okno s kodo, kamor lahko napišete kodo (ali od nekje kopirate in prilepite).Okno s kodo se prikaže, ko dvokliknete predmet.
Okno z lastnostmi
V oknu Lastnosti si lahko ogledate lastnosti izbranega predmeta.Če še nimate okna Lastnosti, ga lahko dobite z bližnjico na tipkovnici F4 (ali pojdite na zavihek Pogled in kliknite okno Lastnosti).
Okno Lastnosti je plavajoče okno, ki ga lahko zasidrate v urejevalniku VB.V spodnjem primeru sem ga zasidral pod Project Explorer.
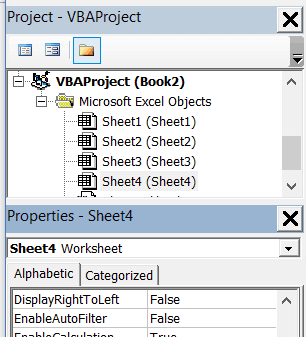
Okno lastnosti nam omogoča spreminjanje lastnosti izbranega predmeta.Na primer, če želim, da je list skrit (ali zelo skrit), lahko to storim tako, da spremenim lastnost Visible izbranega predmeta lista.
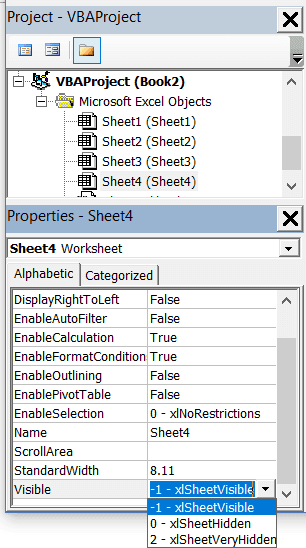
kodno okno
Vsak predmet, naveden v raziskovalcu projektov, ima okno s kodo.Okno kode predmeta lahko odprete tako, da dvokliknete predmet v območju Project Explorer.
Okno s kodo je kraj, kjer pišete kodo ali kopirate in prilepite kodo od drugod.
Ko posnamete makro, gre njegova koda v kodno okno modula.Excel samodejno vstavi modul za vstavljanje vaše kode, ko posnamete makro.
Takojšnje okno
Takojšnje okno se uporablja predvsem za odpravljanje napak kode.Eden od načinov uporabe Immediate Window je, da v svoji kodi uporabim stavek Print.Debug in nato zaženem kodo.
Pomaga mi pri odpravljanju napak v kodi in ugotavljanju, kje je moja koda obtičala.Če dobim rezultat Print.Debug v Immediate Window, vem, da je koda veljavna vsaj do te vrstice.
Če ste novi v kodiranju VBA, lahko traja nekaj časa za odpravljanje napak z uporabo takojšnjega okna.
Takojšnje okno privzeto ni vidno v urejevalniku VB.Za pridobitev lahko uporabite bližnjico na tipkovnici Control + G (ali pa pojdite na zavihek Pogled in kliknite Takojšnje okno).
Kam dodati kodo v urejevalnik VB
Upam, da imate zdaj osnovno razumevanje, kaj je urejevalnik VB in vse njegove dele.
V tem delu vadnice vam bom pokazal, kje dodati kodo VBA v urejevalnik Visual Basic.
Obstajata dve mesti za dodajanje kode VBA v Excelu:
- Okno kode predmeta.Ti predmeti so lahko delovni zvezki, delovni listi, uporabniški obrazci itd.
- Kodno okno za modul.
Okno kode modula v primerjavi z oknom kode objekta
Najprej naj hitro ugotovim razliko med dodajanjem kode v modul in dodajanjem kode v okno ciljne kode.
Ko dodate kodo kateremu koli objektu, je odvisno od nekega dejanja na tem objektu, ki bo sprožilo kodo.Če bi na primer želeli razkriti vse delovne liste v delovnem zvezku takoj, ko je bil odprt, bi koda šla v predmet ThisWorkbook (ki predstavlja delovni zvezek).
V tem primeru je sprožilec odpiranje delovnega zvezka.
Podobno, če želite zaščititi list takoj po aktiviranju drugega lista, bo koda šla v okno kode lista.
Ti sprožilci se imenujejo dogodki in lahko povežete kodo, ki se bo izvršila, ko se dogodek zgodi.
Namesto tega je treba kodo v modulu izvesti ročno (ali pa jo je mogoče poklicati tudi iz drugih podprogramov).
Ko posnamete makro, Excel samodejno ustvari modul in vanj vstavi posneto kodo makra.Zdaj, če morate zagnati to kodo, morate ročno izvesti makro.
Modulu dodajte kodo VBA
Medtem ko snemanje makra samodejno ustvari modul in vanj vstavi kodo, obstajajo nekatere omejitve pri uporabi snemalnika makrov.Na primer, ne more uporabljati zank ali pogojev If Then Else.
V tem primeru je bolje, da kodo kopirate in prilepite ročno ali pa jo napišete sami.
Moduli se lahko uporabljajo za shranjevanje naslednjih vrst kode VBA:
- izjava: Spremenljivke lahko deklarirate v modulih.Deklaracija spremenljivke vam omogoča, da določite vrsto podatkov, ki jih spremenljivka lahko vsebuje.Spremenljivke lahko deklarirate samo za podprogram ali za vse podprograme v modulu (ali vse module)
- podprogram (postopek): To je koda, ki vsebuje korake, ki jih želite, da izvede VBA.
- funkcionalni proces: To je koda, ki vrne eno samo vrednost, ki jo lahko uporabite za ustvarjanje funkcije po meri (znana tudi kot uporabniško definirana funkcija ali UDF v VBA)
Moduli privzeto niso del delovnega zvezka.Pred uporabo ga je treba vstaviti.
Dodajte module v urejevalnik VB
Tukaj so koraki za dodajanje modula:
- Z desno tipko miške kliknite kateri koli predmet delovnega zvezka (kjer želite, da je modul).
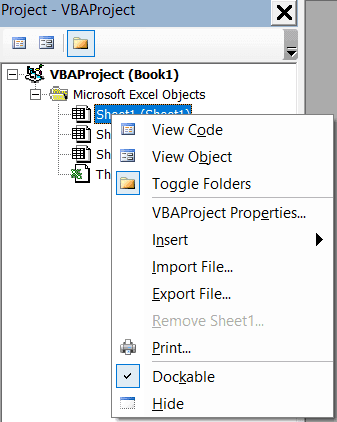
- Premaknite miškin kazalec nad možnost vstavljanja.
- Kliknite na modul.
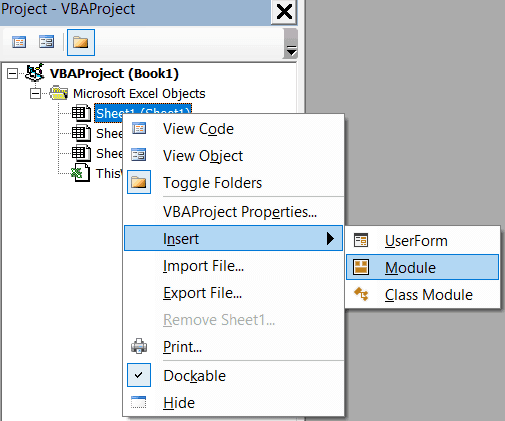
Tako boste takoj ustvarili mapo z imenom Modul in vstavili predmet z imenom Module1.Če ste že vstavili en modul, bodo zgornji koraki vstavili drug modul.
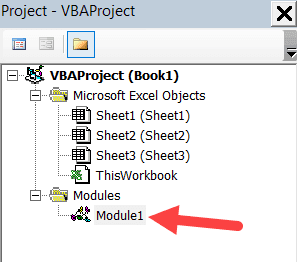
Ko vstavite modul, lahko dvokliknete predmet modula v raziskovalcu projektov in odpre se okno kode zanj.
Zdaj lahko kodo kopirate in prilepite ali jo napišete sami.
Odstranite modul
Tu so koraki za brisanje modula v Excelu VBA:
- Z desno tipko miške kliknite modul, ki ga želite izbrisati.
- Kliknite možnost Odstrani modul.
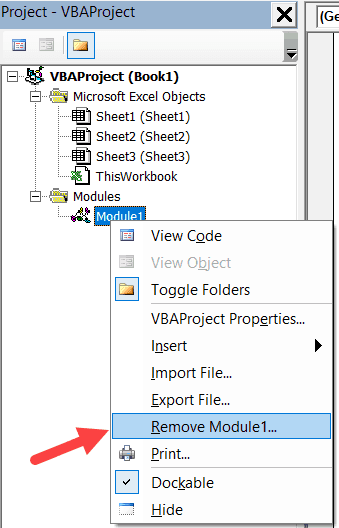
- V pogovornem oknu, ki se odpre, kliknite Ne.
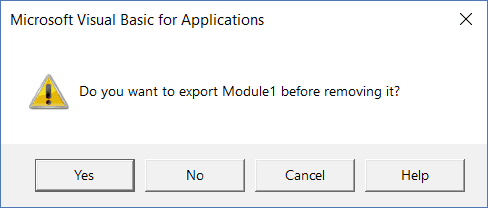
Opomba: modul lahko izvozite, preden ga odstranite.Shranjena je kot datoteka .bas, ki jo lahko uvozite v druge projekte.Če želite izvoziti modul, z desno tipko miške kliknite modul in kliknite Izvozi datoteko.
Dodajte kodo v okno objektne kode
Če želite odpreti kodno okno za predmet, ga samo dvokliknite.
Ko se odpre, lahko ročno vnesete kodo ali kopirate in prilepite kodo iz drugih modulov ali interneta.
Upoštevajte, da vam nekateri predmeti omogočajo izbiro dogodkov, za katere želite napisati kodo.
Če želite na primer napisati kodo za to, kaj se zgodi, ko se izbor spremeni na delovnem listu, morate najprej izbrati delovni list s spustnega seznama v zgornjem levem kotu okna kode, nato pa v oknu s kodo izbrati Spremeni dogodek spustni seznam - na desni.
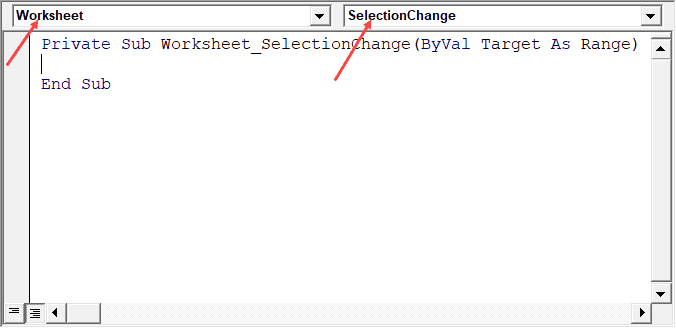
Opomba: Ti dogodki so specifični za predmete.Ko odprete okno kode za delovni zvezek, boste videli dogodke, povezane s predmetom delovnega zvezka.Ko odprete okno kode za delovni list, boste videli dogodke, povezane s predmetom delovnega lista.
Urejevalnik VB po meri
Čeprav so privzete nastavitve urejevalnika Visual Basic dovolj dobre za večino uporabnikov, vam omogoča nadaljnjo prilagoditev vmesnika in nekaterih funkcionalnosti.
V tem delu vadnice vam bom pokazal vse možnosti pri prilagajanju urejevalnika VB.
Če želite prilagoditi okolje urejevalnika VB, v menijski vrstici kliknite Orodja in nato Možnosti.
To bo odprlo pogovorno okno Možnosti, ki vam bo dalo vse možnosti prilagajanja v urejevalniku VB.Pogovorno okno Možnosti ima štiri zavihke (prikazano spodaj) z različnimi možnostmi prilagajanja za urejevalnik Visual Basic.
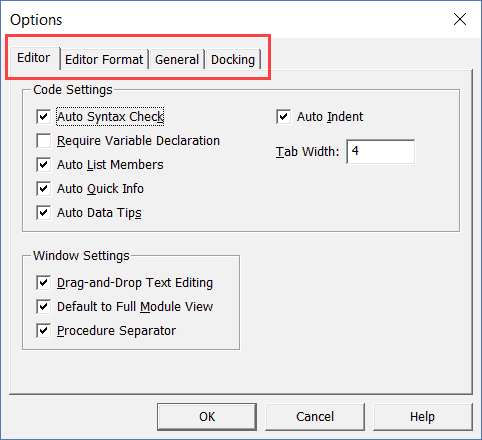
Oglejmo si na hitro vsak zavihek in pomembne možnosti znotraj vsakega.
zavihek urejevalnik
Čeprav bi morale vgrajene nastavitve v večini primerov delovati dobro, naj še vedno brskam po možnostih na tem zavihku.
Ko boste bolj obvladali VBA v Excelu, boste morda želeli prilagoditi urejevalnik VB z nekaterimi od teh možnosti.
Samodejno preverjanje slovnice
Ko uporabljate VBA v Excelu, se takoj, ko pride do sintaksične napake, prikaže pogovorno okno (z nekaj opisom napake).Kot je prikazano spodaj:
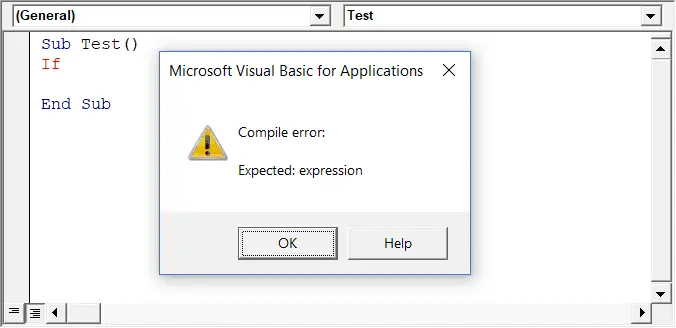
Če je ta možnost onemogočena, se to pojavno okno ne bo prikazalo, tudi če pride do sintaksične napake.Vendar se barva v besedilu kode spremeni, da nakazuje napako.
Če ste začetnik, priporočam, da omogočite to možnost.Ko boste bolj izkušeni s kodiranjem, se vam bodo morda začela zdeti moteča pojavna okna in to možnost lahko onemogočite.
zahtevana deklaracija spremenljivke
To je možnost, ki jo priporočam, da omogočite.
Ko uporabljate VBA, uporabite spremenljivke za shranjevanje različnih vrst podatkov in predmetov.
Ko omogočite to možnost, samodejno vstavi stavek "Option Explicit" na vrhu okna kode.To vas prisili, da deklarirate vse spremenljivke, ki jih uporabljate v svoji kodi.Če ne deklarirate spremenljivke in poskusite izvesti kodo, boste dobili napako (kot je prikazano spodaj).
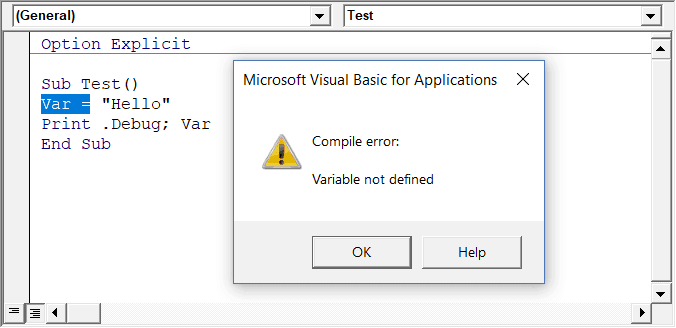
V zgornjem primeru sem uporabil spremenljivko Var, vendar je nisem razglasil.Torej, ko poskušam zagnati kodo, se prikaže napaka.
Ta možnost je uporabna, če imate veliko spremenljivk.Običajno mi pomaga najti napačno črkovana imena spremenljivk, saj se obravnavajo kot nedeklarirane in kažejo napake.
Opomba: Ko je ta možnost omogočena, ne bo vplivala na obstoječe module.
Samodejni člani seznama
Ta možnost je uporabna, ker vam pomaga dobiti seznam lastnosti predmetne metode.
Na primer, če želim izbrisati list (List1), moram uporabiti vrstico Sheet1.Delete.
Ko vnesem kodo, takoj ko vnesem piko, prikaže vse metode in lastnosti, povezane s predmetom Worksheet (prikazano spodaj).
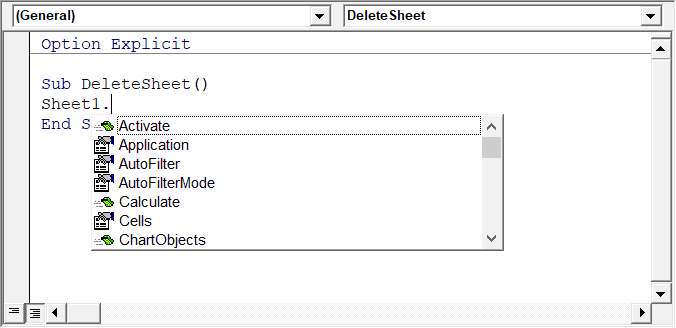
Funkcija samodejnega seznama je odlična, ker vam omogoča:
- Prihranite čas s hitrim izbiranjem lastnosti in metod s seznamov
- Prikazuje vse lastnosti in metode, ki jih morda ne poznate
- Izogibajte se pravopisnim napakam
Ta možnost je privzeto omogočena in priporočam, da ostane tako.
Možnost samodejne hitre informacije
Ko vnesete funkcijo v Excelov delovni list, vam prikaže nekaj informacij o funkciji, kot so argumenti, ki jih sprejme.
Podobno, ko vnesete funkcijo v VBA, vam bo pokazala nekaj informacij (prikazano spodaj).Če želite to narediti, se morate prepričati, da je možnost »Samodejne hitre informacije« omogočena (privzeto).
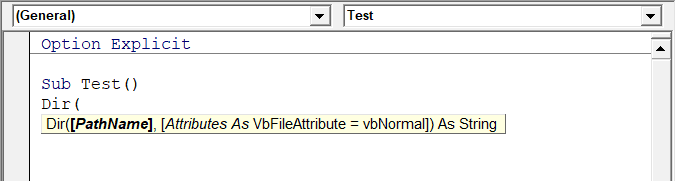
Možnost samodejnega podatkovnega nasveta
Ko stopite skozi kodo vrstico za vrstico in postavite kazalec nad ime spremenljivke, bo prikazana vrednost spremenljivke.
Zdi se mi uporabno pri odpravljanju napak kode ali prehodu po kodi, ki vsebuje zanke.
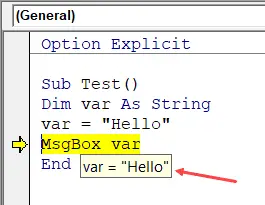
V zgornjem primeru, takoj ko postavim kazalec na spremenljivko (var), prikaže vrednost, ki jo ima.
Ta možnost je privzeto omogočena in priporočam, da ostane tako.
samodejni zamik
Ker lahko koda VBA postane podrobna in neurejena, uporaba zamika poveča berljivost kode.
Ko pišete kodo, lahko za zamik uporabite tipko Tab.
Ta možnost zagotavlja, da ko končate zamaknjeno vrstico in pritisnete Enter, se naslednja vrstica ne začne od začetka, ampak ima enako zamik kot prejšnja vrstica.
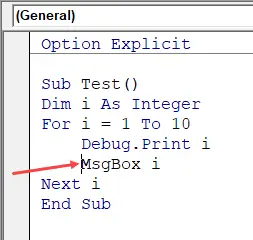
V zgornjem primeru, ko napišem vrstico Debug.Print in pritisnem enter, se začne tik pod njo (z enako stopnjo zamika).
Ta možnost se mi zdi uporabna, izklop pomeni ročno zamik vsake vrstice v bloku kode, ki ga želim zamakniti.
Po želji lahko spremenite vrednost zamika.Ohranim ga kot privzeto.
Povlecite in spustite urejanje besedila
Ko je ta možnost omogočena, vam omogoča, da izberete bloke kode in jih povlečete in spustite.
Prihrani čas, ker vam ni treba najprej rezati in lepiti.Lahko ga preprosto izberete in povlečete.
Ta možnost je privzeto omogočena in priporočam, da ostane tako.
Privzeto nastavljen na celoten pogled modula
Ko je ta možnost omogočena, si boste lahko vse postopke v modulu ogledali na pomičnem seznamu.
Če je ta možnost onemogočena, lahko naenkrat vidite samo en modul.Modul, ki si ga želite ogledati, morate izbrati s spustnega seznama v zgornjem desnem kotu okna kode.
Ta možnost je privzeto omogočena in priporočam, da ostane tako.
Eden od razlogov, zakaj bi ga morda želeli onemogočiti, je, če imate več obsežnih programov in pomikanje po njih zahteva nekaj časa ali če imate veliko programov in ga želite hitro najti, namesto da bi izgubljali čas med pomikanjem.
ločilo programov
Ko je ta možnost omogočena, boste med obema procesoma videli črto (nekakšen delilnik).
To se mi zdi uporabno, saj vizualno pokaže, kdaj se en proces konča in začne drugi.
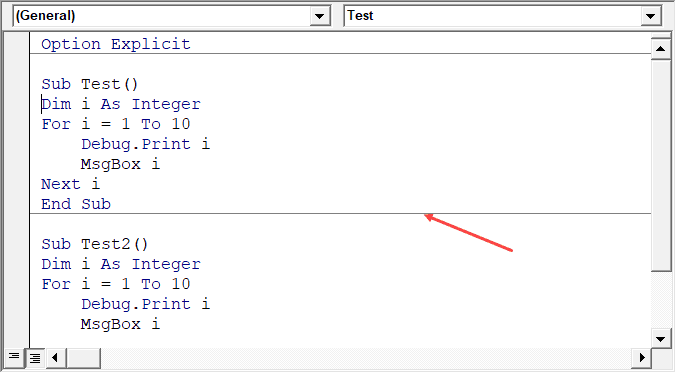
Privzeto je omogočeno in priporočam, da ostane tako.
Zavihek Oblika urejevalnika
Z možnostmi na zavihku Oblika urejevalnika lahko prilagodite videz kode v oknu kode.
Osebno obdržim vse privzete možnosti, ker sem v redu.Po potrebi ga lahko prilagodite svojim željam.
Če želite narediti spremembe, morate najprej izbrati možnost v polju za barvo kode.Ko izberete možnost, lahko spremenite njene barve ospredja, ozadja in indikatorja.
V tem zavihku lahko nastavite tudi vrsto in velikost pisave.Priporočljiva je pisava s fiksno širino, kot je Courier New, saj naredi kodo bolj berljivo.
Upoštevajte, da bodo nastavitve vrste in velikosti pisave ostale enake za vse vrste kod (torej vse vrste kod, prikazane v polju za barvo kode).
Spodaj je slika z izbranimi prelomnimi točkami in lahko spremenim njeno obliko.
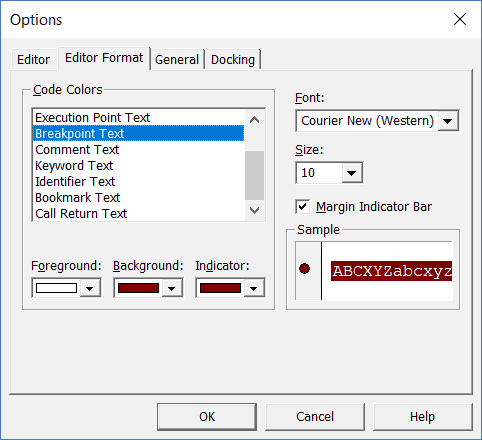
Opomba: Ko je možnost vrstice indikatorja roba omogočena, se na levi strani kode prikaže majhna vrstica roba.To je koristno, ker med izvajanjem kode prikazuje uporabne meritve.V zgornjem primeru, ko nastavite prelomno točko, samodejno prikaže rdečo piko levo od vrstice v vrstici robov.Druga možnost je, da nastavite prelomno točko, tako da preprosto kliknete robno vrstico levo od vrstice kode, ki jo želite postaviti na prekinitveno točko.
Privzeto je vrstica indikatorja roba omogočena in priporočam, da ostane tako.
Eni od mojih študentov razreda VBA se je ta možnost po meri zdela uporabna in je barvno slepa.Z uporabo tukajšnjih možnosti je lahko nastavila barve in format, tako da je lahko zlahka uporabljala VBA.
Zavihek Splošno
Zavihek Splošno ima veliko možnosti, vendar vam ni treba spreminjati nobene od njih.
Priporočam, da ohranite vse možnosti takšne, kot so.
Pomembna možnost, ki jo morate razumeti na tem zavihku, je ravnanje z napakami.
Privzeto je izbrana možnost »Prekini ob neobdelanih napakah« in priporočam, da ostane tako.
Ta možnost pomeni, da se bo, če vaša koda naleti na napako in te napake niste obdelali v kodi, zlomila in ustavila.Če pa ste odpravili napako (npr. z možnostmi Ob napaki Nadaljuj naprej ali Ob napaki Pojdi na), potem se ne bo zlomila (ker napaka ni neobdelana).
Zavihek za priklop
V tem zavihku lahko določite okna, ki jih želite zasidrati.
Priklop pomeni, da lahko postavite okno (na primer okno Project Explorer ali okno z lastnostmi), tako da ne lebdi in si lahko hkrati ogledate vsa različna okna.
Če se ne zasidrate, si boste lahko ogledali eno okno naenkrat v celozaslonskem načinu in boste morali preklopiti na drugo.
Priporočam, da ohranite privzete nastavitve.








