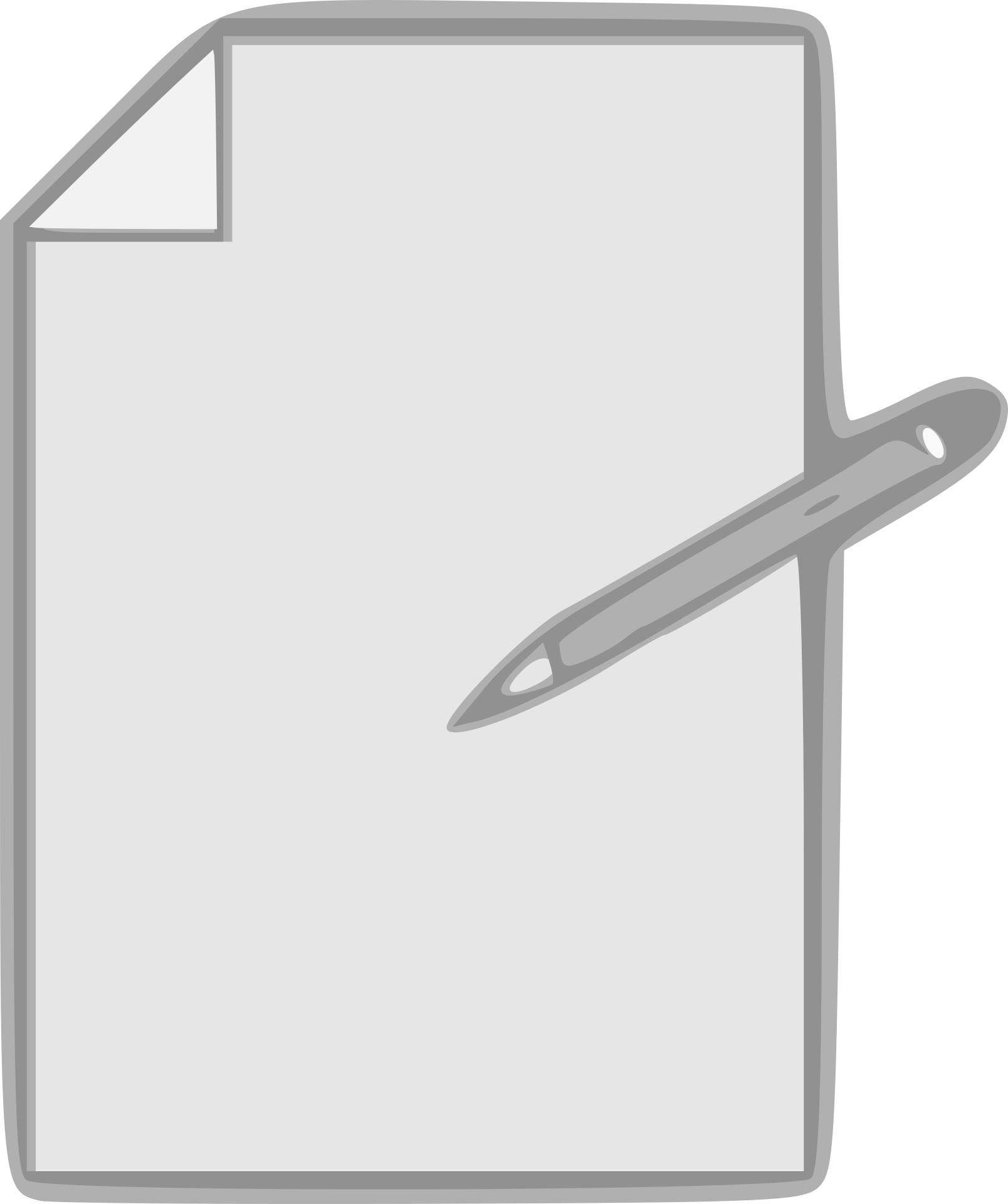Uporaba MS Excel pomeni delo na listih v Excelu.
Delovni list je območje vseh celic, kjer lahko shranjujete podatke, vnašate formule, vstavljate grafikone ter ustvarjate poročila in nadzorne plošče.
Ko odprete novo datoteko Excelovega delovnega zvezka, je privzeto na voljo samo en delovni list.Prejšnje različice Excela (2013 ali 2016 sta imela privzeto 3 liste)
Na voljo je nekaj preprostih bližnjic in tehnikv istem delovnem zvezku v ExceluHitroVstavite nov delovni list.
V tej vadnici vam bom pokazal več metod, s katerimi lahko v isti delovni zvezek vstavite nove liste (ena po enega).
Pokazal vam bom tudi hiter način za vstavljanje listov v velikem obsegu, če želite dodati 5, 10 ali 20 listov hkrati (z uporabo preproste kode VBA).
Pa začnimo!
vsebina
- 1 Bližnjice na tipkovnici za vstavljanje novih delovnih listov
- 2 Z ikono plus vstavite nov list
- 3 Vstavite nov list s pogovornim oknom za vstavljanje
- 4 Dodajte nov list z zavihkom Vstavi na traku
- 5 Kako vstaviti več delovnih listov hkrati (ena vrstica kode VBA)
- 6 Spremenite privzeto število listov z novim delovnim zvezkom Excel
- 7 Oh, zdravo, lepo te je spoznati.
Bližnjice na tipkovnici za vstavljanje novih delovnih listov
Če ste ljubitelj bližnjic na tipkovnici, je to verjetno najhitrejši način za vstavljanje novega delovnega lista v že odprt delovni zvezek v Excelu.
Spodaj so bližnjice na tipkovnici za vstavljanje novega lista
SHIFT+F11
Za to bližnjico držite tipko SHIFT in nato pritisnite tipko F11.
Druga bližnjica na tipkovnici, ki opravlja enako delo, jeALT+SHIFT+F1(Držite ALT in SHIFT ter pritisnite F1)
Osebno menim, da je uporaba bližnjic na tipkovnici najboljši način za vstavljanje novega delovnega lista v Excel.Tudi če moram vstaviti na več listov (recimo 3 ali 5 ali 10), lahko to še vedno naredim zelo hitro
Z ikono plus vstavite nov list
Če niste velik ljubitelj bližnjic na tipkovnici in raje uporabljate miško, je ta metoda za vas.
Na dnu lista (v območju z imeni vseh listov) boste videli ikono plus.
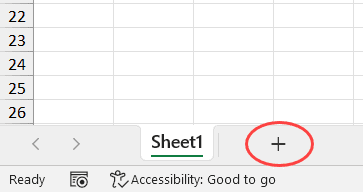
Če kliknete to ikono plus, boste takoj vstavili nov list.
Vstavite nov list s pogovornim oknom za vstavljanje
Drug način za vstavljanje novega delovnega lista v Excel je uporaba pogovornega okna Vstavi.
Tu so koraki za to:
- Desni klik na kateri koli delovni list
- Kliknite možnost Vstavi
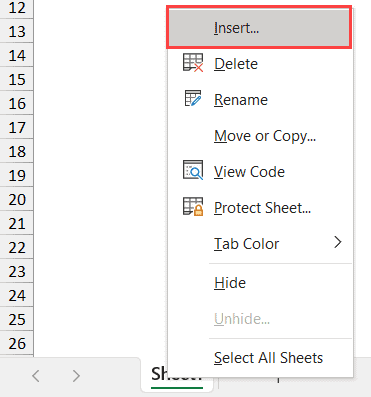
- V pogovornem oknu Vstavljanje se prepričajte, da je izbran Delovni list (to je tudi privzeta možnost).
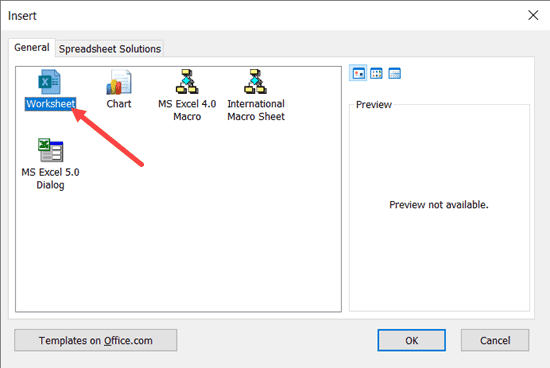
- Kliknite V redu
Čeprav to ni najhitrejši način za dodajanje novega lista v Excelov delovni zvezek, je dobro vedeti, da vam omogoča tudi dostop do nekaj drugih stvari.
Poleg vstavljanja običajnih delovnih listov lahko uporabite tudi pogovorno okno Vstavi za vstavljanje grafikonov ali listov makrov.
Če se sprašujete, je list grafikona kot list, vendar samo za shranjevanje grafikonov.Makro listi so nekaj, kar so uporabljali pred časi VBA in se ne uporabljajo več.
V večini primerov jih ne boste potrebovali, vendar je dobro vedeti.
Obstaja tudi zavihek z rešitvami preglednic z nekaj predlogami.Tukaj lahko ustvarite in dobite svoje predloge.Torej, ko boste naslednjič morali hitro vstaviti predlogo, lahko to storite tukaj.
Dodajte nov list z zavihkom Vstavi na traku
Na koncu lahko izberete tudi Dodaj nov list na traku Excel.
Storiti to:
- Kliknite zavihek Domov
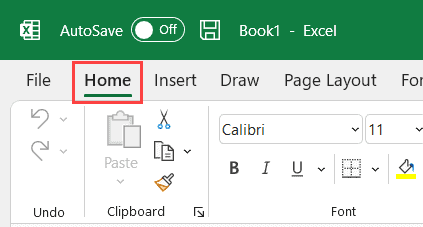
- V skupini Celice kliknite Možnosti vstavljanja
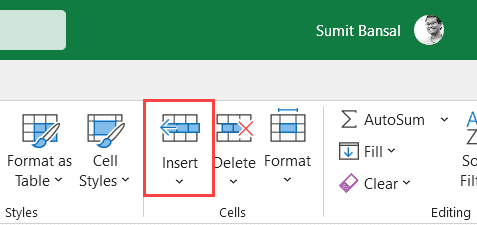
- Kliknite možnost Vstavi list.
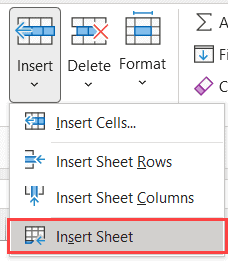
S tem bo v odprt delovni zvezek vstavljen nov list.
Kako vstaviti več delovnih listov hkrati (ena vrstica kode VBA)
Metoda, ki sem vam jo do zdaj pokazal, vstavlja nov list naenkrat.
Če želite vstaviti več listov, morate te metode uporabljati znova in znova (tj. večkratno uporabo bližnjice na tipkovnici ali večkratno uporabo ikone plus).
Čeprav to v večini primerov deluje dobro, je lahko zamudno in nagnjeno k napakam, če morate v razsutem stanju vstaviti liste, recimo 10 ali 20 ali 30 naenkrat.
Naj vam torej pokažem boljši način za vstavljanje več novih listov hkrati.
To je mogoče enostavno narediti s preprosto enovrstično kodo VBA:
Listi. Število dodajanja:=10
Zgornja koda bo takoj dodala 10 novih listov v delovni zvezek, ki ga izvaja (če želite dodati katero koli drugo število listov, samo spremenite vrednost v kodi)
Tu so koraki za zagon te kode makra:
- Kliknite zavihek Razvijalec (ali uporabite bližnjico na tipkovnici ALT+F11) in kliknite Visual Basic
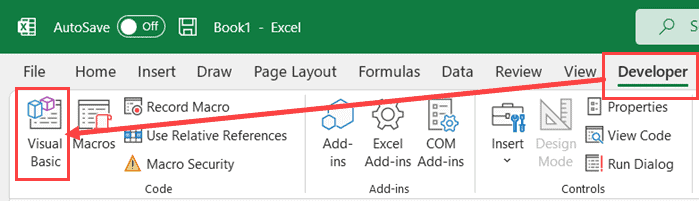
- Če v urejevalniku VB ne vidite takojšnjega okna, kliknite Možnosti pogleda in nato kliknite Takojšnje okno
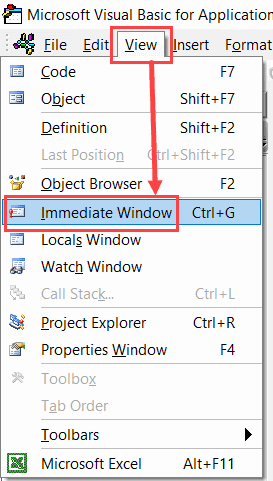
- Kopirajte in prilepite zgornjo kodo v takojšnje okno
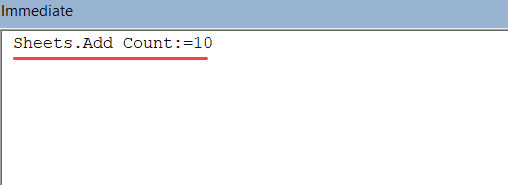
- Postavite kazalec na konec kodne vrstice VBA in pritisnite Enter
Takoj, ko pritisnete enter, takoj vstavi 10 novih listov v delovni zvezek.Če želite vstaviti več (na primer 20 ali 30), samo spremenite številko v kodi
Prednost uporabe te kode je, da ste lahko prepričani, da vstavi pravilno število listov (če se koda izvaja brez napak, ne bo človeške napake).
Če morate to početi pogosto, lahko uporabite spodnjo kodo in jo prilepite v naš osebni delovni zvezek z makrami.
SubAddSheets() Listi. Število dodajanja:=10 End Sub
Ko ste v osebnem delovnem zvezku z makrami, ga lahko dodate v orodno vrstico za hitri dostop, tako da lahko vedno dostopate do njega v delovnem zvezku.
Na ta način lahko preprosto dodate 10 ali 20 listov z enim klikom.
Spremenite privzeto število listov z novim delovnim zvezkom Excel
Če morate v delovni zvezek vedno dodati več listov, lahko spremenite privzeto število listov, ki jih dobite, ko odprete novo Excelovo datoteko.
Na primer lahko spremenite nastavitev tako, da boste vedno privzeto dobili 5 ali 10 listov z vsakim na novo odprtim delovnim zvezkom.
Tu so koraki za spremembo te privzete vrednosti:
- Odprite kateri koli delovni zvezek Excel
- Kliknite zavihek Datoteka
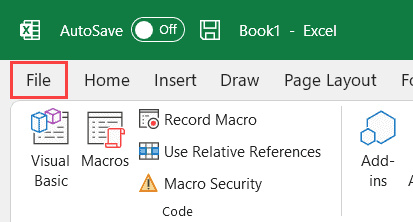
- Kliknite Možnosti.To bo odprlo pogovorno okno možnosti Excel
- V pogovornem oknu možnosti Excel se prepričajte, da je v levem podoknu izbrana možnost Splošno
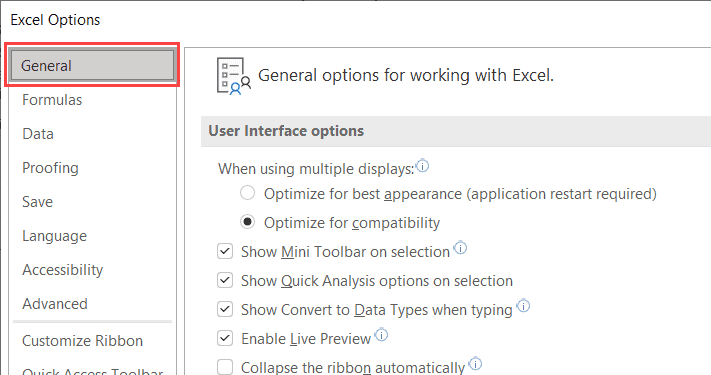
- V razdelku »Pri ustvarjanju novega delovnega zvezka« vnesite želeno število delovnih listov (v vrednosti Vključi to število delovnih listov).
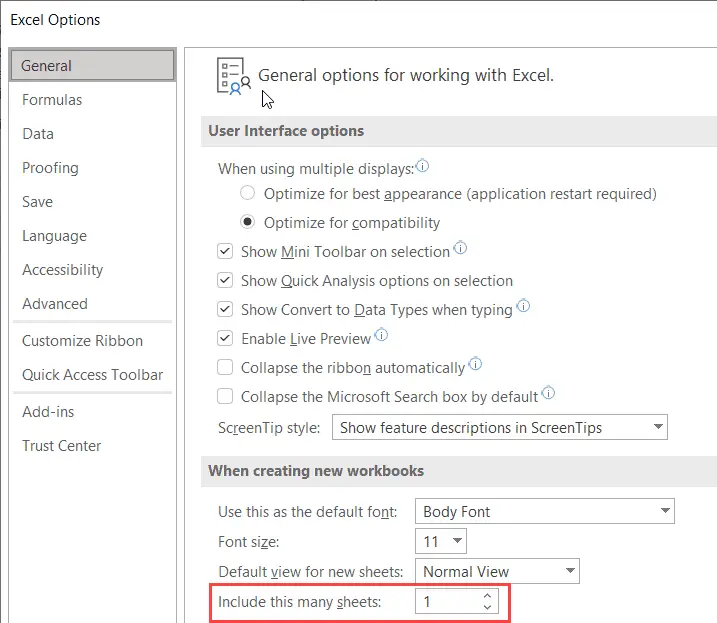
- Kliknite V redu
Zdaj, ko odprete nov Excelov delovni zvezek, bo imel določeno število delovnih listov.
Upoštevajte, da lahko datoteka Excel vsebuje do 255 delovnih listov.
To so vse metode, ki jih lahko uporabite za vstavljanje novega delovnega lista v Excel.V večini primerov morate dodati le en ali nekaj novih listov, tako da lahko uporabite bližnjico na tipkovnici ali ikono plus na listu.
Če morate v velikem obsegu vstaviti veliko novih delovnih listov, lahko uporabite kodo VBA.Druga možnost je, da spremenite tudi privzeto število listov v katerem koli novem delovnem zvezku Excel.
Upam, da se vam je ta vadnica zdela koristna!