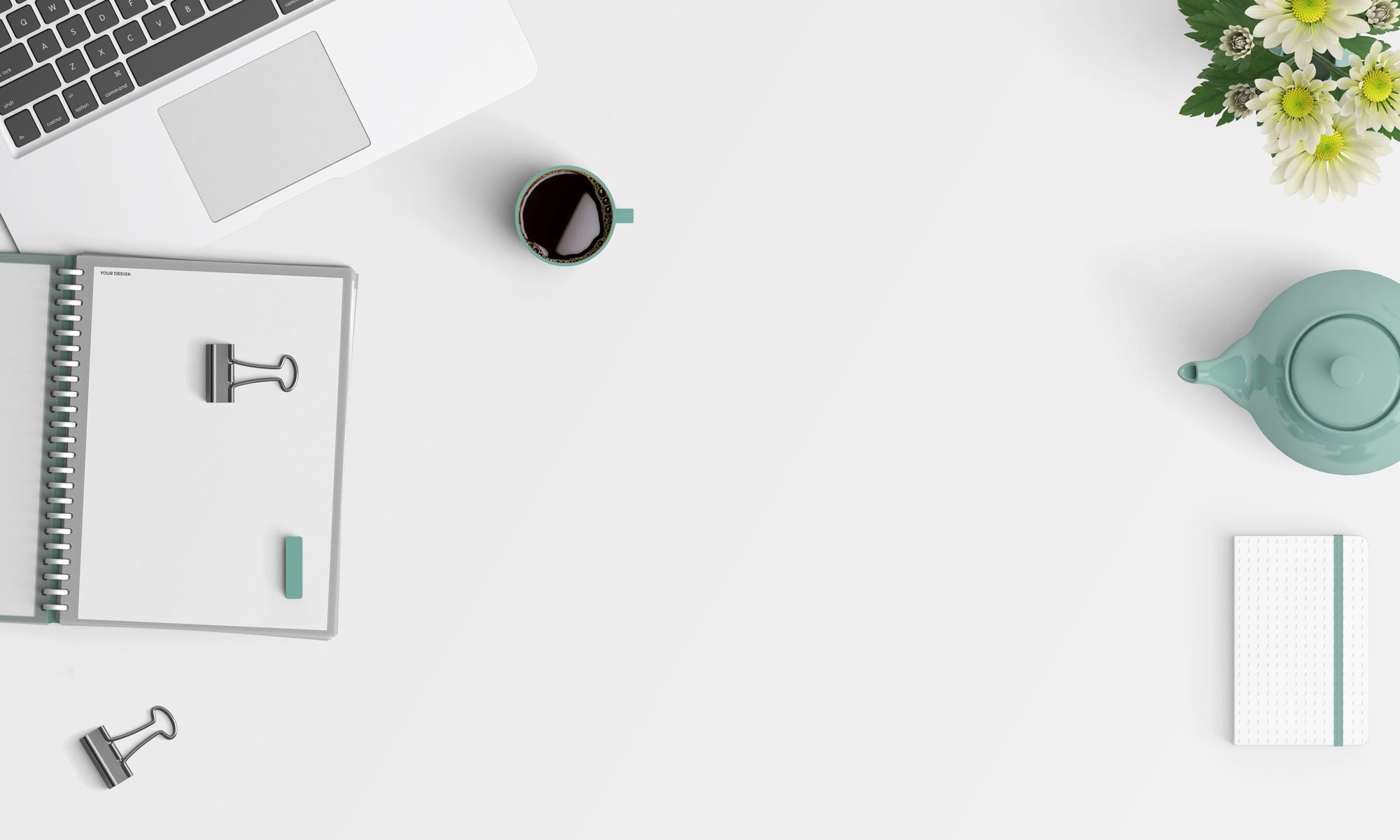Vodilni in zadnji presledki v Excelu pogosto povzročajo veliko frustracij.Ne morem si predstavljati situacije, v kateri bi morda potrebovali ta dodaten prostor, a pogosto gre v Excelovo preglednico.
Obstaja veliko načinov, kako lahko na koncu dobite ta dodaten prostor – na primer kot del prenosa podatkov iz baze podatkov, kopiranja podatkov iz besedilnega dokumenta ali ročnega vnosa po pomoti.
Začetni, končni in dvojni presledki med besedilom lahko povzročijo resne težave.
Recimo, da imate nabor podatkov, ki izgleda takole:
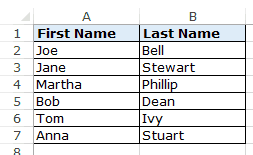
Zdaj poglejte, kaj se zgodi, ko uporabim funkcijo VLOOKUP, da dobim priimek z imenom.
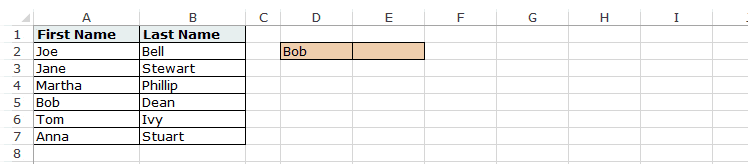
Morda s prostim očesom ne boste videli razlike, ker je v imenu dodaten presledek, ki povzroča to napako.
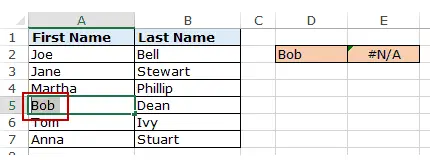
V tem primeru je v tako majhnem naboru podatkov enostavno odkriti težave, vendar si predstavljajte, da morate pregledati na tisoče zapisov.
Da bi bili na varni strani, je vedno dobro, da počistite svoje podatke in odstranite presledke v Excelu.
vsebina
Kako odstraniti presledke v Excelu
V tej vadnici vam bom pokazal dva načina za odstranjevanje presledkov v Excelu.
- Uporabite funkcijo TRIM.
- Uporabite iskanje in zamenjava.
Uporabite funkcijo trim
Excelova funkcija TRIM odstrani začetne in končne presledke ter dvojne presledke med besedilnimi nizi.
Na primer, v zgornjem primeru, če želite odstraniti presledke (če imena) s celotnega seznama (v A2:A7), uporabite naslednjo formulo v celici C1 in jo povlecite navzdol, da dobite vsa imena:
= TRIM (A2)
Excelova funkcija TRIM bo takoj odstranila vse vodilne in zadnje presledke v celicah.
Ko imate očiščene podatke, jih kopirajte in prilepite kot vrednost namesto izvirnih podatkov.
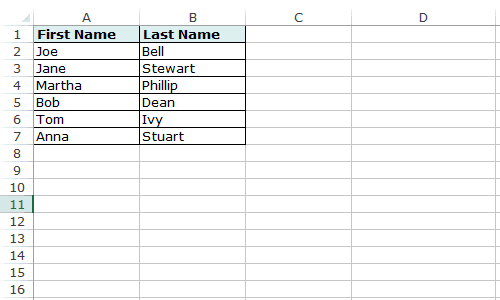
Ta funkcija je uporabna tudi, če je med besedami več presledkov.Odstranil bo dodatne presledke, tako da bo rezultat vedno imel presledek med besedami.
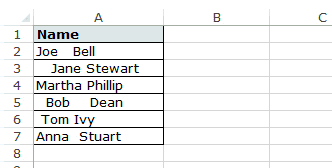
Excelova funkcija TRIM dobro odstranjuje presledke v Excelu, vendar ne uspe, če imate v naboru podatkov znake, ki niso natisnjeni (kot so prelomi vrstic).Če želite odstraniti netiskane znake, lahko skupaj uporabite funkciji TRIM in CLEAN.
Če je v celici A1 nekaj besedila, iz katerega želite odstraniti presledke, uporabite naslednjo formulo:
=OBREZ.(ČIST.(A1))
Znaki, ki niso natisnjeni, lahko prihajajo tudi iz =CHAR(160) in jih ni mogoče odstraniti s formulo CLEAN.Torej, če želite biti popolnoma prepričani, da imate vse dodatne presledke in netiskane znake, uporabite to formulo:
=OBREŽI(ČISTI(NADOMESTI(A1,CHAR(160)," ")))
Uporabite FIND in REPLACE, da odstranite dodatne presledke v Excelu
S funkcijo Najdi in zamenjaj lahko odstranite presledke v Excelu.
Tukaj je hitrejša tehnika, ki je uporabna v dani situaciji:
- Ko želite odstraniti dvojne presledke.
- Ko želite odstraniti vse presledke.
odstranite dvojne presledke
Upoštevajte, da te tehnike ni mogoče uporabiti za odstranjevanje začetnih ali končnih presledkov.Poišče in nadomesti dvojne presledke ne glede na njihovo lokacijo.
Tu so koraki za to:
To bo zamenjalo vse dvojne presledke z enim presledkom.
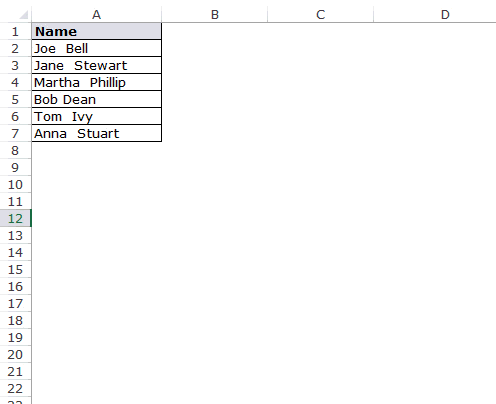
Upoštevajte, da boste s tem odstranili samo dvojne presledke.Če imate med 2 besedama 3 presledke, bo to povzročilo 2 presledka (eden bo odstranjen).V tem primeru lahko to storite znova, da odstranite morebitne dvojne presledke, ki so morda ostali za sabo.
odstranite en presledek
Če želite odstraniti vse presledke v naboru podatkov, sledite tem korakom:
S tem boste odstranili vse presledke v izbranem naboru podatkov.
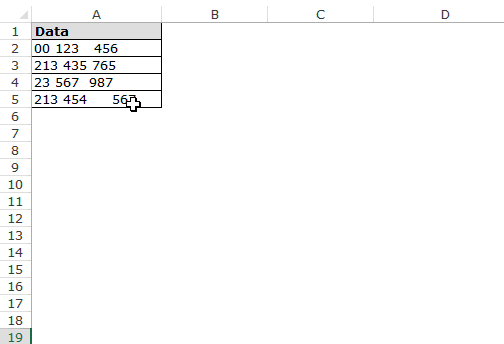
Upoštevajte, da bodo v tem primeru, tudi če je med dvema besedilnima nizoma ali številkama več presledkov, vsi odstranjeni.
odstrani nove vrstice
Za hitro odstranitev novih vrstic lahko uporabite tudi Najdi in zamenjaj.
Tu so koraki za to:
- Izberite podatke.
- Pojdite na Domov -> Najdi in izberite -> Zamenjaj (Bližnjice na tipkovnici – Ctrl+H)。
- V pogovornem oknu Najdi in zamenjaj:
- Poiščite kaj: pritisnite Control + J (morda ne boste videli ničesar razen utripajoče pike).
- Zamenjaj z: pusti prazno.
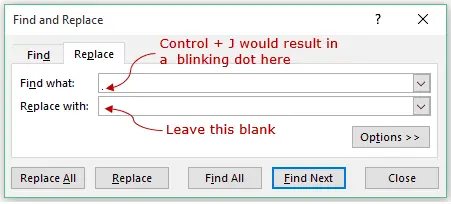
- Zamenjajte vse.
To bo takoj odstranilo vse nove vrstice iz izbranega nabora podatkov.
Glede na vašo situacijo lahko izberete eno od metod (Formula ali Najdi in zamenjaj), da odstranite presledke v Excelu.
Morda vam bodo všeč tudi naslednje vadnice za Excel:
- Poiščite in odstranite dvojnike v Excelu.
- 10 super čistih načinov za čiščenje podatkov v Excelu.
- Kako odstraniti prvi znak niza v Excelu
- Kako odstraniti čas iz datuma v Excelu