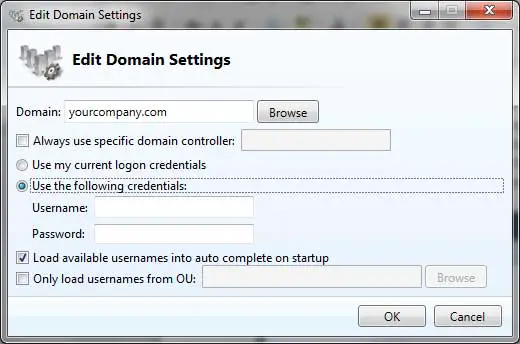Večina uporabnikov sistema Windows se pri različnih opravilih zanaša na desni gumb.Ne glede na to, ali gre za kopiranje in lepljenje besedila ali brisanje datotek, desni gumb ponuja številne funkcije.
V sistemu Windows je pogosto uporabljena funkcija meni »Pošlji v«, ki uporabnikom omogoča, da z desno miškino tipko kliknejo datoteko in jo preprosto pošljejo na privzeti cilj.Razpoložljivi cilji in možnosti se lahko razlikujejo glede na nameščene programe in posamezne konfiguracije.Primeri prenosa na destinacije vključujejo prenos datotek v stisnjeno mapo, namizje ali izmenljivi disk.
Prilagajanje seznama Pošlji z dodajanjem ali odstranjevanjem elementov lahko močno izboljša učinkovitost vaših dnevnih opravil.
Čeprav so koraki relativno dosledni v različnih različicah sistema Windows, je način dostopa do mape Pošlji v lahko drugačen, odvisno od vaše različice.
Kako spremeniti meni "Pošlji v" z desnim klikom
Prva stvar, ki jo morate storiti, je, da poiščete mapo Pošlji v.Če želite to narediti, odprite Moj računalnik ali Raziskovalec in se pomaknite do ustrezne lokacije, odvisno od vaše različice sistema Windows.Če ne najdete mape Pošlji v, boste morda morali omogočiti možnost prikaza skritih datotek in map.
- Za Windows Vista in novejše sledite tej poti: C:\Users\USERNAME\AppData\Roaming\Microsoft\Windows\SendTo
- Za Windows XP sledite tej poti: C:\Documents and Settings\USERNAME\SendTo
Zamenjajte »USERNAME« s svojim dejanskim uporabniškim imenom za prijavo.
Do mape Pošlji lahko dostopate neposredno tako, da v polje Zaženi ali Iskanje vnesete »shell:sendto«.
Ko dosežete mapo »Pošlji v«, lahko nadaljujete z dodajanjem ali odstranjevanjem elementov s seznama.
To je tipičen primer mape »Pošlji v«, ki vsebuje različne elemente, ki temeljijo na nameščenih programih, kot sta WinAce in Skype.Upoštevajte, da se z desnim klikom na datoteko in izbiro »Pošlji« prikažejo možnosti za pošiljanje datoteke na različne cilje.
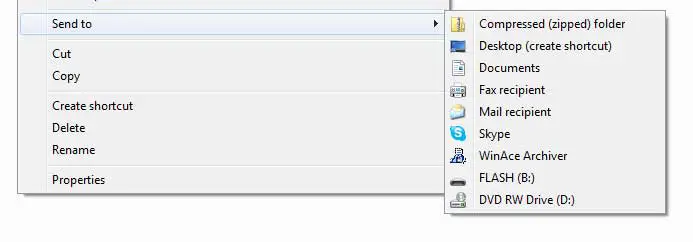
Prebrskajte mapo Pošlji v in si oglejte iste elemente, ki so na voljo v meniju Pošlji v z desnim klikom.
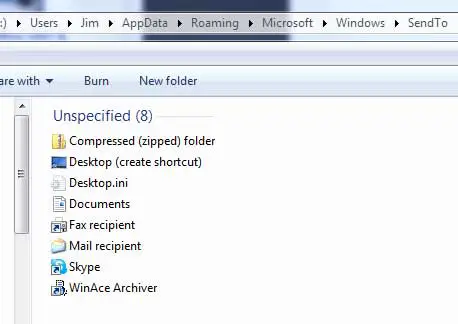
Če želite odstraniti element s seznama Pošlji, preprosto izbrišite element iz te mape.Vendar pazite, da ne odstranite predmetov, ki bi jih morda potrebovali v prihodnosti.
Dodajanje elementov v to mapo zahteva ustvarjanje bližnjice do programa ali diska.
Če želite na primer dodati Microsoft Word na svoj seznam »Pošlji v«, poiščite ikono Word v meniju Start, jo kliknite z desno tipko miške in izberite »Kopiraj«.Nato se vrnite v mapo »Pošlji v«, z desno miškino tipko kliknite prazen prostor in izberite »Prilepi bližnjico«.Prepričajte se, da ste izbrali »Prilepi bližnjico« in ne samo »Prilepi«.
Če želite dodati trdi disk, CD/DVD-ROM ali bliskovni pogon, z desno miškino tipko kliknite ustrezni pogon, izberite Kopiraj in prilepite bližnjico v mapo Pošlji v.Ne pozabite, da se izmenljivi pogon pojavi v inventarju, mora biti najprej priključen.V tem primeru lahko vidite, da je bližnjica do lokalnega diska E postavljena v mapo »Prenesi v«.
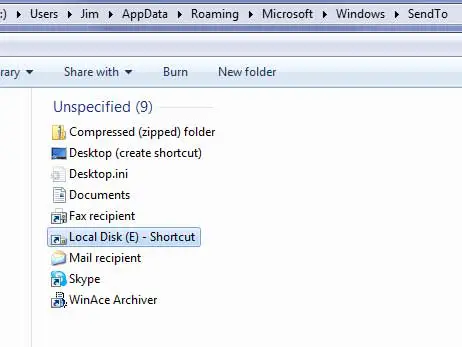
Zdaj, ko z desno miškino tipko kliknete datoteko in izberete "Prenesi v", se bo lokalni pogon E pojavil na seznamu možnosti.Izberete lahko tudi določene mape na katerem koli pogonu, na primer Moje slike, in jih dodate na svoj seznam.
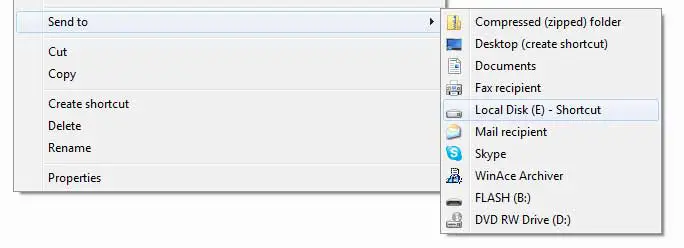
Če želite, lahko bližnjico preimenujete v nekaj bolj uporabniku prijaznega.Če želite na primer poimenovati svojo novo bližnjico lokalnega diska (E) "E Drive", preprosto kliknite z desno tipko miške na bližnjico, izberite Preimenuj in podajte želeno ime.
Zaključek
Spreminjanje menija Pošlji v vključuje dodajanje bližnjic ali ustvarjanje simboličnih povezav (imenovanih povezave) do določenih lokacij ali aplikacij.Dodate lahko bližnjice do map, pogonov, omrežnih lokacij in celo določenih programov.To vam omogoča hiter prenos datotek ali map na njihov cilj, ne da bi morali ročno brskati po več mapah.