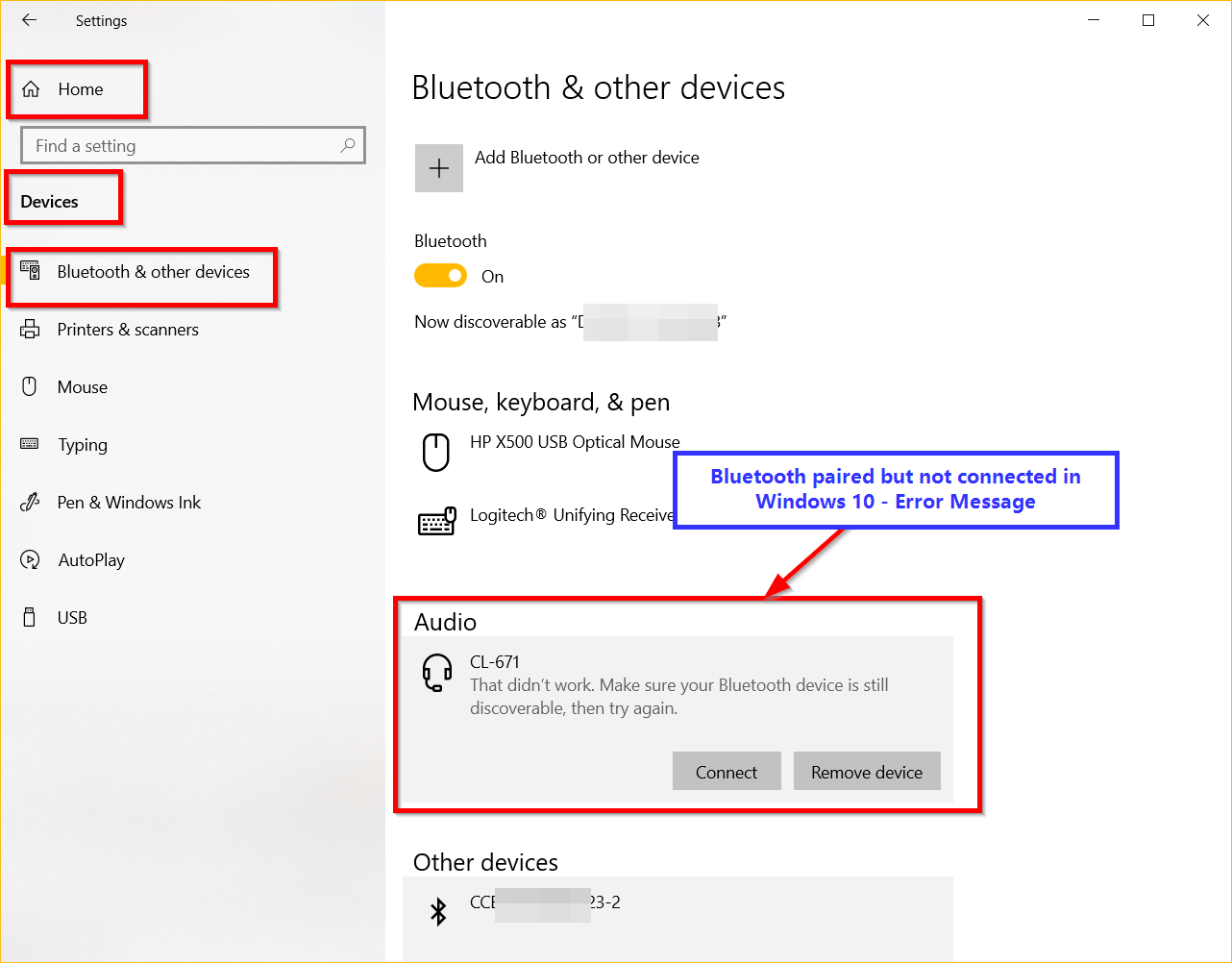Naprave Windows 10 in Bluetooth uporabljajo seznanjene povezave.
vsebina
- 1 Slušalke Bluetooth so seznanjene, vendar niso povezane z operacijskim sistemom Windows 10
- 2 Seznanjeno, vendar ni povezano z bluetoothom
- 3 Popravite - to ni uporabno.Prepričajte se, da je vaša naprava Bluetooth še vedno vidna in poskusite znova
- 4 Rešitev #1 - Znova zaženite storitev Windows Bluetooth
- 5 Rešitev #2 Poskusite z orodjem za odpravljanje težav Bluetooth
- 6 Oh, zdravo, lepo te je spoznati.
Slušalke Bluetooth so seznanjene, vendar niso povezane z operacijskim sistemom Windows 10
Če jih želite povezati, morate klikniti napravo.Windows 10 Bluetooth se ne poveže, zaradi česar ni zvoka ali povezave.Vendar se pojavi naslednja napaka -
"To ni nobene koristi.Prepričajte se, da je vaša naprava Bluetooth še vedno vidna in poskusite znova. "
Če se bluetooth ne poveže, morate preveriti nastavitve programske in strojne opreme.
Iskanje rešitve ni enostavno.Imel sem podobno težavo pri priklopu bluetooth zvočnika.Z napravo smo seznanili Windows 10.V nastavitvah vidim napravo.
Najpogostejša težava je, da je bluetooth seznanjen, vendar ni povezan.Včasih se slušalke Bluetooth ne povežejo z računalnikom.
Ko kliknem na napravo za povezavo, dobim zgornjo napako.
Seznanjeno, vendar ni povezano z bluetoothom
Poskusil sem tudi povezavo z območjem za obvestila.Vendar z zgornjim problemom ne uspe.Mislim, da je to neumno vprašanje, saj sta obe napravi seznanjeni in ju je mogoče odkriti.Ampak brez povezave.
Prejeli boste običajno opozorilo, da je naprava seznanjena, vendar ni povezana.
Odstranil sem bluetooth zvočnik in ga ponovno seznanil.Nato poskusite uporabiti nastavitve območja za obvestila inNaprave > Bluetooth in druge naprave za povezavo.Obe rešitvi sta bili neuspešni.
Potem sem na raziskovalnem spletu našel rešitev.Nekaj mora narediti z napravami in gonilniki, ki jih skrije upravitelj naprav.Naslednja rešitev mi je delovala.
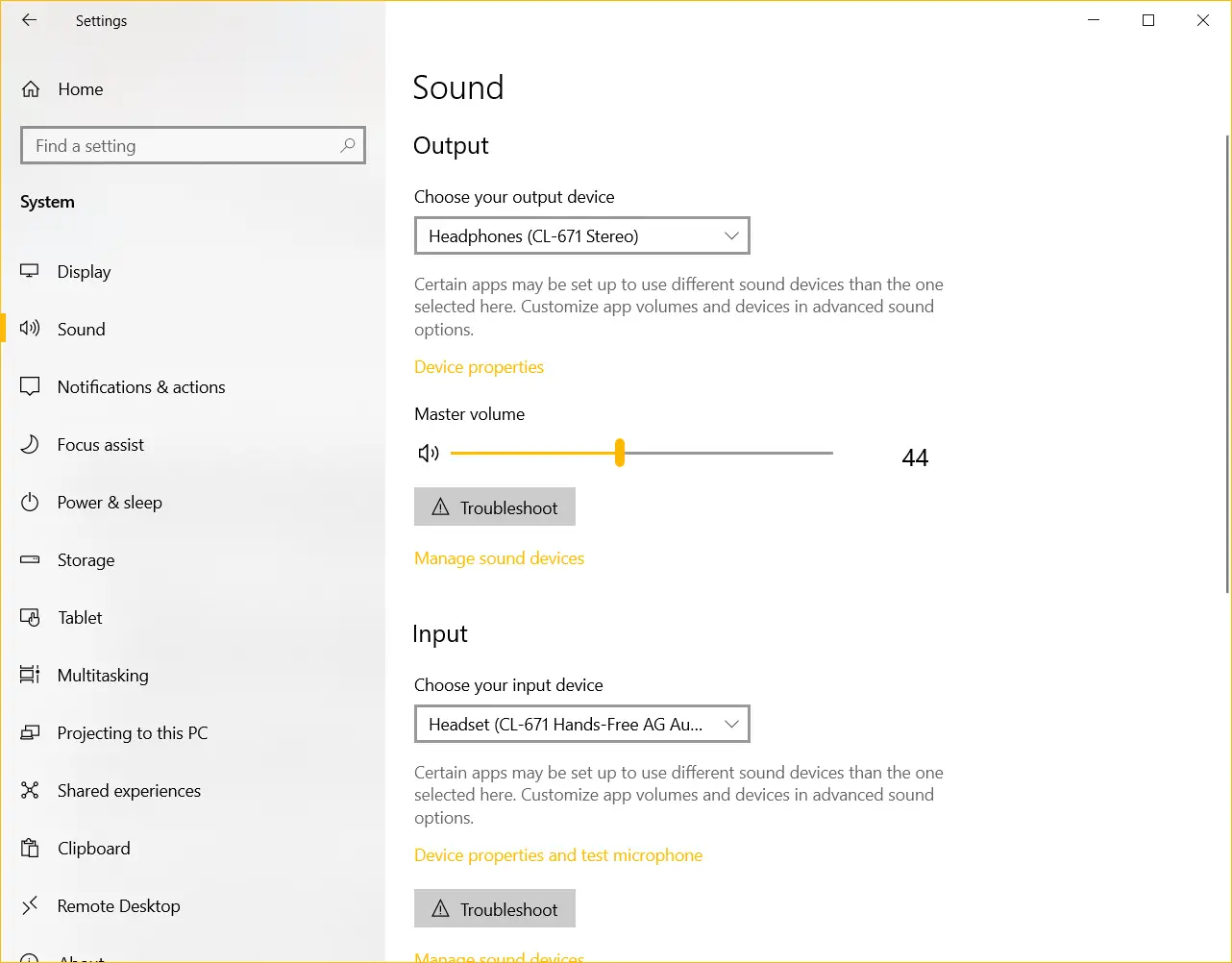
Popravi - to ni delovalo.Prepričajte se, da je vaša naprava bluetooth še vedno vidna in poskusite znova
Potreben čas: 10 minut.
To je preprosta rešitev za seznanjanje bluetooth in težave pri povezovanju.Poiskati morate skrite naprave bluetooth in jih posodobiti z gonilniki Microsoft.
- v iskalni vrstici WindowsVrstaUpravitelj napravin jo odpri.Na vrhu kliknite "Pogled > Pokaži skrite naprave.
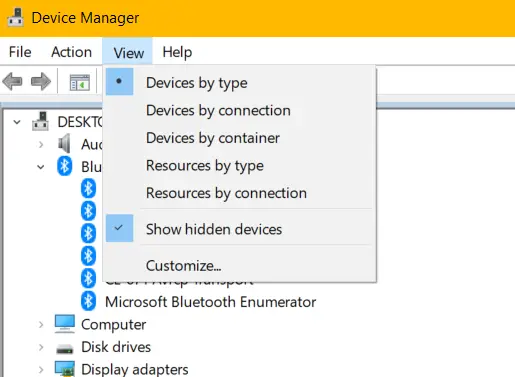
- Kliknite napomoč za bluetoothodsekpuščica poleg.Prikazal bo skrite naprave in gonilnike bluetooth.
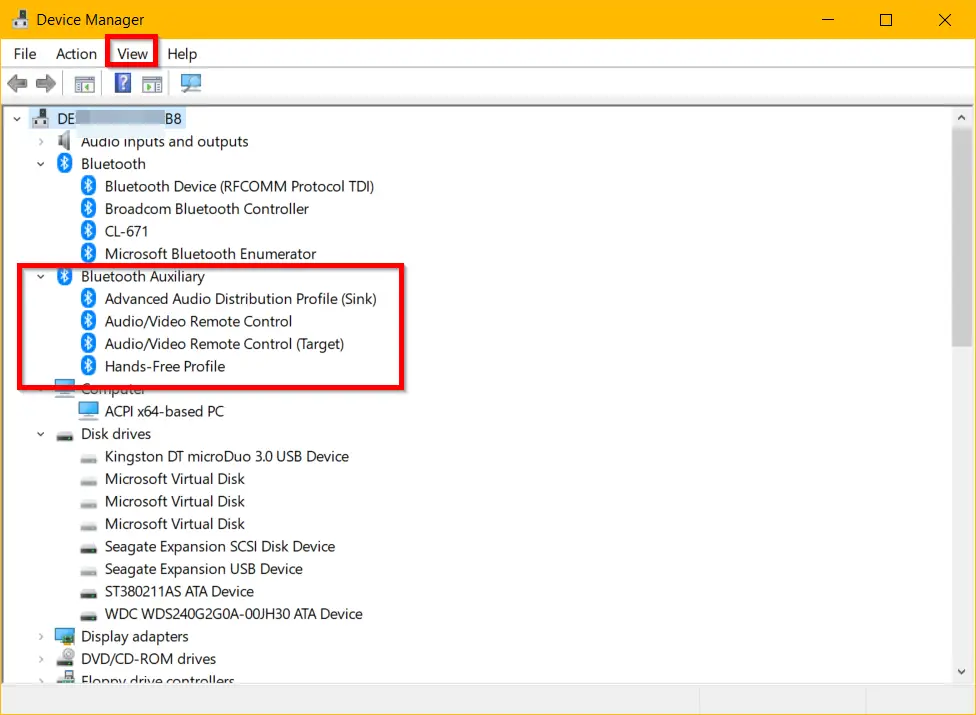
- Opomba:Koraki za ogled skritih napravA.Če zgornje možnosti niso prikazane, izklopite/vklopite drsnik Bluetooth v prenosnih računalnikih z operacijskim sistemom Windows 10.
B.Če imate adapter za bluetooth, ga lahko odklopite in znova priklopite.
C.Prepričajte se, da so nastavitve bluetooth vklopljene.
d. Odstranite vse druge naprave bluetooth in ohranite samo zvočnike/slušalke, ki jih želite povezati.
e. Če se zgornje možnosti še vedno ne prikažejo, odstranite povezano napravo Bluetooth in jo znova seznanite. - Desni klik na prvo možnost - Napredni profil distribucije zvoka (ponor), Nato klikniteUpdate Driver.A.Ročno pobrskaj po mojem računalniku za gonilnike.Ne išči samodejno gonilnikov.
B.Naj izberem s seznama gonilnikov, ki so na voljo na mojem računalniku.
C.Na naslednjem zaslonu klikniteVir Microsoft Bluetooth A2dp.Če ne obstaja, izberite vse, kar je povezano z Microsoftom.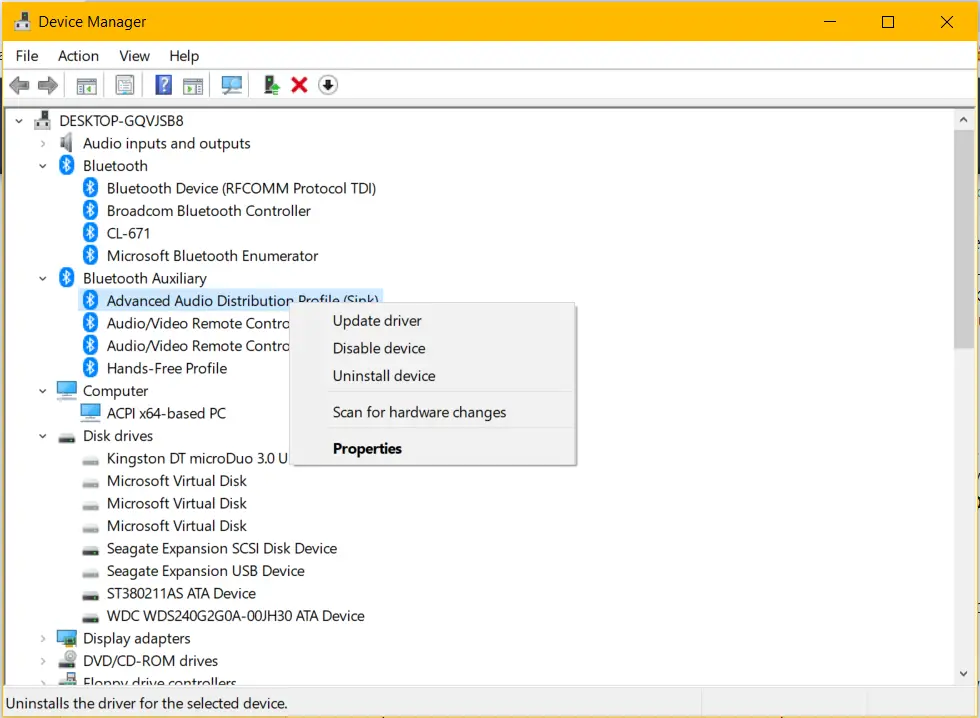
- Ponovite korake 5-8 za naslednji seznam naprav v razdelku Dodatna oprema Bluetooth.
- Naslednje naprave so navedene v tem razdelku in jih je treba posodobiti na ustrezne Microsoftove gonilnike. Napredni profil distribucije zvoka (sprejemnik)-> Vir Microsoft Bluetooth A2dp
Avdio/video daljinski upravljalnik-> Gonilnik prenosa Microsoft Bluetooth Avrcp
Avdio/video daljinski upravljalnik (cilj)-> Gonilnik prenosa Microsoft Bluetooth Avrcp
Profil za prostoročno telefoniranje-> Microsoft Bluetooth Hands – vloga brezplačnega profila AudioGateway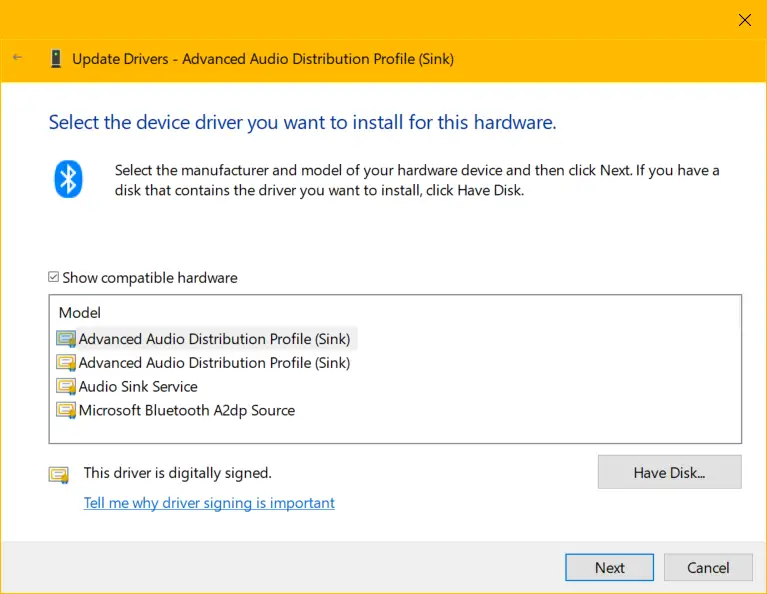
- Ko to storite za vsako vključeno napravo, bo izginila iz razdelka Pomožni Bluetooth. Te naprave bi se morale zdaj pojaviti vBluetooth,Krmilniki za zvok, video, igre,Avdio vhod in izhodPa tudiSistemska oprema itd..
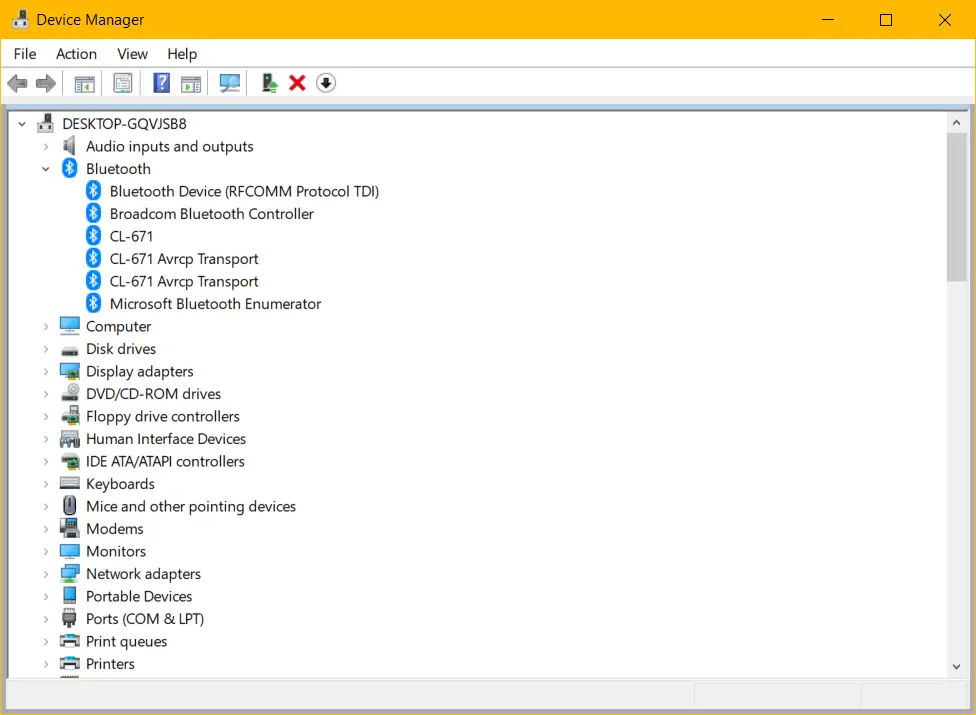
- Znova zaženite računalnik in znova povežite napravo bluetooth.Naslednja napaka - "To ni delovalo.Prepričajte se, da je vaša naprava Bluetooth še vedno vidna in poskusite znova. " Moral bi biti popravljen in lahko bi slišali svoje najljubše bluetooth slušalke, slušalke in zvočne vrstice.
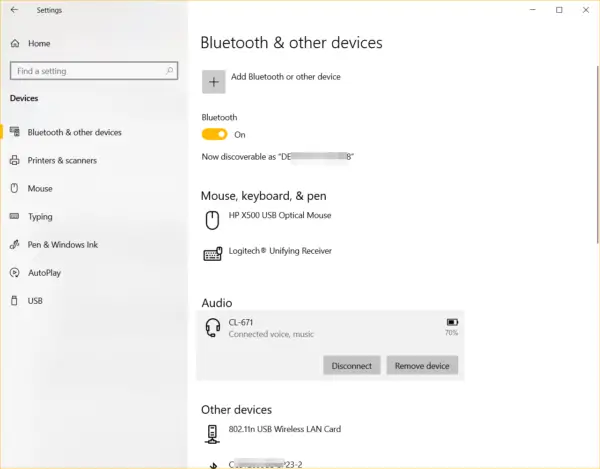
Če želite preveriti, ali je vaš zvočnik bluetooth povezan, pojdite naNastavitve > Sistem > Zvok.Če je podprto, bi morali svojo napravo videti v razdelku Vhodne in izhodne naprave.
Rešitev #1 - Znova zaženite storitev Windows Bluetooth
Uporabniki Dell XPS 13 imajo podobne težave.Ima naslednja vprašanja.
Več povezanega – Kako onemogočiti iskanje gonilnikov naprav v sistemu Windows Update v operacijskih sistemih Windows 7 in 10
Zdi se, da ne morem povezati naprave bluetooth s prenosnikom.Seznanjanje deluje, vendar povezava ne uspe.Ali lahko kdo pomaga?
Za takšne težave lahko znova zaženete povezane storitve.
- pritisniteWin + Rtipko in vnesiteservices.msc.
- pritisnitestandardPogled.
- Na splošno bodo na voljo 3 storitve bluetooth.
- Storitev avdio prehoda Bluetooth.
- Storitev upravljanja voznikov.
- Podporne storitve
- Če se ne izvajajo, z desno miškino tipko kliknite in開始.Če že deluje, poskusitePonovni zagon.
- Tudi, če obstajajo druge storitve, povezane z bluetoothom, poskusite narediti enako.
- Če uporabljate bluetooth zvočnike, slušalke, slušalke,Prosim preveriteZvočne storitve Windows.
- Zaženite ali znova zaženite jih.
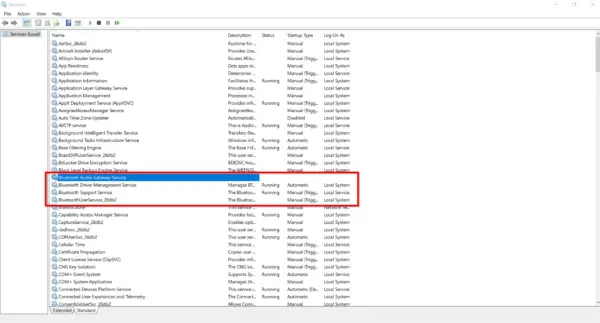
Preverite, ali je bluetooth povezan in deluje.
Rešitev #2 Poskusite z orodjem za odpravljanje težav Bluetooth
Windows 10 ima glavno prednost, da ima vgrajeno odpravljanje težav, ki avtomatizira zgornje korake.Izvajal bo vse druge storitve, ki jih potrebuje.Po končanem postopku boste morda morali znova zagnati.
- Poiščite odpravljanje težav v iskalni vrstici sistema Windows 10.
- V nasprotnem primeru pojdite naNastavitve > Posodobitev in varnost > Odpravljanje težav.
- Kliknite napravDodatno odpravljanje težav.
- V razdelku Najdi in odpravi druge težave klikniteBluetooth.
- Zaženite orodje za odpravljanje težav.
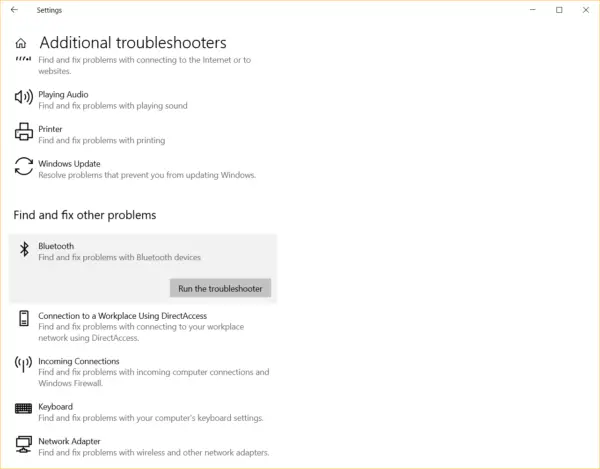
Reši lahko številne težave, povezane z gonilnikom bluetooth in povezavo.