WordPress je skvelý systém na správu obsahu a zmenil prístup odvetvia webového dizajnu.Dnes má web 36% podiel na internete a beží cez WordPress.Ide o jednoduchý nástroj na navrhovanie webových stránok, ak ho však nemátelokálnepočítačLocalhost上Nainštalujte si WordPress, Nebudete môcť využívať všetky funkcie WordPress.
V tomto článku máme krokyNainštalujte Wordpress na tento počítač pomocou XAMPP.
Obsah
Ako nainštalovať WordPress na LocalHost?
Proces inštalácie WordPress na lokálnom hostiteľovi je veľmi jednoduchý.WordPress si však nemôžete nainštalovať priamo do svojho počítačového systému. Najprv musíte vytvoriť prostredie na inštaláciu WordPress.Na stiahnutie nastavení WordPress stačí vykonať tri jednoduché kroky –
- Vytvorte prostredie pre WordPress
- Stiahnite si WordPress z odkazu na jeho oficiálnu webovú stránku
- Nastavenia inštalácie
Tieto tri kroky možno ľahko dosiahnuť bez akýchkoľvek technických znalostí.Ak chcete nainštalovať WordPress bez problémov, stačí, aby ste pozorne sledovali každý krok bez toho, aby ste nejaký krok vynechali.
Stiahnite si softvér lokálneho servera
Ak chcete vytvoriť inštalačné prostredie WordPress, musíte si najprv stiahnuť lokálny serverový softvér.Mali by ste si stiahnuť lokálny serverový softvér, ktorý možno ľahko spustiť na rôznych operačných systémoch.Na trhu je k dispozícii mnoho druhov lokálneho serverového softvéru, ale pre túto špecifickú tému vám odporúčame použiť softvér napísaný v PHP, aby ste mohli jednoducho vytvoriť prostredie na sťahovanie založené na vašom operačnom systéme.Vybrané vývojové prostredie môžete použiť podľa operačného systému (Windows, macOS alebo Linux).
Aký je najlepší server localhost?
Tu sú niektorí z najpopulárnejších poskytovateľov služieb localhost.
- WAMP(WAMPV mene Windows-MySQL-Apache -PHP)
- Mampi(MampiV mene Mac OS X-MySQL-Apache-PHP)
- LAMP(LAMPV mene Linux- MySQL-Apache-PHP)
- XAMPP(XAMPPPredstavuje multiplatformové (všetky) – MySQL – Apache – PHP)
Poznámka: XAMPP je lepší ako WAMP, MAMP, LAMP, pretože je kompatibilný so všetkými dostupnými operačnými systémami (ako Windows, OS-X a Linux)
Stačí navštíviť Oficiálna stránka XAMPP.Vyberte svoj operačný systém a kliknite na tlačidlo sťahovania.
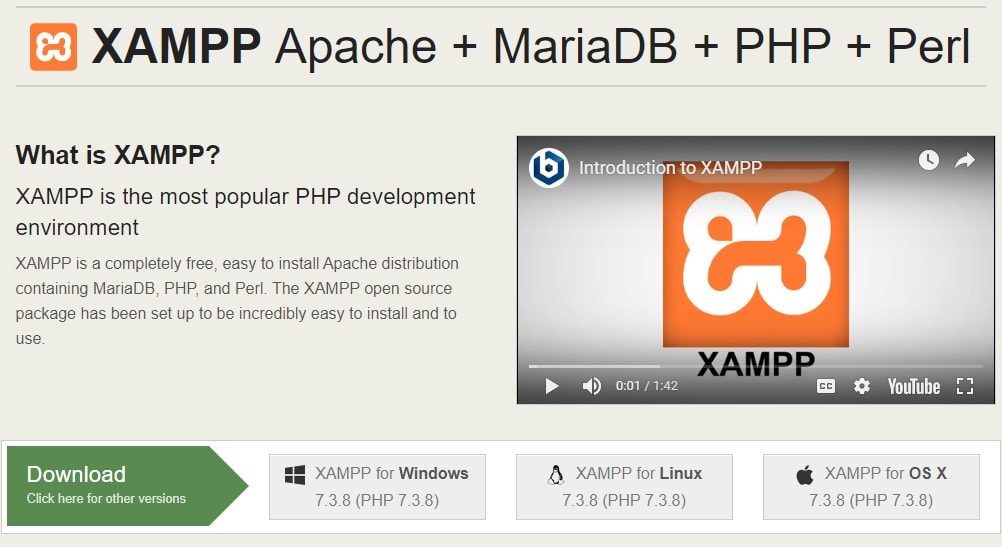
Spustite softvér
Po stiahnutí lokálneho serverového softvéru na vytvorenie inštalačného prostredia WordPress je ďalším krokom spustenie softvéru v počítačovom systéme.Spustením softvéru v systéme pochopíte rôzne funkcie softvéru a pomôže vám pochopiť, ako sa používa.
Ak plánujete použiť XAMPP na inštaláciu stránky WordPress, potrebujete iba apache, MySQL, PHPA phpMyAdmin je v poriadku.
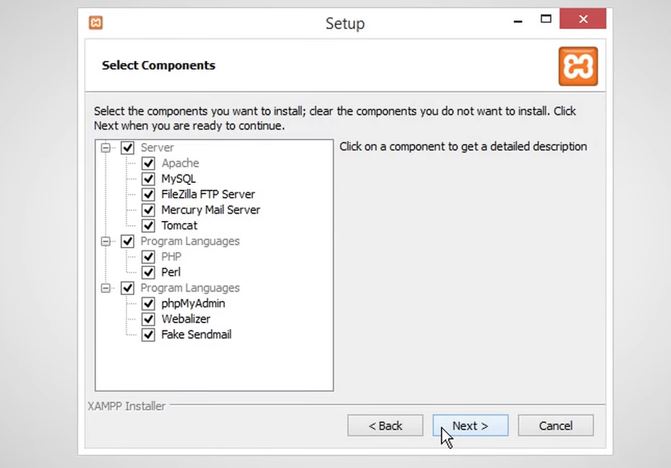
- Na konci inštalácie,Môže vám ukázať Výstraha zabezpečenia systému Windows.budete potrebovať Kliknutím na "Povoliť prístup" tlačidlo ,Will Brána firewall programu Windows Defenderz Apache HTTP ServerWhitelist .Nezabudnite skontrolovať "Súkromná sieť, ako je moja domáca alebo pracovná sieť“ Možnosti.Toto je veľmi dôležité.Ak nie je vybratý XAMPP, kliknite na "Povoliť prístup",Potom XAMPP nebude fungovať .
- Niektoré antivírusové programy alebo programy brány firewall môžu spôsobovať problémy s inštaláciou XAMPP.Ak je to tak, odporúča sa, aby ste ich dočasne zakázali, kým sa XAMPP úspešne nenainštaluje.
Teraz otvorte ovládací panel XAMPP a spustite servery Apache a MySQL.Ak ich nespustíte súčasne, nebudete mať prístup k PHPMyAdmin.
Poznámka: Ak narazíte na nejaké chyby, ako napríklad „Apache sa neočakávane zatvoril“, služba sa zapne. vyhľadávanie mscWord Wide Web Publishing Service A zakázať to
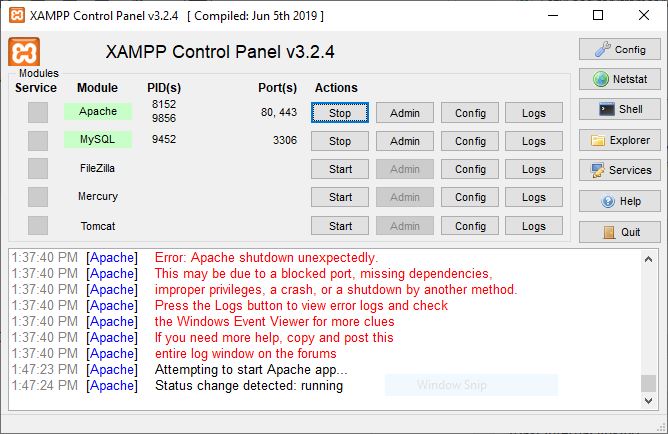
Stiahnite si WordPress
Toto je hlavný krok, v ktorom je potrebné stiahnuť súbory WordPress v systéme z oficiálnej webovej stránky.
- ísť do Oficiálna stránka WordPress,
- Kliknite na tlačidlo Získať WordPress v pravom hornom rohu.
- Budete presmerovaní na novú stránku.
- Teraz kliknite na tlačidlo „Stiahnuť WordPress“.
- Spustenie procesu sťahovania môže chvíľu trvať.ÿ
- Získate súbor zip.Rozbaľte súbor a skopírujte ho na ďalšie použitie.
Vytvorte databázu
Teraz musíte vytvoriť databázu pre svoj web WordPress, aby ste uložili jeho údaje do systému.Toto je veľmi dôležitý krok, preto ho treba robiť veľmi opatrne.Po vytvorení databázy si tiež nezabudnite zapamätať názov databázového súboru, pretože na prístup k údajom WordPress si budete musieť súbor zapamätať neskôr.
Ak chcete vytvoriť databázu, musíte postupovať podľa pokynov v malom kroku −
- Prejdite na lokálny disk, kde je uložený stiahnutý súbor XAMPP.
- vybrať si htdocs Zložte a prilepte najnovšiu verziu WordPress, ktorú ste skopírovali predtým.
Poznámka: Tu môžete WordPress podľa potreby premenovať, napríklad „zillowtechtest“, alebo ho môžete ponechať nezmenený.
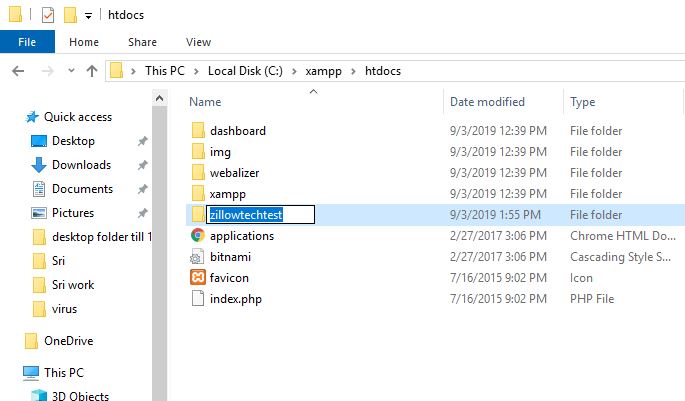
- Teraz otvorte novú kartu v prehliadači a prejdite na localhost/phpmyadmin
- Vyberte databázu
- Zadajte rovnaký názov ako na lokálnom disku.
- Nakoniec kliknite vytvoriť Tlačidlo.Vaša databáza bude vytvorená v priebehu niekoľkých sekúnd.
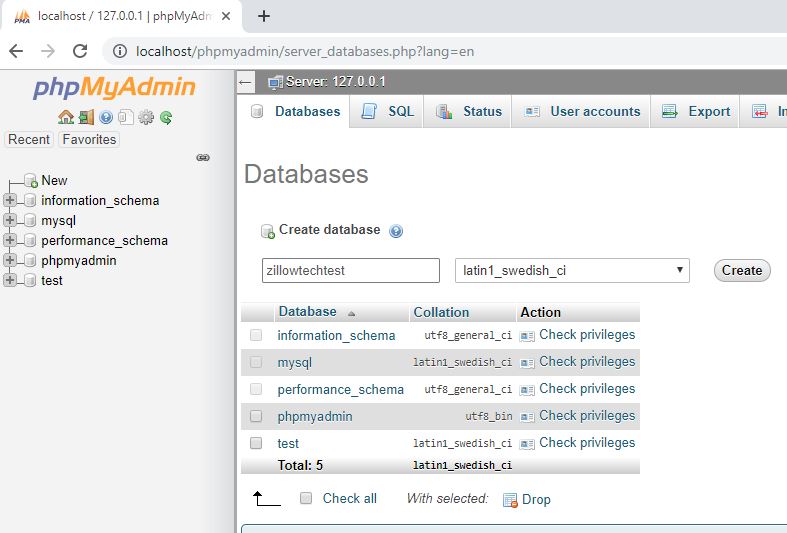
Nainštalujte si WordPress
Dobre, ste takmer hotoví, na dokončenie procesu inštalácie WordPress musíte vykonať len niekoľko posledných vecí.Do panela s adresou prehliadača zadajte localhost/WordPress (názov súboru WordPress v htdocs) a stlačte Enter.Teraz vykonajte niekoľko ďalších operácií na dokončenie inštalácie.
Pre mňa je adresa URL localhost/zillowtechtest
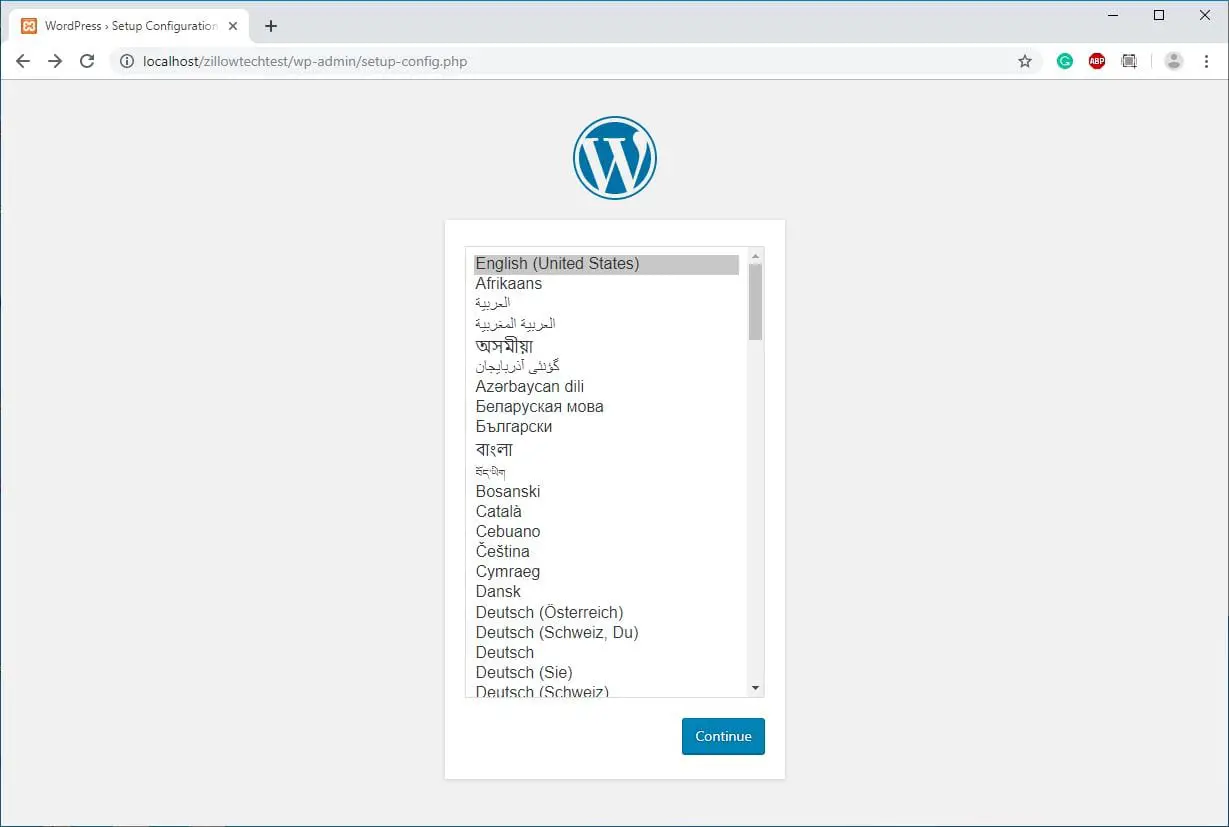
Kroky, ktoré musíte vykonať, budú -
- Vyberte si jazyk a kliknite na „Pokračovať“.
- Na ďalšej stránke musíte zadať názov databázy vytvorenej skôr.
- Musíte tiež zadať používateľské meno a heslo.(Alebo nechajte heslo prázdne)
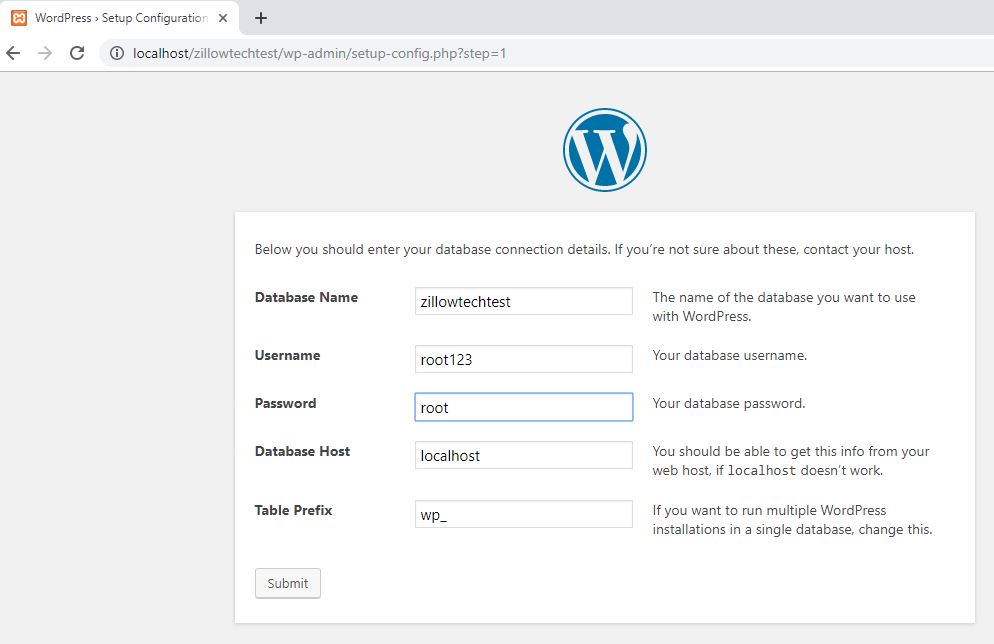
- Po odoslaní týchto informácií musíte spustiť proces inštalácie.
- Musíte zadať informácie, ako je titul, používateľské meno, heslo a e-mailová adresa, a potom spustiť proces inštalácie.
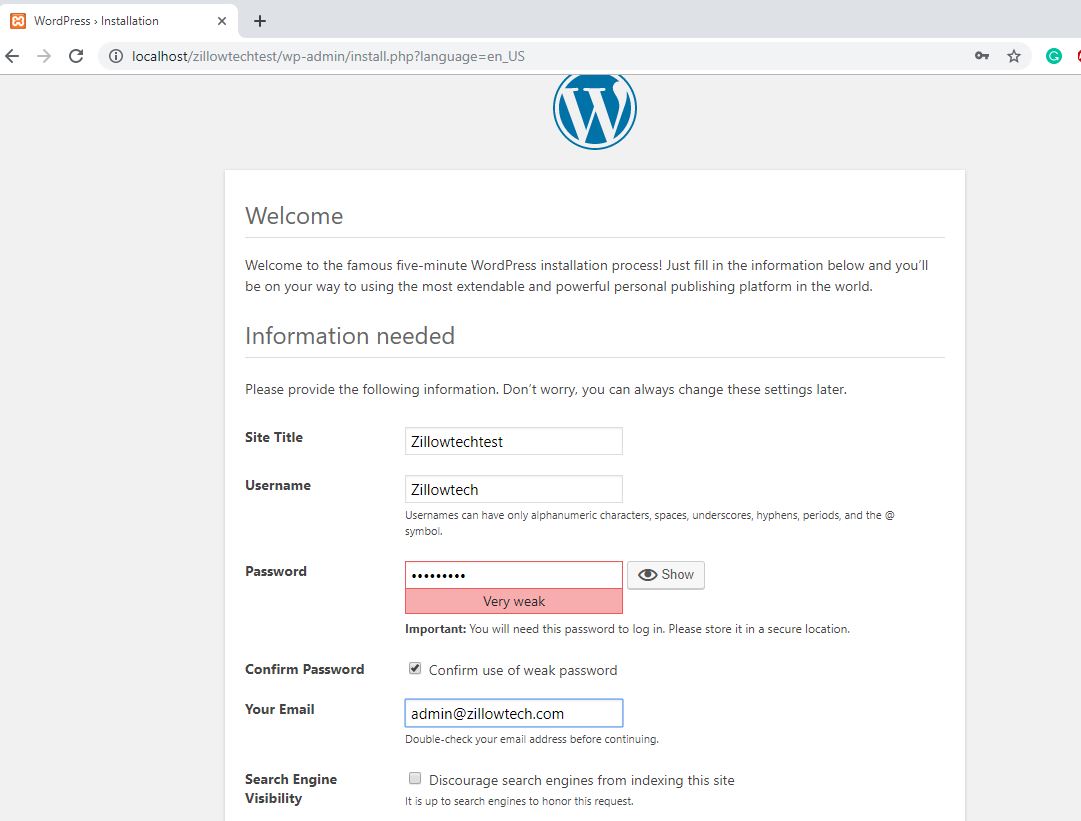
Dobre, takže po starostlivom vykonaní všetkých siedmich krokov budete môcť jednoducho nainštalovať WordPress na localhost.Musíte postupovať podľa vyššie uvedených krokov.
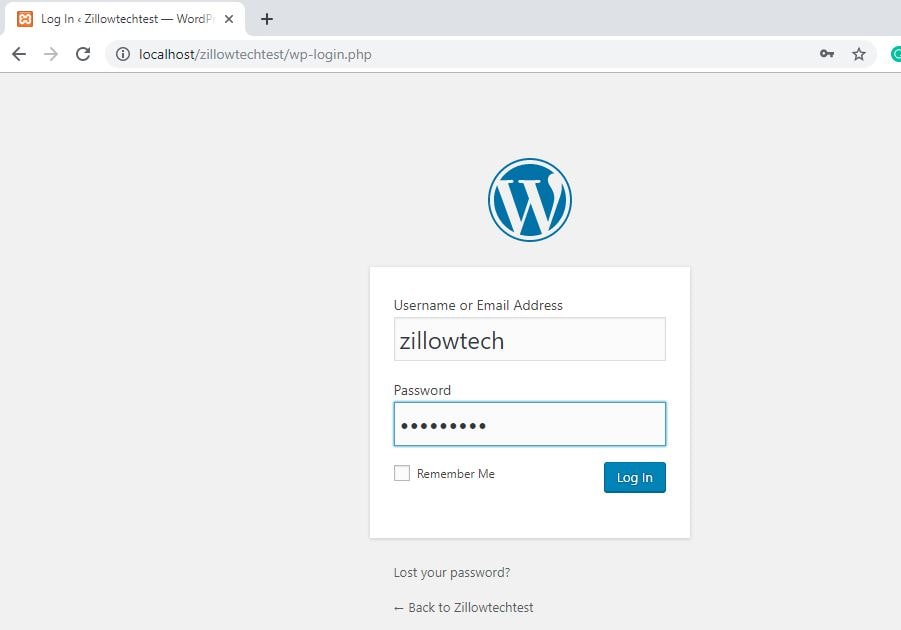
Ak nebudete pozorne postupovať podľa vyššie uvedených pokynov, môžete pri nastavovaní WordPress naraziť na problémy a nebudete ho môcť plynule spustiť.
Dúfame, že si môžete ľahko nainštalovať svoju stránku WordPress bez akýchkoľvek problémov, ale ak sa pri vykonávaní krokov vyskytnú nejaké problémy, môžete svoj problém uviesť v poli komentárov nižšie a my váš problém čo najskôr vyriešime a poskytneme vám konkrétne riešenie.

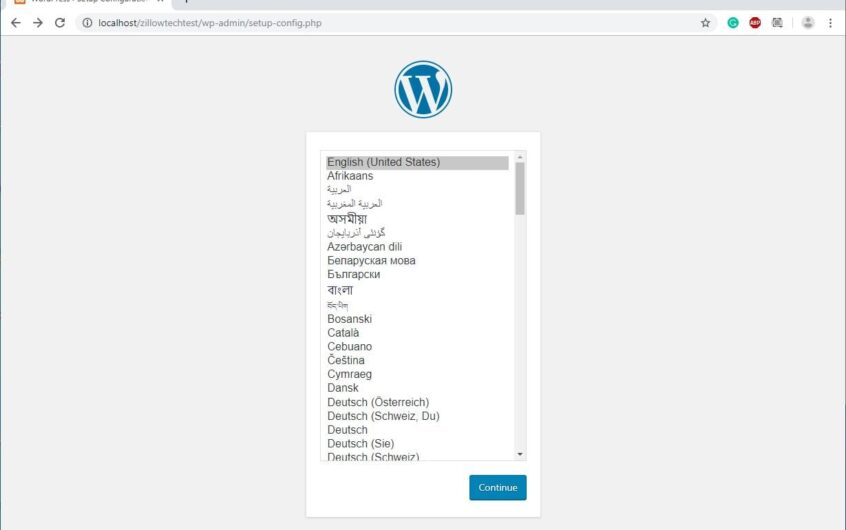

![Opravte internú chybu servera WordPress 500 [5 efektívnych riešení]](https://oktechmasters.org/wp-content/uploads/2021/09/25171-WordPress-500-internal-server-error.jpg)
![Opravte chybu WordPress pri vytváraní pripojenia k databáze [2021]](https://oktechmasters.org/wp-content/uploads/2021/01/4092-Error-Establishing-A-Database-Connection-524x350.jpg)
