Youtube je najobľúbenejšia webová stránka na sledovanie videí alebo počúvanie tisícok hudobných skladieb na nej.
Možno čítate tento článok tu, čo znamená, že ánožiadny zvuk alebo zvuk pri prehrávaní videa z youtube.
YouTube bez zvukumožná príčinaRôzne, ako sú napríklad vypnuté reproduktory alebo nastavenie najnižšej hlasitosti, zastaraný prehrávač Adobe Flash Player a ovládače zvukových zariadení a obrovské vyrovnávacie pamäte prehliadača a súbory cookie prehliadača.
Obsah
Vyriešte problém so žiadnym zvukom na YouTube
Ak sa prehrávajú videá z youtube, ale v prehliadači Chrome nepočujete žiadny zvuk, môže byť problém vo vašom systéme alebo vo webovom prehliadači.
Začnime základným riešením problémov, stlačením klávesu F5 znovu načítajte prehliadač.a okamžite skontrolujte videá na youtube s prehrávaním zvuku.
Pozrite sa na prehrávač youtube, či je nad ikonou hlasitosti na prehrávači „X“?Zvuk sa potom stlmí, kliknutím na ikonu hlasitosti a potiahnutím posúvača doprava sa hlasitosť automaticky zvýši.
Tip pre profesionálov: Stlačtena klávesnicizMtlačidlo na stlmenie/zapnutie zvuku videa.
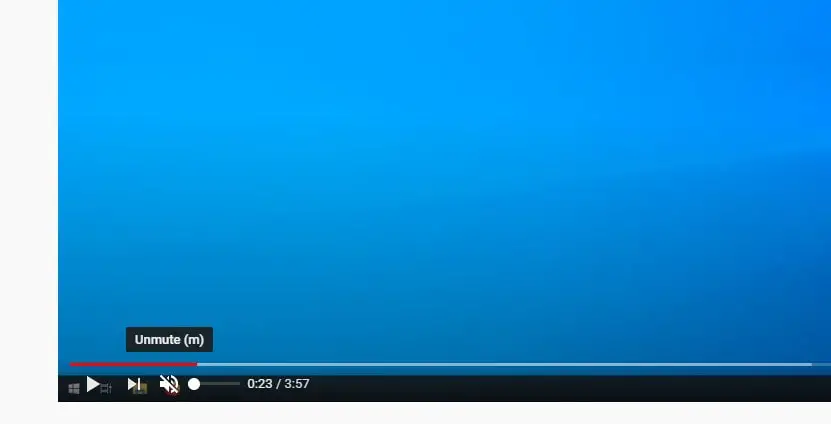
Podobne, ak znížite hlasitosť počítačového systému na najnižšiu úroveň alebo použijete externé reproduktory, ktoré sú vypnuté alebo stlmené, nemusia sa vyskytnúť problémy so zvukom.Skontrolujte zvuk systému,
Ak používate externý priestorový alebo reproduktorový systém, skontrolujte nastavenia hlasitosti svojho zariadenia a podľa toho ich upravte a tiež skontrolujte pripojenia reproduktorov.
Teraz sa pozrime, ako opraviť YouTube bez problémov so zvukom.
Zvýšte hlasitosť v objemovom mixéri
- Kliknite pravým tlačidlom myši na ikonu zvuku na paneli úloh a kliknite na položku OtvoriťObjemový mixér
- Tu v sekcii Aplikácie uvidíte objem každej aplikácie.
- Skontrolujte, či sa prehliadač Chrome zobrazuje v tomto zozname.
- A nezabudnite potiahnuť posúvač hlasitosti úplne nahor.Zvyšuje hlasitosť.
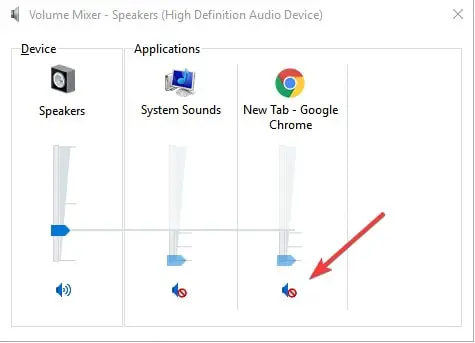
Skontrolujte zvuk systému
Poďme skontrolovať, či zvuk systému funguje správne.To urobiť
- Kliknite pravým tlačidlom myši na ikonu zvuku na paneli úloh a vyberte položku Zvuk
- Kliknite tu na tlačidlo Test.Ak nepočuť žiadny zvuk, musíte skontrolovať nastavenia systému.
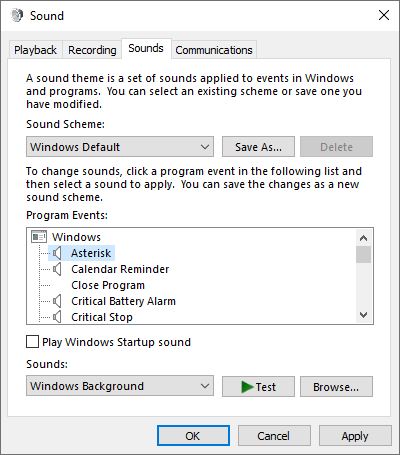
Spustite nástroj na riešenie problémov so zvukom
Windows 10 sa dodáva so vstavaným nástrojom na riešenie problémov so zvukom, ktorý môžete použiť na vyriešenie problému, s ktorým sa potýkate.Spustite nástroj na riešenie problémov so zvukom prehrávaného zvuku a nechajte systém Windows, aby problém vyriešil automaticky.
- Stlačte Windows + X a vyberte Nastavenia,
- Kliknite na Aktualizácia a zabezpečenie, potom na riešenie problémov,
- Potom kliknite na ďalšie odkazy na riešenie problémov
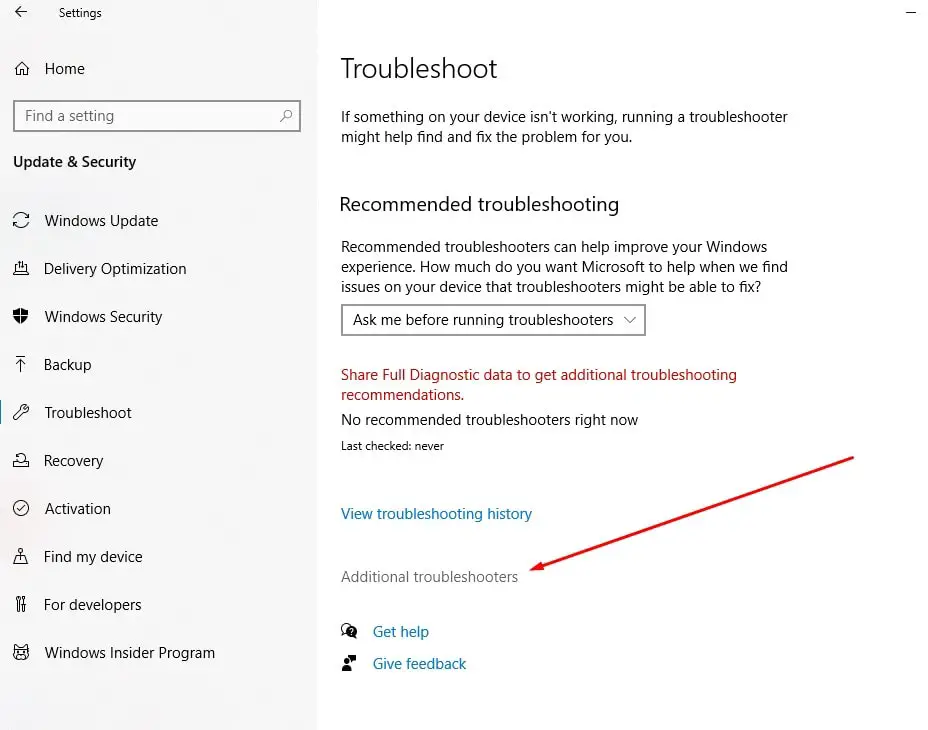
- Nájdite a vyberte prehrávanie zvuku a potom kliknite na položku „Spustiť nástroj na riešenie problémov“,
- Počkajte, kým zistí problém a pomôže vám ho vyriešiť.
- Po dokončení procesu diagnostiky reštartujte počítač a skontrolujte, či už nie je počuť žiadny zvuk a na YouTube nie sú žiadne problémy so zvukom.
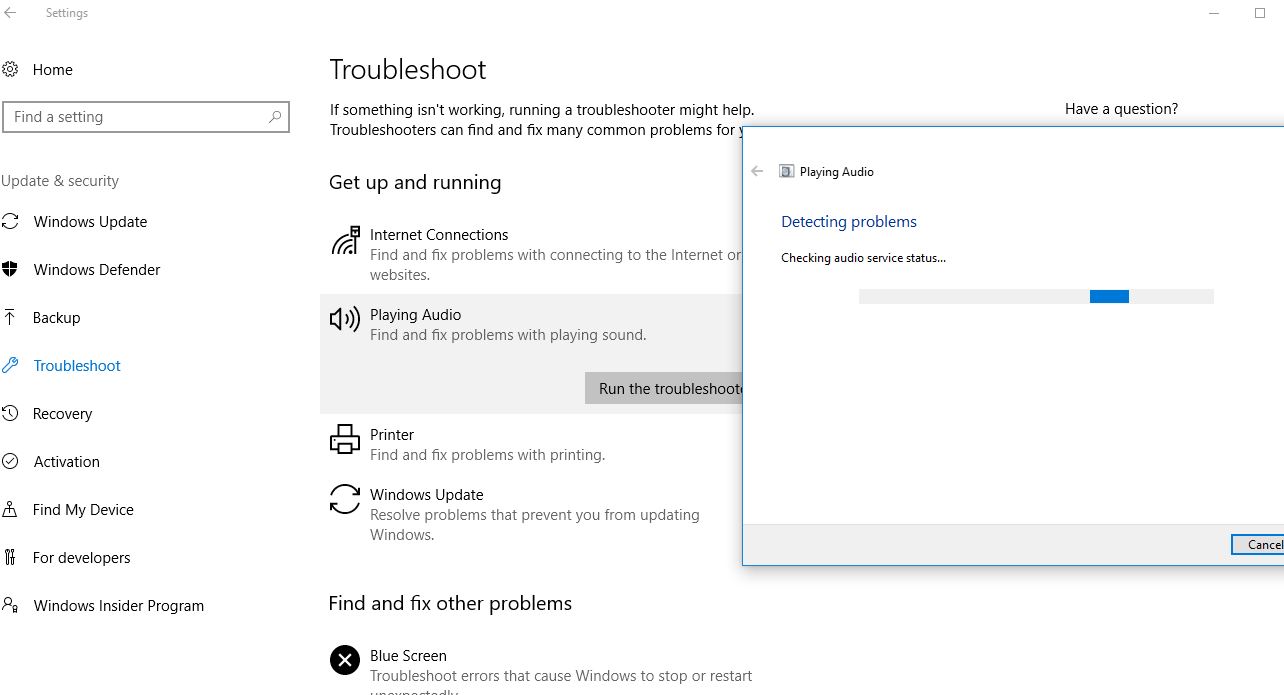
Aktualizujte ovládač zvukovej karty
Ak v počítači so systémom Windows 10 nemáte problémy so zvukom, možno máte v počítači nainštalovaný starý ovládač zvukovej karty.A aktualizácia ovládačov zvukovej karty môže vyriešiť problém so zvukom na vašom zariadení.
- Stlačte kláves Windows + X a vyberte Správca zariadení,
- Zobrazí sa zoznam všetkých ovládačov nainštalovaných vo vašom počítači,
- Prejdite nadol a nájdite „Ovládače zvuku, videa a hier“ a rozširuje sa,
- Kliknite pravým tlačidlom myši na ovládač, ktorý chcete použiť ako aktuálny zvukový systém, a kliknite na Aktualizovať ovládač.
- Zobrazí sa výzva "Ako vyhľadávate ovládače?"Kliknite na Možnosti"Automaticky vyhľadať aktualizovaný softvér ovládača".aby služba Windows Update mohla prevziať a nainštalovať najnovšie ovládače zvuku do vášho zariadenia.
- Po dokončení reštartujte počítač a skontrolujte, či aktualizácia ovládača zvuku nevyriešila váš problém
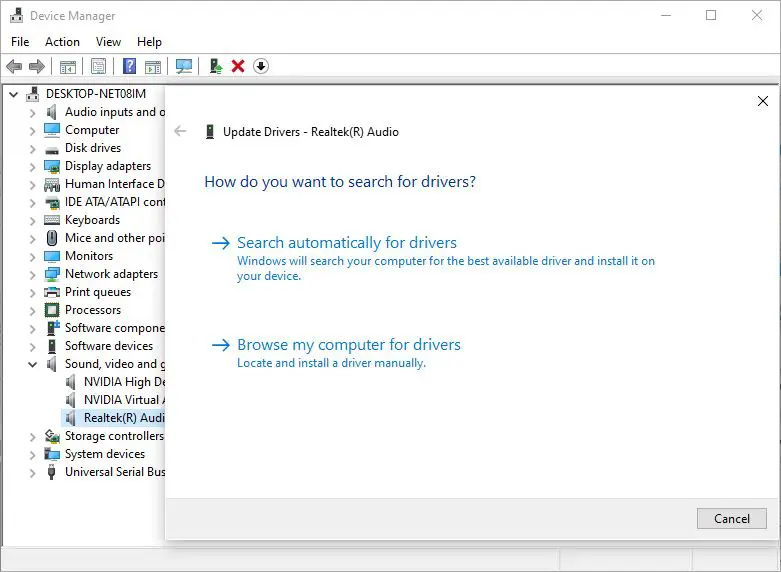
Stiahnite si tiež najnovší zvukový ovládač z webovej stránky výrobcu zariadenia a nainštalujte ho do počítača.
Skontrolujte problémy s prehliadačom
Viesť kžiadny zvuk na youtubeĎalší bežný dôvodPravdepodobne váš webový prehliadač.Ak váš prehliadač nie je aktualizovaný na najnovšiu verziu, môžu sa vyskytnúť takéto chyby, skúste aktualizovať prehliadač a skontrolujte, či sa problém so zvukom vyriešil.
Problém môže pomôcť vyriešiť opäť vymazanie všetkých vyrovnávacích a dočasných súborov v prehliadači Chrome a zakázanie rozšírení prehliadača Chrome.
Môžete tiež skúsiť prehrať video v inom webovom prehliadači a skontrolovať, či problém nie je v prehliadači.Ak áno, možno budete chcieť zvážiť resetovanie alebo preinštalovanie webového prehliadača.
prehrať video z youtube v okne inkognito
Otvorte nové okno inkognito a skúste v ňom prehrať video z YouTube, aby ste zistili, či problém s prehliadačom (napríklad príliš veľa súborov vo vyrovnávacej pamäti) nie je dôvodom, prečo nemáte na YouTube žiadny zvuk.
- Otvorte prehliadač Chrome,
- Teraz stlačením klávesovej skratky Ctrl + Shift + N otvorte okno inkognito prehliadača Chrome,
- Prípadne môžete kliknúť na tri bodky v pravom hornom rohu a vybrať „Otvoriť nové okno inkognito“.
- Navštívte youtube.com a prehrajte si svoje obľúbené videá.
Aktualizujte Flash Player
Odinštalovanie a preinštalovanie programu Adobe Flash Player opäť fungovalo pre mnohých používateľov systému Windows, ktorí mali rovnaký problém ako vy.
Pomáhajú tieto riešenia vyriešiť problém so zvukom YouTube v systéme Windows 10/11?Dajte nám vedieť v komentároch nižšie.
Časté otázky o YouTube bez zvuku
Môže to byť spôsobené tým, že zvuk vášho zariadenia bol stlmený, samotné video nemá zvuk alebo je hlasitosť prehrávača nastavená na 0. Najprv skontrolujte, či zvuk vášho zariadenia dokáže normálne prehrávať zvuky iných aplikácií a primerane upravte hlasitosť.
Skúste reštartovať zariadenie a znova otvoriť aplikáciu YouTube. Ak problém pretrváva, možno budete musieť aktualizovať aplikáciu alebo prehliadač YouTube na najnovšiu verziu.
Možno budete musieť skontrolovať nastavenia prehliadača, aby ste zistili, či je zapnutá „funkcia stlmenia zvuku“ alebo „funkcia automatického prehrávania videa“. Vhodnou úpravou týchto nastavení by sa mal problém vyriešiť.

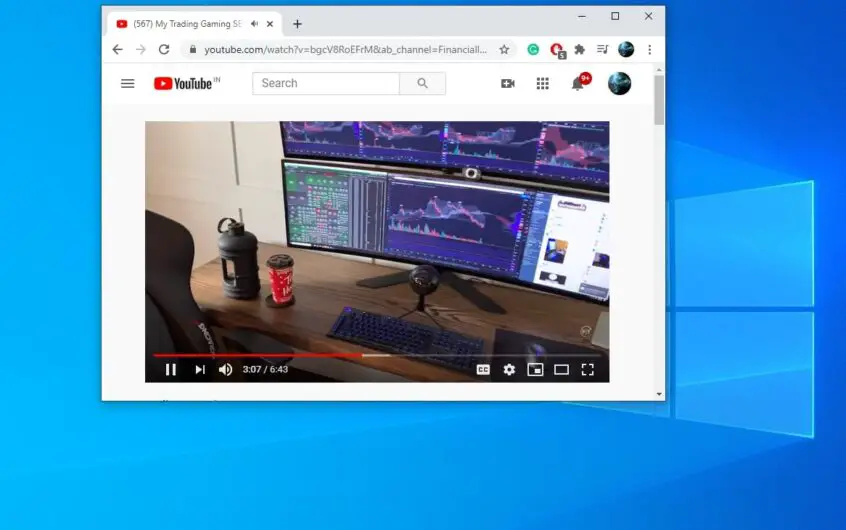




![[Opravené] Microsoft Store nemôže sťahovať aplikácie a hry](https://oktechmasters.org/wp-content/uploads/2022/03/30606-Fix-Cant-Download-from-Microsoft-Store.jpg)
![[Opravené] Microsoft Store nemôže sťahovať a inštalovať aplikácie](https://oktechmasters.org/wp-content/uploads/2022/03/30555-Fix-Microsoft-Store-Not-Installing-Apps.jpg)
