Všimli ste si, že po aktualizácii z mája 2020 Windows 5 beží pomaly alebo zamrzne pri spustení?Alebo ste si všimli, že WUAUSERV (Windows Update Service) spôsobuje vysoké využitie procesora po aktualizácii Windowsu 10?
Wuauserv je systémová služba Windows alebo služba Windows Update, ktorú možno použiť na zisťovanie, sťahovanie a inštaláciu aktualizácií pre Windows a iné programy.
V skratke,wuauserv službaZodpovedá za sťahovanie a inštaláciu aktualizácií pre Windows a iné programy.Ale niekedy z akéhokoľvek dôvodu, ak sa služba zasekne, keď systém Windows sťahuje a inštaluje aktualizácie, môžete čeliť aktualizáciám systému WindowsWindows 10 s vysokým využitím procesora.
Ak ste tiež jedným z týchto používateľov, na vašom počítači so systémom Windows 10 majú problémy s výkonom, ako sú napríklad zlyhania systému, pomalý beh alebo proces svchost.exe zaberá veľa CPU.
Tu sme zhromaždili niekoľko riešení, ktoré by sa vám mali hodiť, dúfajúc, že vám pomôžu zmierniť vaše problémy.
Obsah
Opravte vysoké využitie procesora wuauserv v systéme Windows 10
Existuje niekoľko dôvodov, ktoré môžu spôsobiť tento problém, ako napríklad infekcia vírusom, problém s aktualizáciou systému Windows, poškodenie systémových súborov, chýbajúca alebo aktualizovaná databáza, atď.Bez ohľadu na dôvod tohto článku máme rôzne riešenia, môžete sa pokúsiť vyriešiť tento problém.
Začnite od základov a vykonajte úplnú kontrolu systému pomocou najnovšej aktualizovanej antivírusovej aplikácie.Aby ste sa uistili, že nedôjde k žiadnej vírusovej/malvérovej infekcii, ktorá spôsobí 100 % CPU, problémy s používaním disku.
Ak počas sťahovania a inštalácie aktualizácií systému Windows spozorujete vysoké využitie procesora systému Windows 10, odporúčame vám počkať ešte niekoľko minút, kým sa proces sťahovania dokončí
Zároveň otvorte službu Windows Update a skontrolujte, či na inštaláciu nečakajú nejaké aktualizácie systému Windows.
- Stlačením klávesovej skratky Windows + I otvorte aplikáciu nastavení,
- Kliknite na Aktualizácia a zabezpečenie, nie Windows Update,
- Kliknutím na tlačidlo „Vyhľadať aktualizácie“ stiahnete a nainštalujete čakajúce aktualizácie (ak existujú)
- Potom reštartujte počítač, aby ste ich použili,
- Teraz skontrolujte, či v systéme Windows 10 nie je vyššie využitie procesora.
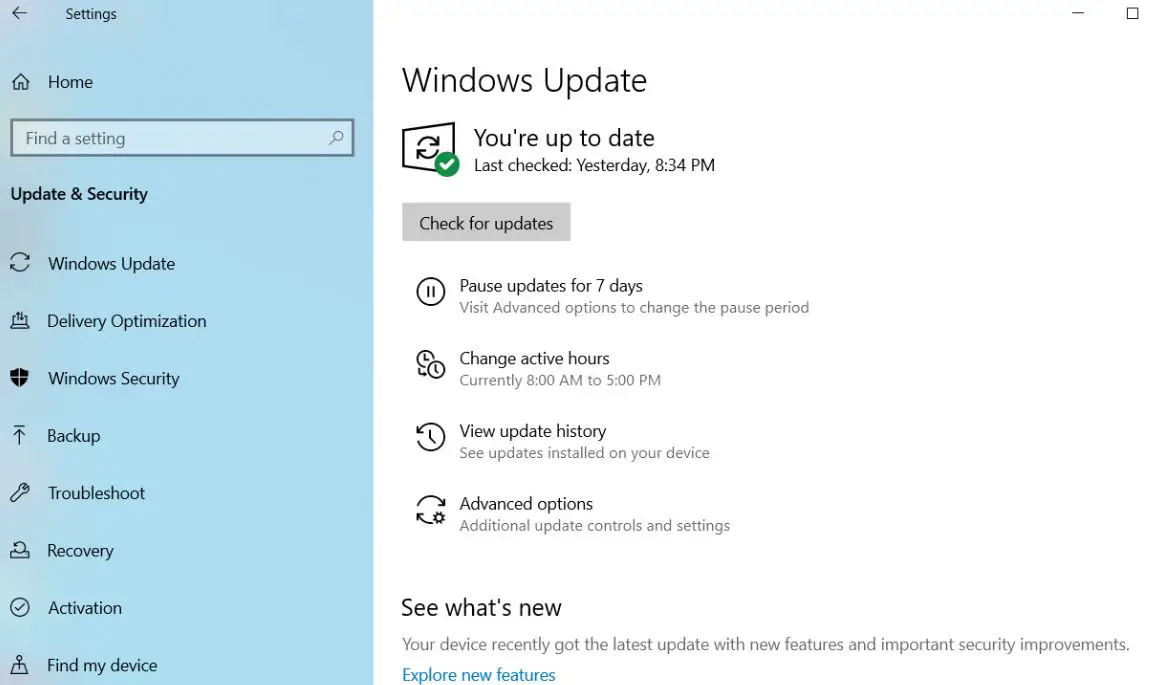
bežať Pomôcka na kontrolu systémových súborov, aby ste sa uistili, že problém nespôsobuje žiadny z poškodených systémových súborov.
- Otvorte príkazový riadok ako správca,
- vstúpiťSFC / SKENOVANIEA stlačte kláves Enter.
bežaťNástroj SFCSkontrolujte, či chýbajú systémové súbory, ak sa nájdu nejaké pomocné programy, stiahnite ich zVyrovnávacia pamäť %WinDir%System32dllObnovte ich v komprimovanom priečinku na .Ak SFC nedokáže opraviť poškodené systémové súbory, spustite príkaz DISM, aby ste opravili obraz systému a umožnili sfc vykonávať svoju prácu.Po vykonaní týchto operácií reštartujte systém Windows a skontrolujte, či sa problém vyriešil.
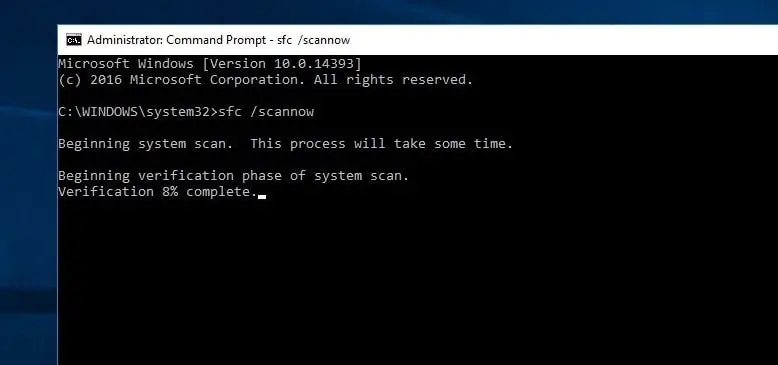
Spustite nástroj na riešenie problémov s aktualizáciou okna
Windows 10 má vstavaný nástroj na riešenie problémov na kontrolu a opravu problémov súvisiacich so službou Windows Update.Keďže wuauserv je služba súvisiaca s aktualizáciou okien, odporúčame vám spustiť tento nástroj na riešenie problémov a skontrolovať, či pomáha znižovať spotrebu systémových prostriedkov.
Ak chcete spustiť nástroj na riešenie problémov so službou Windows Update v systéme Windows 10:
- Kliknite na poradcu pri riešení problémov s typom vyhľadávania v ponuke Štart a potom stlačte kláves Enter.
- Potom kliknite na položku Windows Update a spustite nástroj na riešenie problémov.
- Tým sa začnú diagnostikovať problémy s aktualizáciou systému Windows vrátane kontroly, či je spustená služba Windows Update a súvisiace služby, či nie je poškodená databáza aktualizácií atď.
- Počkajte, kým nástroj na riešenie problémov s aktualizáciou dokončí diagnostický proces.
- Potom reštartujte systém Windows a skontrolujte, či sa využitie procesora zníži
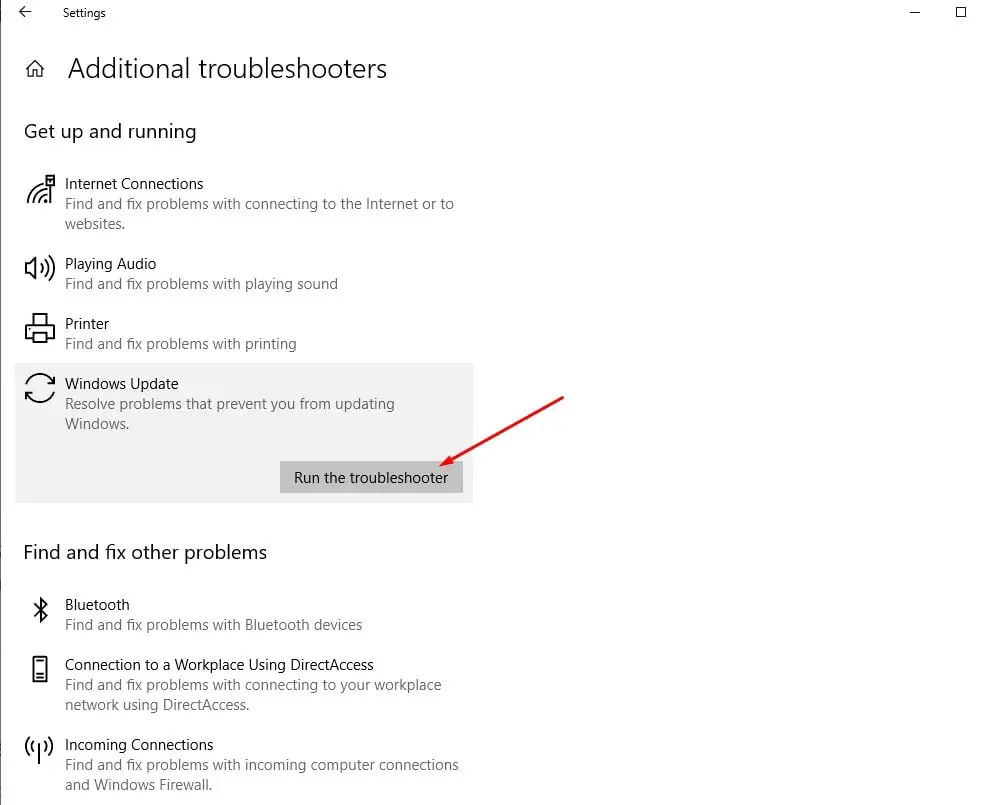
Obnovte súčasti aktualizácie systému Windows
Toto je ďalšie najlepšie riešenie na vyriešenie väčšiny problémov súvisiacich s aktualizáciou systému Windows a reaktívneho zaseknutého wuauserv v systéme Windows 10.
Stačí otvoriť príkazový riadok ako správca a zastaviť službu Windows Update a súvisiace služby (spustite nasledujúce príkazy jeden po druhom)
- net stop wuauserv "(Zastaviť službu Windows Update)
- Zastavenie siete"(Zastaviť službu BITs.)
Potom prejdite naC:WindowsSoftwareDistributiondownload,A vymažte všetky súbory a priečinky v priečinku sťahovania.Ak to chcete urobiť, použite klávesovú skratku ctrl + a na výber všetkých a potom stlačte kláves del na odstránenie.
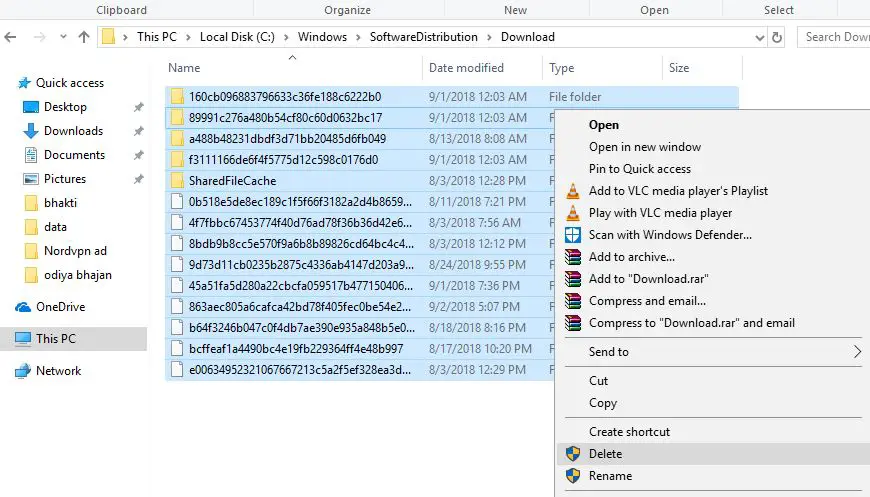
Znova otvorte príkazový riadok (správca) a vykonajte príkaz
- " net start wuauserv "(Spustite službu Windows Update Service)
- " net start bity "(Ak chcete spustiť službu BITS), bola predtým zakázaná.
Reštartujte systém Windows a skontrolujte, či je využitie systémových prostriedkov vyššie.
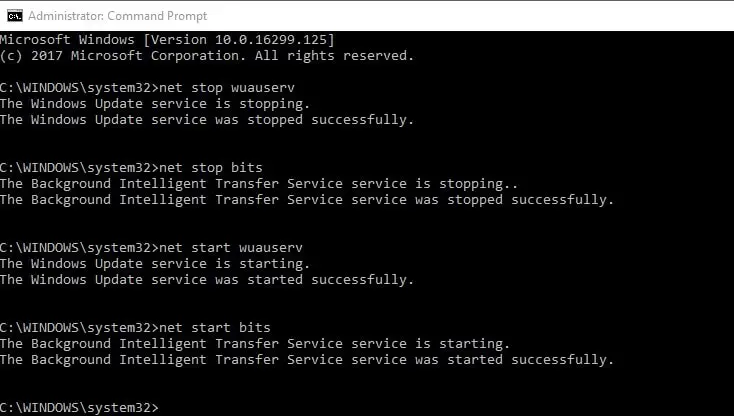
zastaviť wuauserv
Ak pre vás žiadna z vyššie uvedených metód nefunguje, môžete službu wuauserv dočasne zastaviť.Tým sa uvoľnia prostriedky počítača, ktoré dočasne používa.Potom môžete aktualizáciu systému nainštalovať manuálne alebo môžete počkať, kým spoločnosť Microsoft vydá ďalšiu aktualizáciu.
Poznámka:WUAUSERVSpúšťajte iba vtedy, keď je spustená služba Windows Update.Nie je to potrebná služba, môžete ju rýchlo zakázať, aby ste urýchlili počítač so systémom Windows.
Zakázať službu wuauserv
- Stlačte klávesovú skratku Windows + R a zadajteservices.msc, A potom kliknite na tlačidlo OK.
- Tým sa otvorí servisná konzola Windows,
- Prejdite nadol a nájdite službu Windows Update,
- Kliknite pravým tlačidlom myši na službu Windows Update, vyberte položku Vlastnosti,
- Tu zmeňte typ spustenia, aby ste zakázali a zastavili službu vedľa stavu služby.
- Kliknutím na „Použiť“ a potom na „OK“ uložte zmeny.
Toto všetko je reštartovanie okna a kontrola, či systém beží normálne, služba wuauserv už nezaberá vysoké zaťaženie procesora alebo 100% využitie disku.
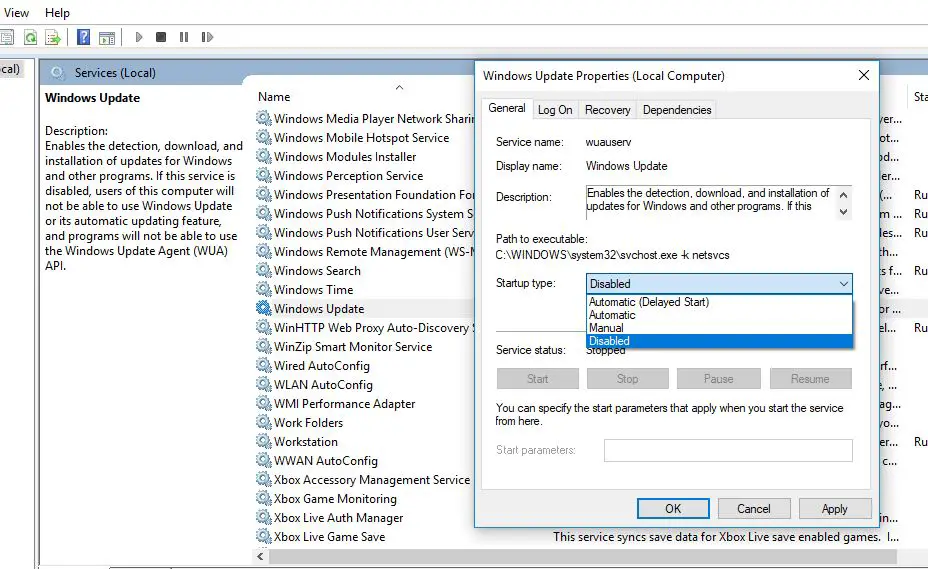
Navyše,z nastaveníZakázaťZakázať aplikácie bežiace na pozadíKliknite na položku Súkromie.Potom prejdite na ľavý panel "Aplikácie na pozadí"Posledná možnosť . Tu vypnite prepínač na uzavretie Nepotrebné ani používanéAplikácia na pozadí.
Pri používaní systému WindowsOpäť od Štart>Nastavenia>Systém>Upozornenia a prevádzka, Potom zatvorte Získajte tipy, triky a rady.Pomáha vyriešiť problémy s vysokým využívaním systémových prostriedkov na počítačoch so systémom Windows 10.
Toto sú najlepšie riešenia na opravu procesu aktualizácie systému Windows (WUAUSERV). Využitie procesora v systéme Windows 10 je veľmi vysoké.Ak máte nejaké otázky, neváhajte diskutovať o návrhoch pre tento príspevok v komentároch nižšie.

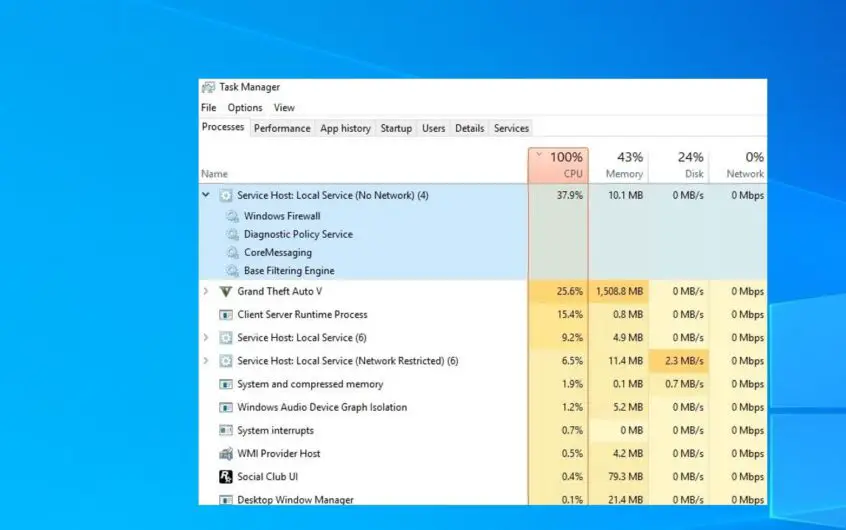




![[Opravené] Microsoft Store nemôže sťahovať aplikácie a hry](https://oktechmasters.org/wp-content/uploads/2022/03/30606-Fix-Cant-Download-from-Microsoft-Store.jpg)
![[Opravené] Microsoft Store nemôže sťahovať a inštalovať aplikácie](https://oktechmasters.org/wp-content/uploads/2022/03/30555-Fix-Microsoft-Store-Not-Installing-Apps.jpg)

