Ak ste pripravení pustiť sa do práce, no po stlačení tlačidla napájania na notebooku sa nič nestane.Tiež to ukazuje, že dnes nič nestihnete.
Teraz, ak vášLaptop sa nezapne, nebojte sa, pretože ide o veľmi bežný problém a je ľahké opraviť laptop, ktorý sa nezapne.
Váš laptop nebude fungovať z viacerých dôvodov, stačí len identifikovať hlavnú príčinu problému a potom problém na svojom notebooku opraviť.Vytvorili sme však zoznam niekoľkých návodov prvej pomoci, ktoré môžete hneď vyskúšať poskytnúť svojmu notebooku prvú pomoc.
Obsah
Prenosný počítač so systémom Windows 10 sa nezapne
Toto je konečné riešenie pre väčšinu používateľov notebookov so systémom Windows 10, ktoré sa po stlačení tlačidla napájania nespustia?
počítač náročný na energiu
- Najprv sa uistite, že je prenosný počítač úplne vypnutý, alebo ho vypnite pomocou tlačidla napájania
- Odpojte AC adaptér a vyberte batériu.
- Stlačte a podržte tlačidlo napájania na tridsať sekúnd, aby ste vyčerpali všetku zvyšnú energiu v notebooku.
- Zapojte AC adaptér späť do notebooku bez výmeny batérie.
- Stlačením tlačidla napájania zapnite prenosný počítač.
Zapnite počítač a potom ho okamžite vypnite
OK, takže ak má váš laptop príznaky po chvíli po zapnutí, okamžite ho vypnite.Tu môžete počuť otáčanie vnútorného ventilátora prenosného počítača a môžete vidieť, ako sa rozsvietia niektoré kontrolky alebo všetky kontrolky na počítači a potom sa všetko okamžite zastaví.
Potom sa nemusíte obávať, pretože vo väčšine prípadov, keď počítač vychladne a nabije sa, je možné ho jednoducho opraviť.Tiež to nepoškodí žiadne súbory a aplikácie uložené vo vašom notebooku.
Skontrolujte napájanie
Toto je veľmi častý problém v prenosných počítačoch, kde sa kvôli nedostatku energie nespustia.V sekcii napájania môže dôjsť k rôznym poruchám, napríklad pri použití nesprávneho napájacieho adaptéra, čo môže spôsobiť vypálenie poistky v zástrčke.
Preto sa musíte uistiť, že adaptér, ktorý používate na nabíjanie notebooku, má správne napätie a ampéry.Môžete to potvrdiť kontrolou napájania a nálepiek na prenosnom počítači.Ak používate adaptér a notebook od rovnakého výrobcu, nebudete mať tento problém.
Ak používate správnu nabíjačku, ďalšia vec, ktorú treba skontrolovať, je poistka v zástrčke.Na vybratie poistky a jej nahradenie kvalitnou poistkou budete potrebovať skrutkovač.Ak však máte náhradný napájací kábel, bolo by to najjednoduchšie riešenie.
Mali by ste tiež skontrolovať všetky káble, či nie sú zlomené alebo prerezané, najmä ak prenášate laptop.Ak si všimnete nejaké prerušenia drôtov, môže ísť o problém, ktorý budete musieť okamžite vyriešiť.
Skontrolujte obrazovku
Mali by ste sa pokúsiť odpojiť externé monitory (napríklad projektory a monitory) pripojené k prenosnému počítaču, aby ste sa uistili, že nie sú problémom.
Ak svieti LED indikátor napájania prenosného počítača a počujete spustený ventilátor pevného disku, no na obrazovke nie je žiadny obraz, skontrolujte, či obrazovka v tmavej miestnosti nie je rozmazaná.Ak áno, problém je v tom, že prenosný počítač sa spúšťa v poriadku a obrazovka je chybná.
Ak chcete vyriešiť tento problém s obrazovkou, budete musieť vymeniť menič obrazovky za riadnu náhradu od pôvodného výrobcu, ktorá nikdy nebude svižným zásahom do vášho vrecka.Ak sa vyskytne chyba, že obrazovka nefunguje, odporúča sa, aby ste sa obrátili na odborníka, aby problém vyriešil, a nie svojpomocne.
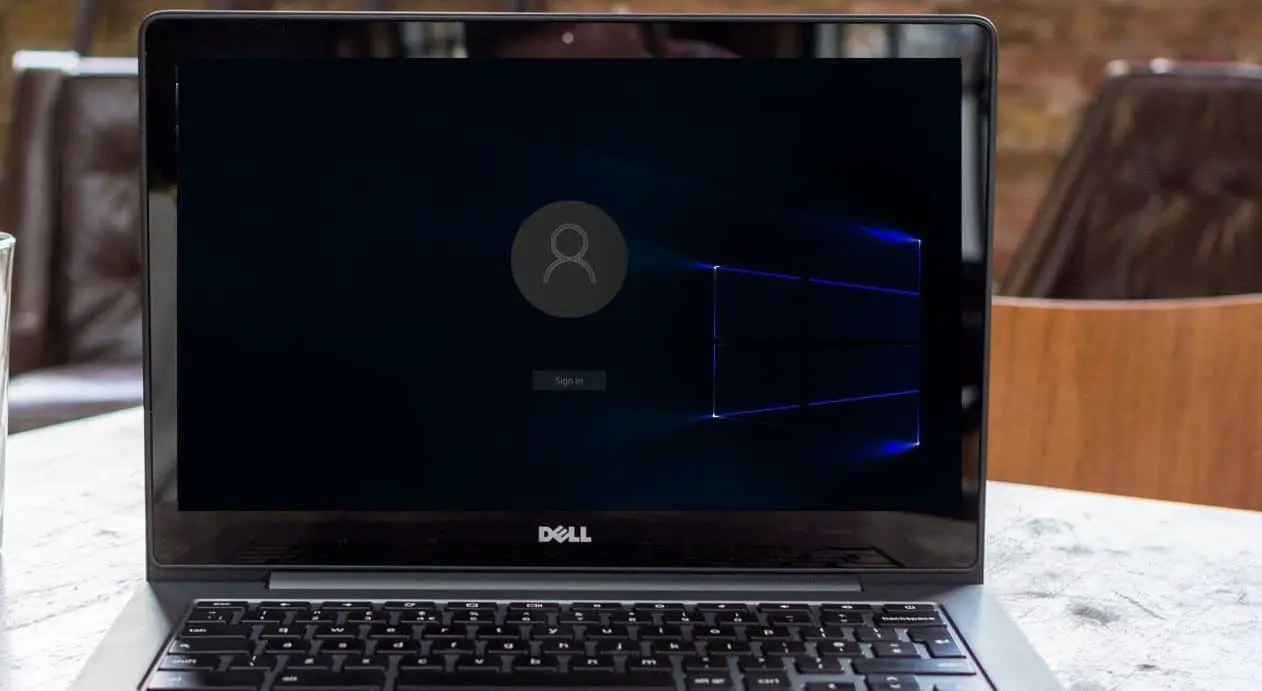
Odpojte a odpojte ovládače USB a pamäťové karty
Ak to nie je spôsobené obrazovkou a napájaním, väčšinou je na vine USB disk alebo pamäťová karta, ktorú ste nechali v USB porte alebo čítačke kariet.
Často sa vám zobrazí chybové hlásenie ako „Nenašiel sa žiadny operačný systém“, čo môže spôsobiť zbytočnú paniku.Vo väčšine prípadov to znamená, že systém BIOS je nastavený tak, aby sa spúšťal z vymeniteľného zariadenia pred vstavaným pevným diskom.Tento problém sa môže vyskytnúť aj vtedy, ak ste vo svojom notebooku nechali jednotku CD, DVD alebo Blu-ray, preto skontrolujte aj to.
Spustite systém v núdzovom režime
Ak nemôžete spustiť systém Windows, stále môžete skúsiť stlačením klávesu F8 zadať „Bezpečnostný mód“ a uvidíte ponuku ponúkajúcu núdzový režim.Toto však nefunguje v systéme Windows 10, takže si môžete zvoliť spustenie z inštalačnej jednotky.
Po spustení inštalačného programu systému Windows môžete kliknúť na položku Opraviť počítač.Kliknite na Riešenie problémov -> Rozšírené možnosti.
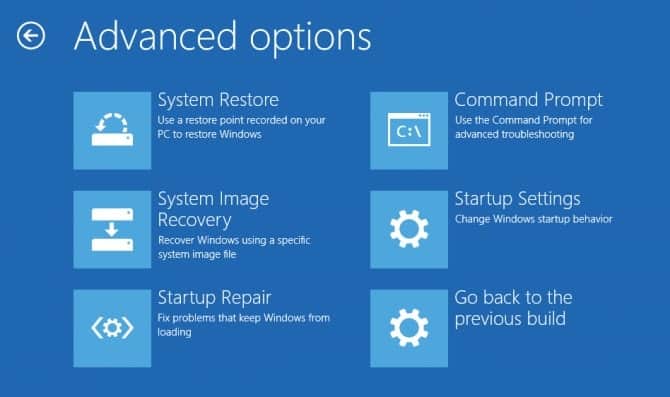
Kliknite na položku Nastavenia spustenia, potom na položku Reštartovať a potom stlačením klávesu F4 na klávesnici spustite systém Windows v núdzovom režime.
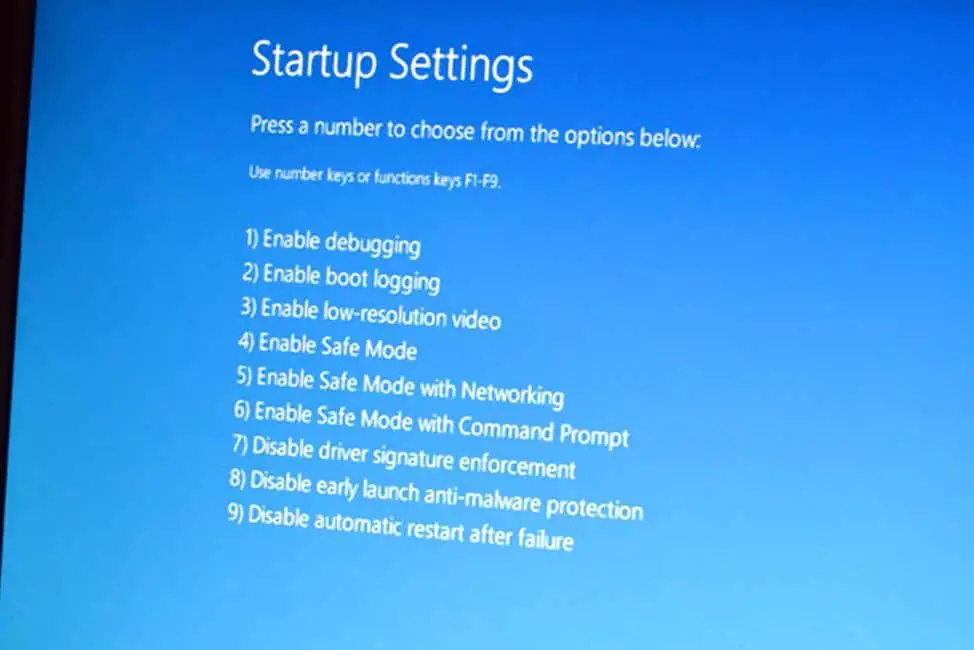
V núdzovom režime možno budete môcť vrátiť späť zmeny, ktoré spôsobili spustenie problémov prenosného počítača.Môžete začať s akýmkoľvek novým programom, ktorý ste nedávno nainštalovali do počítača.
Windows 10 sa nespustí
No, ak zistíte, že váš laptop sa spustí, ale Windows 10 sa nespustí správne, čo vedie k tomu, že budete musieť opraviť chyby spúšťacieho záznamu systému Windows, môže to pomôcť správne spustiť systém Windows 10.
Ak to chcete urobiť znova, spustite systém Windows z inštalačného média a podľa vyššie uvedených krokov prejdite na obrazovku rozšírených možností.Tentoraz kliknite na Príkazový riadok.
Potom zadajte nasledujúci príkazový riadok, aby ste opravili problém so zapnutím počítača.Pamätajte, že po zadaní každého príkazového riadku stlačte kláves Enter, aby ste príkaz vykonali.
- bootrec / fixMBR
- Bootrec / fixboot
- bootrec/rebuildBCD
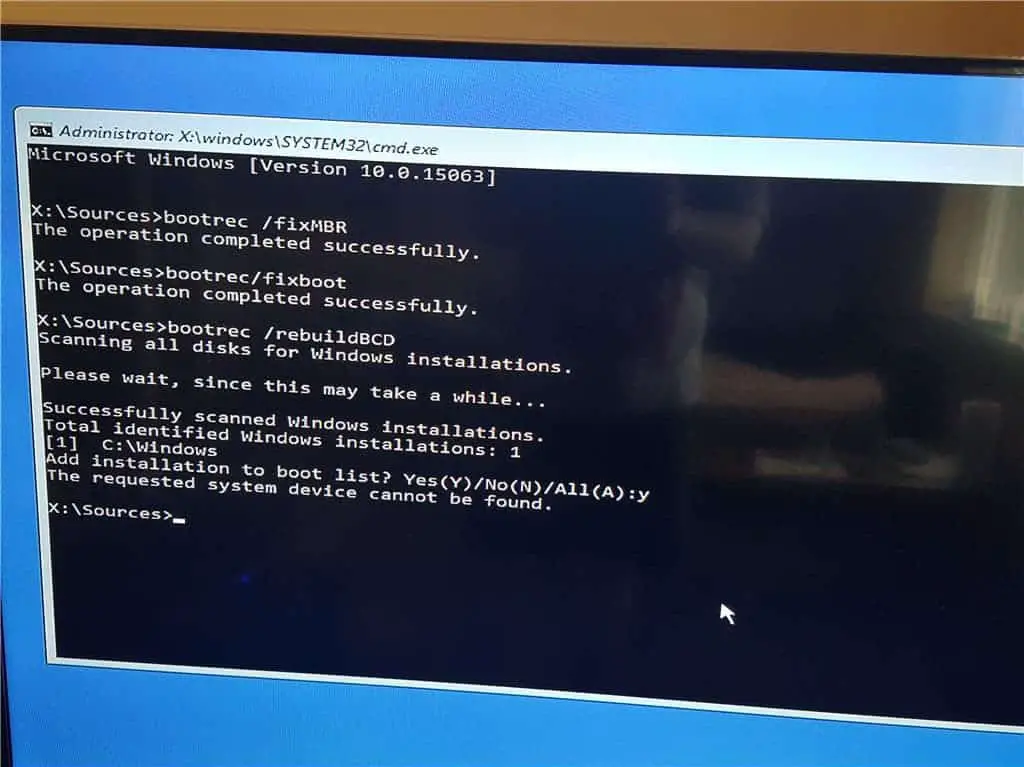
Zatvorte okno príkazového riadka a reštartujte počítač, aby ste skontrolovali, či sa toto časové okno normálne spustí.
Profi tip: -
Ak máte novú pracovnú plochu a zistíte, že nezačne stláčať tlačidlo napájania, budete musieť skontrolovať niektoré základné veci.
Napájací kábel nie je správne pripojený k základnej doske.Ak má vaša základná doska ďalšiu 12V zásuvku v blízkosti CPU, uistite sa, že máte okrem veľkého 24-pinového ATX konektora pripojený aj správny napájací kábel.
Komponenty nie sú správne nainštalované alebo usadené.Odstráňte a znova nainštalujte pamäť, grafickú kartu a procesor, pričom skontrolujte, či na zásuvkách CPU a CPU nie sú ohnuté kolíky.
Kábel tlačidla napájania je pripojený k nesprávnemu kolíku na základnej doske.
Napájací kábel nie je pripojený ku grafickej karte.Ak to GPU vyžaduje, pripojte napájací kábel PCI-E správne.
Pevný disk je pripojený k nesprávnemu portu SATA.Uistite sa, že hlavný disk je pripojený k portu SATA riadenému čipovou sadou základnej dosky, nie k samostatnému radiču.
Sledovaním všetkých týchto dynamických bodov budete môcť opraviť laptop spôsobom, ktorý problém len tak ľahko neotvorí.Ak sa vám však ani po vyskúšaní všetkého nepodarí notebook zapnúť, mali by ste kontaktovať výrobcu notebooku, prípadne si ho opraviť sami, keďže nič iné robiť nemôžete.
FAQ: Win10/11 sa po aktualizácii nedá zapnúť
Môže to byť spôsobené niektorými problémami počas procesu aktualizácie, ako sú problémy s kompatibilitou ovládačov, poškodené systémové súbory alebo problémy s hardvérom.
Ak núdzový režim nedokáže vyriešiť problém, mali by ste skúsiť použiť funkciu „Obnovenie systému“ na obnovenie systému do stavu pred aktualizáciou.
Pred prijatím akejkoľvek významnej aktualizácie sa odporúča zálohovať všetky dôležité dáta a súbory.Okrem toho je tiež dôležité chrániť ovládač pred aktualizáciou.






![[Opravené] Microsoft Store nemôže sťahovať aplikácie a hry](https://oktechmasters.org/wp-content/uploads/2022/03/30606-Fix-Cant-Download-from-Microsoft-Store.jpg)
![[Opravené] Microsoft Store nemôže sťahovať a inštalovať aplikácie](https://oktechmasters.org/wp-content/uploads/2022/03/30555-Fix-Microsoft-Store-Not-Installing-Apps.jpg)
