Všimli ste si, že systém zamrzne a po inovácii na Windows 10 1809 nereaguje?Počítač so systémom Windows sa spomaľuje a je ťažké ho použiť pri štarte.A skontrolujte správcu úloh,Pracovný postup inštalátora modulu WindowsBude naďalej bežať s vysokým využitím procesora.
Procesor používaný pracovníkmi inštalátora modulov Windows predstavuje takmer 99 %.Pre niektoré iné, diskové jednotky,Využitie disku pracovného programu inštalačného programu modulu Windows je príliš vysokéTo isté sa stane.
Poďme pochopiť, aký je pracovný postup inštalačného programu modulu Windows v systéme Windows 10 a prečo spôsobuje využitie procesora過高 , A vo Windows 10, 8.1 a 7擺脫Pracovný program inštalačného programu modulu Windows s vysokým procesoromMiera využitiakrok.
Obsah
- 1 Aký je pracovný postup inštalačného programu modulov Windows?
- 2 Opravte vysoké využitie procesora Windows Modules Installer Worker
- 2.1 Skontrolujte infekciu škodlivým softvérom
- 2.2 Nainštalujte všetky dostupné aktualizácie
- 2.3 Vypnite automatické aktualizácie pre Windows 10
- 2.4 Upravte priečinok SoftwareDistribution
- 2.5 Znížte prioritu procesu TiWorker
- 2.6 Spustite nástroj na riešenie problémov so službou Windows Update
- 2.7 Skontrolujte údržbu systému
- 2.8 Na opravu Tiworker.exe použite príkazový riadok
- 2.9 Spustite príkaz DISM
- 3 Ahoj, rád ťa spoznávam.
Aký je pracovný postup inštalačného programu modulov Windows?
Pracovník inštalačného programu modulov systému Windows,Taktiež známy akoTiWorker.exe,Ide o systémový komponent v systéme Microsoft Windows, ktorý je zodpovedný za inštaláciu nových modulov a aktualizácií.Pripraví váš počítač so systémom Windows 10 na inštaláciu a bude často kontrolovať nové aktualizácie.Okrem toho tento TiWorker.exe dokončuje rôzne úlohy požadované po aktualizácii na Windows.
zvyčajne,Po dokončení aktualizácie,totoPracovný postup inštalátora modulu WindowsVšetky prostriedky požadované službou Windows Update budú ukončené.Niekedy však z akýchkoľvek technických dôvodov budú tieto prostriedky naďalej bežať na pozadí, čo bude mať za následok vyššie využitie systémových prostriedkov a nižšiu rýchlosť počítača.Okrem toho môže niekedy infekcia vírusovým škodlivým softvérom, poškodené systémové súbory, poškodené súčasti služby Windows Update atď. spôsobiť 100 % využitie procesora alebo vysoké využitie disku inštalačným programom modulov Windows.
Opravte vysoké využitie procesora Windows Modules Installer Worker
Ak sa stále stretávate s týmto problémom, „Využívanie procesora modulov Windows Installer Worker v systéme Windows 10 je vysoké“, tu je 5 riešení na vyriešenie tohto problému.
Poznámka:Riešenie Bellow je vhodné na opravu vysokého vyťaženia procesora pracovníkmi inštalátora modulov Windows a 10 % využitia disku na počítačoch so systémom Windows 8.1/7 a 100.
Skontrolujte infekciu škodlivým softvérom
Začnite od „základného“ a dokončite hoantivírusový/Aplikácia proti škodlivému softvéruKompletná kontrola systému, aby sa zabezpečilo, že všetky vírusové alebo malvérové infekcie nespôsobia problémy aNainštalujte najnovšie aktualizácie.
Nainštalujte si tiež bezplatný program na optimalizáciu systému (ako naprCcleaner)Na vyčistenie odpadkov, dočasných súborov, vyrovnávacej pamäte, systémových chýb, súborov s výpisom pamäte a na opravu chýbajúcich poškodených chýb registra.
Vykonajte čisté spustenie systému Windows, pomôže vám to zistiť, či existujú konflikty služieb tretích strán, ktoré spôsobujú vysoké využitie procesora inštalačným programom modulov systému Windows.
Nainštalujte všetky dostupné aktualizácie
Uistite sa, že v počítači sú nainštalované všetky dostupné aktualizácie systému Windows.Niekedy proces aktualizácie beží na pozadí, keď sa inštalácia aktualizácie zasekáva alebo je pozastavená, čo môže spôsobiťPracovný postup inštalátora modulu WindowsZaberá veľa systémových prostriedkov .
Windows 10 bol nastavený na automatické sťahovanie a inštaláciu najnovších aktualizácií.Ak však z nejakého dôvodu nie sú nainštalované, môžete dostupné aktualizácie skontrolovať a nainštalovať manuálne podľa pokynov nižšie.
- Otvorte stlačením Win + Inastavenia systému Windows
- Kliknite na položku Aktualizácia a zabezpečenie a potom kliknite na položku Windows Update
- Potom kliknutím na tlačidlo „Vyhľadať aktualizácie“ stiahnite a nainštalujte najnovšie dostupné aktualizácie.
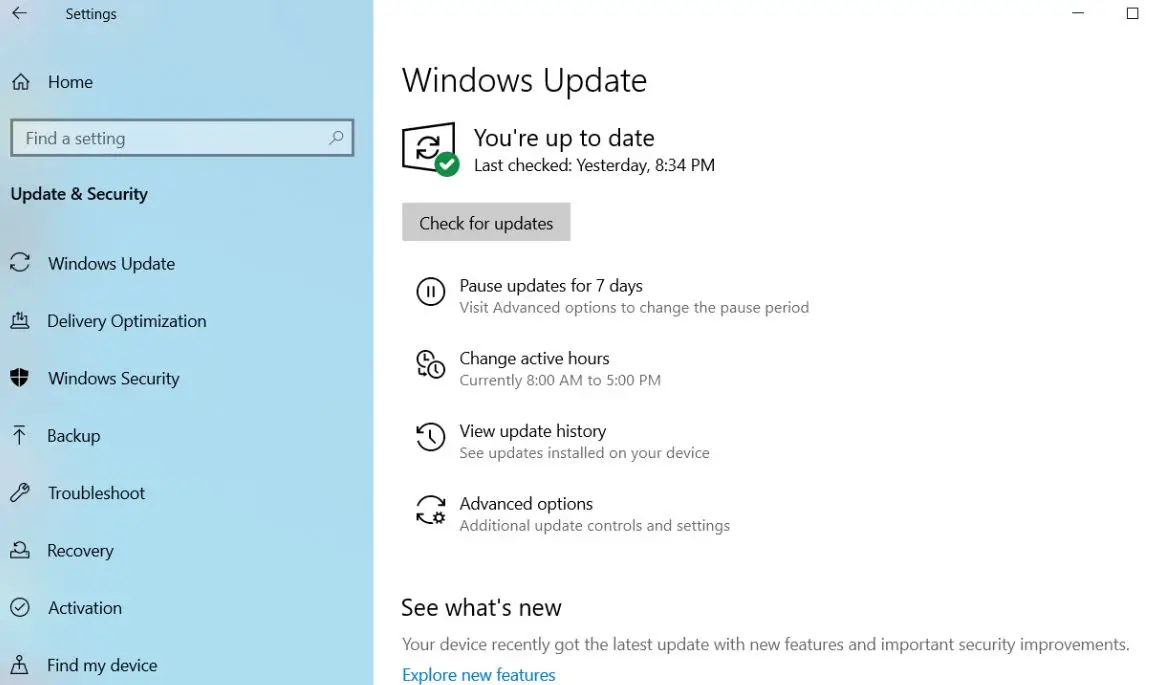
Vypnite automatické aktualizácie pre Windows 10
Pretože tento problém súvisí s inštalačným programom modulov systému Windows (TrustedInstaller) a službou Windows Update (wuauserv).Tieto služby môžu neodpovedať, zlyhávať alebo nefungovať normálne, čo môže mať za následok vysoké využitie procesora alebo 100% využitie disku inštalačným programom modulu Windows.Vykonaním nasledujúcich krokov vypnite pracovný program inštalačného programu modulu Services Windows (dôveryhodný inštalátor) a Windows Update (wuauserv)) a skontrolujte, či už nedochádza k vysokému zaťaženiu procesora.
- Stlačte Windows + R, zadajteservices.msc,Potom kliknutím na tlačidlo OK otvorte službu Windows.
- Prejdite nadol a vyhľadajte názovSlužba Windows Modules Installer Worker.
- Dvojitým kliknutím naň otvoríte jeho vlastnosti,
- Zmeňte typ spustenia na zakázanie a potom kliknite na Zastaviť vedľa stavu služby.
- Opakujte tento krok pre službu Windows Update
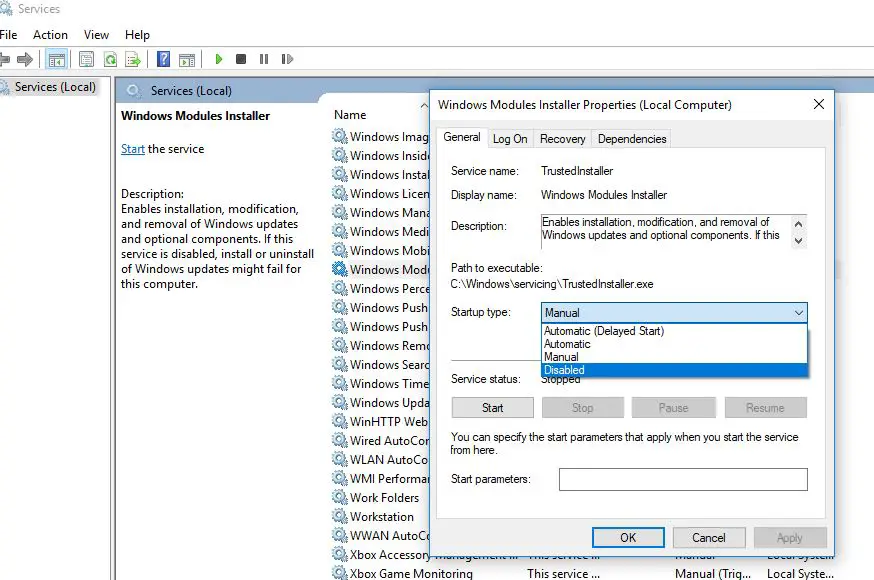
Reštartujte počítač, aby sa znova spustil, tentoraz sa už inštalátor modulu Windows a služba aktualizácie systému Windows nespúšťajú na pozadí.Skontrolujte, či inštalačný program modulu Windows už nemá problém so 100% využitím procesora.
Poznámka: Keď nastavíme službu Windows Update na možnosť Zakázať, systém Windows nebude sťahovať a inštalovať najnovšie aktualizácie.
Upravte priečinok SoftwareDistribution
Priečinok Windows Update Store (tzv"Distribúcia softvéru "Priečinok) je umiestnenie, kde systém Windows ukladá stiahnuté aktualizácie.A poškodenie tohto priečinka spôsobí rôzne problémy pri inštalácii aktualizácií systému Windows, čo spôsobí zaseknutie aktualizácie, čo vedie k vysokému zaťaženiu procesora pracovníkmi inštalátora modulov systému Windows.A odstráňte predchádzajúci súbor aktualizácie, čím prinútite systém Windows stiahnuť novú kópiu aktualizácie zo servera spoločnosti Microsoft, čo pomáha vyriešiť problémy s aktualizáciou systému Windows vrátane vysokého využitia procesora v systéme Windows 10.
- Stlačte Windows + R, zadajteservices.msc,Potom kliknite na tlačidlo OK.
- Prejdite nadol a vyhľadajte službu Windows Update.
- Kliknite pravým tlačidlom myši a zastavte službu (ak je spustená)
- Teraz prejdite C: WindowsSoftwareDistributionDownloads
- Stlačením Ctrl + A vyberte všetky a odstráňte ich.
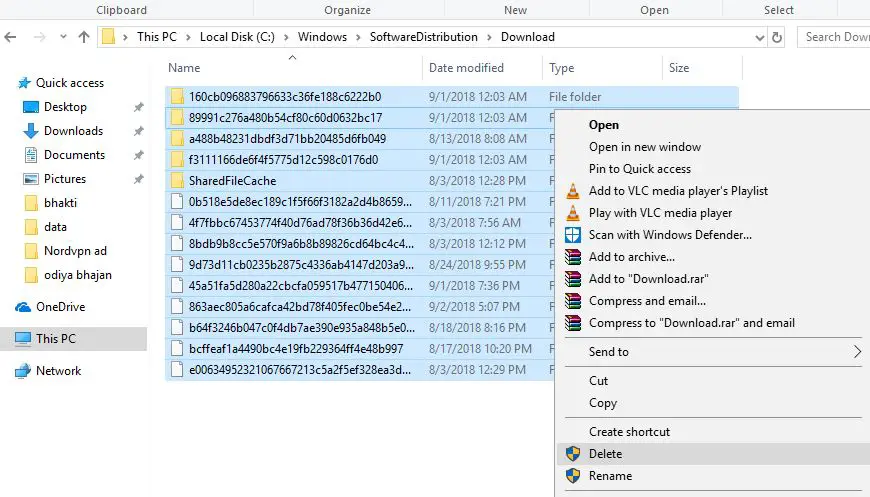
Teraz reštartujte systém Windows, aby sa znova spustil, a potom skontrolujte, či nedochádza k vyššiemu zaťaženiu procesora.
Znížte prioritu procesu TiWorker
Kliknite pravým tlačidlom myši na panel úloh, potom vyberte položku Správca úloh a potom kliknite na položku Ďalšie podrobnosti.Ďalej prejdite na kartu "Podrobnosti", kliknite pravým tlačidlom myši na proces TiWorker.exe a nastavte "Prioritu" na "Nízka".*Teraz skontrolujte, ako váš počítač funguje pri tomto nastavení.Ak problém s vysokým využívaním TiWorker nebol odstránený, prejdite na ďalšie riešenie.
Spustite nástroj na riešenie problémov so službou Windows Update
Je to tiež lepšie a jednoduchšie riešenie na vyriešenie vysokého využitia disku a CPU spôsobeného procesom Windows Update.Ak sa nejaká aktualizácia systému Windows zasekne na pozadí, môže to spôsobiť zbytočné využitie systémových prostriedkov, napríklad 100 % využitie CPU alebo DISKU.Otvorte Nastavenia -> Aktualizácia a zabezpečenie -> Riešenie problémov -> Kliknite na položku Windows Update, spustite Poradcu pri riešení problémov so službou Windows Update a potom nechajte systém Windows skontrolovať a opraviť všetky zaseknuté chybové aktualizácie alebo problémy, ktoré spôsobujú vysoké využitie procesora.
Skontrolujte údržbu systému
Údržba systému vás zavedie k viacerým krokom, ktoré odstránia nepoužívané súbory, skratky a vykonajú údržbu úloh.Môžete nielen opraviťWindows Modules Installer Worker vysoké využitie CPU, Môžete tiež odstrániť ďalšie nepotrebné súbory.
Toto je alternatívne riešenie vyššie uvedeného problému.Ak chcete odstrániť „problém“ TiWorker.exe (toto nie je skutočný problém), spustite „Automatická údržba“, potom otvorte „Ovládací panel“, potom kliknite na „Všetky ovládacie panely“ a potom na „Zabezpečenie a údržba“ -> "Spustiť údržbu".Tento proces môže chvíľu trvať, preto sa pred začatím procesu uistite, že máte ďalšie veci.
Na opravu Tiworker.exe použite príkazový riadok
Toto je tiež alternatívna metóda na vyriešenie problému tiworker.exe.Niekedy môžu poškodené systémové súbory spôsobiť ďalšie problémy na počítačoch so systémom Windows.Možno poškodené chýbajúce systémové súbory spôsobili, že pracovníci inštalačného programu modulov systému Windows prestali reagovať.
Ak chcete skontrolovať a uistiť sa, že chýbajúce, poškodené systémové súbory nespôsobia problémy, spustite pomôcku Windows SFC podľa nižšie uvedených krokov.
- Najprv otvorte príkazový riadok ako správca
- Potom zadajtesfc /scannowA stlačte Enter.
- Pomôcka SFC začne skenovať stratené a poškodené systémové súbory.
- Ak nájdete pomôcku Kontrola systémových súborov, stiahnite si ju zVyrovnávacia pamäť %WinDir%System32dllObnovte ich v komprimovanom priečinku na.
- Počkajte, kým sa proces skenovania dokončí na 100 %.
- Potom reštartujte okno a skontrolujte, či bolo vyriešené „Rozšírené používanie systémových prostriedkov“.
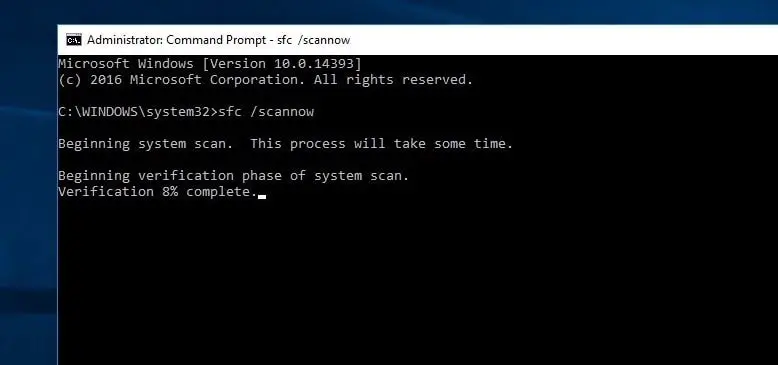
Spustite príkaz DISM
Ak kontrola systémových súborov ukáže, že Windows Resource Protection nájde poškodené súbory, ale nedokáže ich opraviť.To znamená, že nástroj nemôže opraviť stratené, poškodené systémové súbory.To vás vedie k potrebeSpustite DISMobjednaťDism /Online /Cleanup-Image /RestoreHealth,Mali by smeobjednaťMôžete opraviť obraz systému a povoliť SFC vykonávať svoju prácu.
Po opätovnom spustení príkazu DISM spustite znovaSfc /scannowPríkaz na opravu chýbajúcich systémových súborov.Potom spustením "Príkaz „Skontrolovať disk“.行來Skontrolujte a opravte chyby diskovej jednotky.Teraz reštartujte systém Windows a skontrolujte, či pracovník inštalačného programu modulov systému Windows už nevyužíva procesor na 100 % alebo nevyužíva vysoký disk.
Pomôžu tieto riešenia vyriešiť problém nadmerného využívania disku inštalátormi modulov systému Windows v systémoch Windows 10, 8.1 a 7?Dajte nám vedieť nasledujúce komentáre.

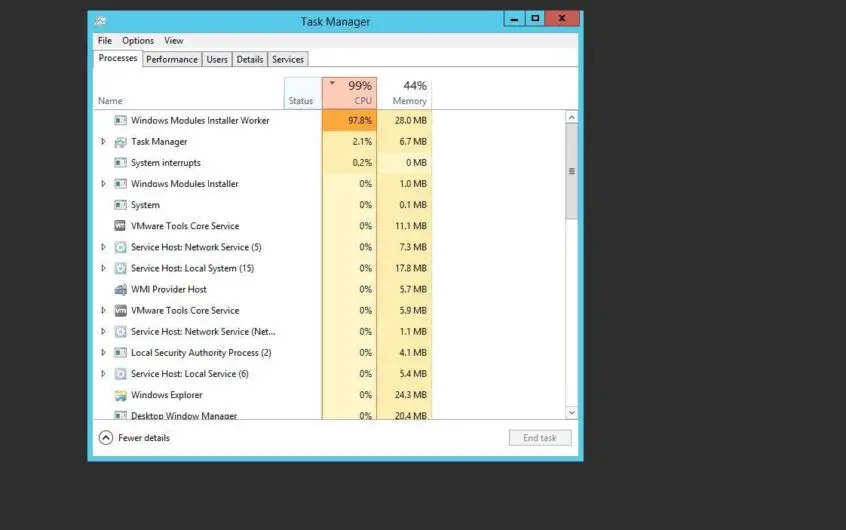




![[Opravené] Microsoft Store nemôže sťahovať aplikácie a hry](https://oktechmasters.org/wp-content/uploads/2022/03/30606-Fix-Cant-Download-from-Microsoft-Store.jpg)
![[Opravené] Microsoft Store nemôže sťahovať a inštalovať aplikácie](https://oktechmasters.org/wp-content/uploads/2022/03/30555-Fix-Microsoft-Store-Not-Installing-Apps.jpg)
