Prenosný počítač beží po aktualizácii systému Windows 10 20H2 veľmi pomaly?
Systém pri spustení na dlhú dobu zamŕza alebo Windows 2020 po aktualizácii z októbra 10 nereaguje na kliknutia myšou?
pre nejakého inéhoProblémy so systémom Windows 10,Windows 10 sa po aktualizácii nespustí, zlyháva s rôznymi chybami na modrej obrazovke alebo sa zasekne na čiernej obrazovke s kurzorom.
Všetky tieto problémy naznačujú, že aktualizácie nie sú nainštalované správne, najnovšie aktualizácie nie sú kompatibilné s vaším aktuálnym systémom, systémové súbory systému Windows sú poškodené atď.„Windows 10 je veľmi pomalý a nereaguje“, ak na tomto probléme stále pracujetePoskytuje niekoľko účinných tipov, ktoré vám pomôžuZvýšte rýchlosť, aby ste zvýšili výkon systému Windows 10.
Obsah
Windows 10 je pomalý
Spoločnosť Microsoft pravidelne vydáva kumulatívne aktualizácie s vylepšenými funkciami.Nainštalujte najnovšiu aktualizáciu systému Windows, ktorá môže obsahovať opravy chýb, ktoré spôsobia, že systém Windows prestane reagovať alebo zamrzne.
- Stlačením klávesov Windows + I otvorte nastavenia systému Windows,
- Kliknite na Aktualizácia a zabezpečenie, nie Windows Update,
- Teraz kliknutím na tlačidlo Vyhľadať aktualizácie nainštalujte najnovšie aktualizácie systému Windows.
- Potom reštartujte systém Windows a skontrolujte, či systém Windows funguje normálne.
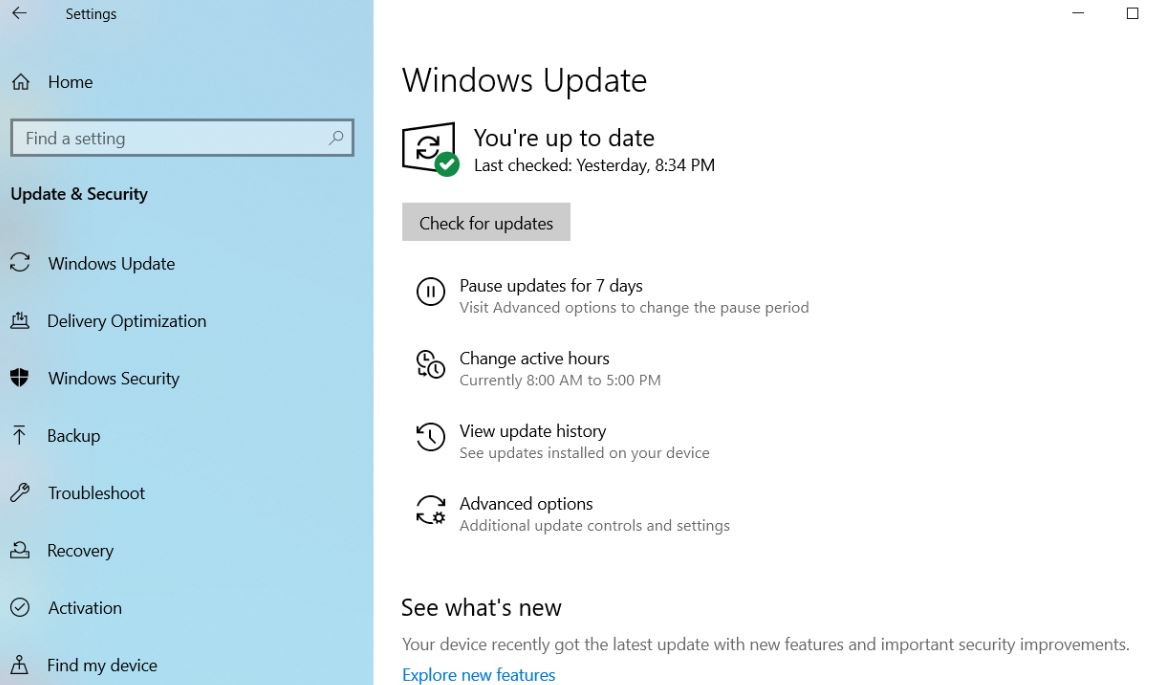 Vírusy, malvér alebo malvér môžu tiež spôsobiť pomalý chod vášho počítača.Medzi ďalšie príznaky patria neočakávané kontextové správy, neočakávané automatické spustenie programov alebo zvuky pevného disku, ktoré stále fungujú.Najlepším spôsobom, ako sa vysporiadať s vírusmi a škodlivým softvérom, je pokúsiť sa ich zastaviť spustením antivírusového softvéru a antivírusového softvéru a ich aktualizáciou.
Vírusy, malvér alebo malvér môžu tiež spôsobiť pomalý chod vášho počítača.Medzi ďalšie príznaky patria neočakávané kontextové správy, neočakávané automatické spustenie programov alebo zvuky pevného disku, ktoré stále fungujú.Najlepším spôsobom, ako sa vysporiadať s vírusmi a škodlivým softvérom, je pokúsiť sa ich zastaviť spustením antivírusového softvéru a antivírusového softvéru a ich aktualizáciou.
Vykonajte čisté spustenie
Spustite systém Windows vykonaním čistého spustenia s minimálnou sadou ovládačov a spúšťacích programov.Pomáha to eliminovať konflikty softvéru, ktoré sa vyskytujú pri inštalácii alebo aktualizácii alebo spúšťaní programov v systéme Windows 10.Môžete tiež vyriešiť problém alebo určiť, ktoré konflikty spôsobujú problém, vykonaním čistého spustenia.
- Stlačte Windows + R, zadajtemsconfig,Potom kliknutím na tlačidlo OK otvorte pomôcku konfigurácie systému
- Na karte Všeobecné kliknite na položku Selektívne spustenie.
- Zrušte začiarknutie políčka Načítať položky pri spustení.
- Kliknite na kartu Služby.
- Začiarknite políčko Skryť všetky služby spoločnosti Microsoft (v spodnej časti).
- Kliknite na položku Zakázať všetko, kliknite na tlačidlo OK.
- Reštartujte systém Windows a skontrolujte, či systém Windows funguje normálne.
- Ak áno, potom jedna zo služieb, ktorá spôsobuje problém.
Opravte poškodené systémové súbory
Poškodené systémové súbory väčšinou prinášajú systému Windows 10 veľa problémov, ako je modrá obrazovka, systém nereaguje, aplikácia sa neotvára, zobrazujú sa rôzne chybové kódy pri otváraní prieskumníka alebo akejkoľvek aplikácie.A môže spôsobiť, že systém Windows 10 nebude reagovať na problémy v dôsledku poškodených systémových súborov.Na kontrolu systémových súborov odporúčame použiť pomôcku Kontrola systémových súborov systému Windows.
- V ponuke Štart vyhľadajtetypucmd,
- Kliknite pravým tlačidlom myši na príkazový riadok vo výsledkoch vyhľadávania, vyberte možnosť Spustiť ako správca,
- vstúpiťobjednaťsfc /scannowA stlačte Enter.
- Tým sa spustí skenovanie systémových súborov Windows na poškodenie.
- Ak sa nejaký nájdesfc utility, potomskúsiť od%WinDir%system32dll cachepriečinokVytvorte kópiu každého poškodeného súboru vo vyrovnávacej pamäti a opravte ho.
- Počkajte, kým sa proces skenovania dokončí na 100 %.
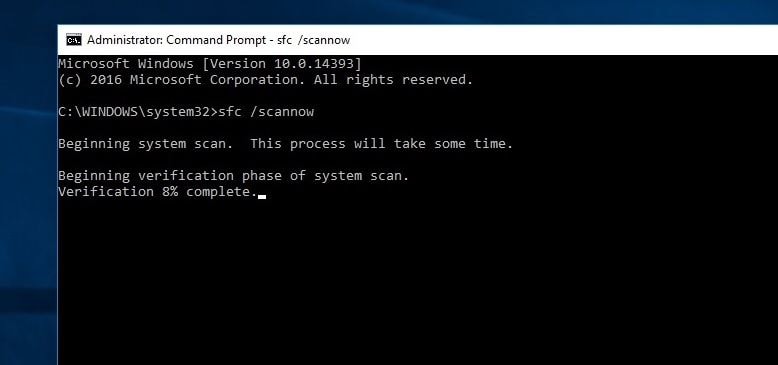
Ak sa v predchádzajúcom stave nenašli žiadne poškodené systémové súbory, odporúčame vám vyskúšať nasledujúce kroky:
- Znova otvorte príkazový riadok a spustite príkaz DISM nižšie
DISM.exe /Online/Clean Image/Restorehealth
- Týmto sa opravia obrazy Windowsu vrátane obrazov pre Windows PE, Windows Recovery Environment (Windows RE) a Windows Installer.
- Zatvorte príkazový riadok, reštartujte počítač a skontrolujte, či funguje.
Zakázať aplikácie na pozadí
Microsoft je veľkým fanúšikom svojich natívnych univerzálnych aplikácií, čo je možno dôvod, prečo im umožňuje bežať na pozadí, aj keď ste ich v skutočnosti nespustili.To znamená, že môžete pristupovať k ich funkciám rýchlejšie, ale plytvá to systémovými zdrojmi.A keď aplikácie na pozadí využívajú väčšinu systémových prostriedkov, systém môže tiež spôsobiť, že systém Windows 10 nebude reagovať.
- Stlačením klávesov Windows + I otvorte nastavenia systému Windows,
- Kliknite na súkromie, potom kliknite na aplikácie na pozadí,
- Vypnite prepínače vedľa aplikácií, ktoré nechcete neustále spúšťať.
- Samozrejme, v prípade potreby môžete tieto programy spustiť aj manuálne.
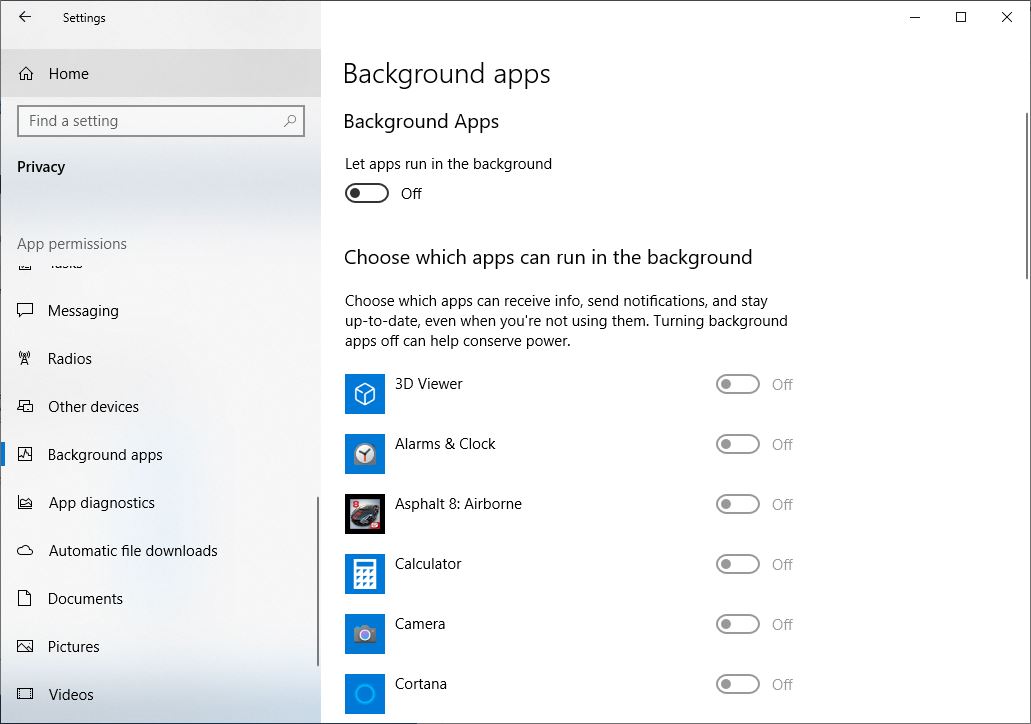
Zmeňte veľkosť stránkovacieho súboru na zlepšenie výkonu
Stránkovací súbor je oblasť používaná pevným diskom v systéme Windows, ako je napríklad pamäť.Zväčšenie veľkosti stránkovacieho súboru môže pomôcť zlepšiť výkon vášho počítača.
- Do vyhľadávacieho poľa na paneli úloh napíšte „pokročilý systém“ a potom vyberte „Zobraziť rozšírené nastavenia systému“, v ktorom je nižšie uvedený ovládací panel.
- Vo vlastnostiach systému na karte Rozšírené vyberte položku Nastavenia v oblasti Výkon.
- V možnostiach výkonu vyberte Rozšírené > Zmeniť v oblasti Virtuálna pamäť.
- Zrušte začiarknutie políčka Automaticky spravovať veľkosť stránkovacieho súboru pre všetky jednotky.
- Vyberte možnosť Vlastná veľkosť a do príslušných polí zadajte počiatočnú veľkosť (v MB) a maximálnu veľkosť.
- Vyberte Nastavenia > OK.
- Reštartujte počítač výberom položky Štart > Napájanie > Reštartovať.
Použite svoj počítač a zistite, či je na tom lepšie.Ak nie, skúste ďalší trik.
Poznámka: Vždy vypočítajte veľkosť stránkovacieho súboru Počiatočná veľkosť je polovica (1.5) x celková veľkosť systémovej pamäte.Maximálna veľkosť je tri (3) x počiatočná veľkosť.Predpokladajme teda, že máte 4 GB (1 GB = 1,024 4 MB x 4,096 = XNUMX XNUMX MB) pamäte.Počiatočná veľkosť je 1.5 x 4,096 6,144 = 3 4,096 MB a maximálna veľkosť je 12,207 x XNUMX XNUMX = XNUMX XNUMX MB.
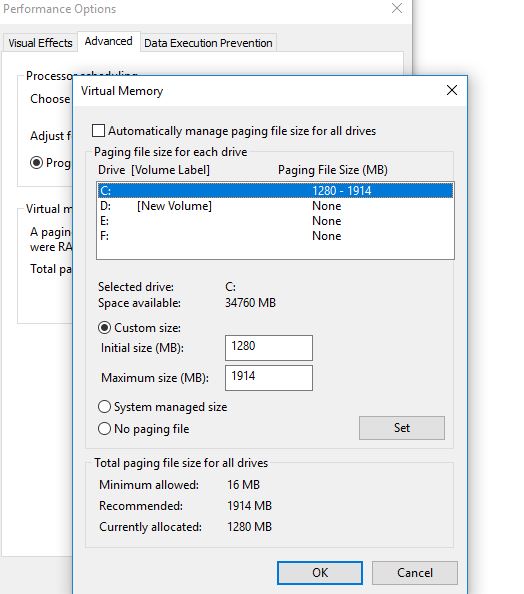
Upravte vzhľad a výkon systému Windows
Windows 10 obsahuje mnoho vizuálnych efektov, ako sú animácie a efekty tieňov.Vyzerajú dobre, ale môžu využívať aj iné systémové prostriedky a môžu spomaliť váš počítač – najmä ak má váš počítač malé množstvo pamäte (RAM).
Upravte vizuálne efekty v systéme Windows
- Do vyhľadávacieho poľa na paneli úloh zadajte výraz Výkon a potom vyberte položku Upraviť vzhľad a výkon systému Windows.
- Na karte Vizuálne efekty vyberte položku Upraviť pre najlepší výkon > Použiť.
- Reštartujte počítač a zistite, či môžete zrýchliť počítač.
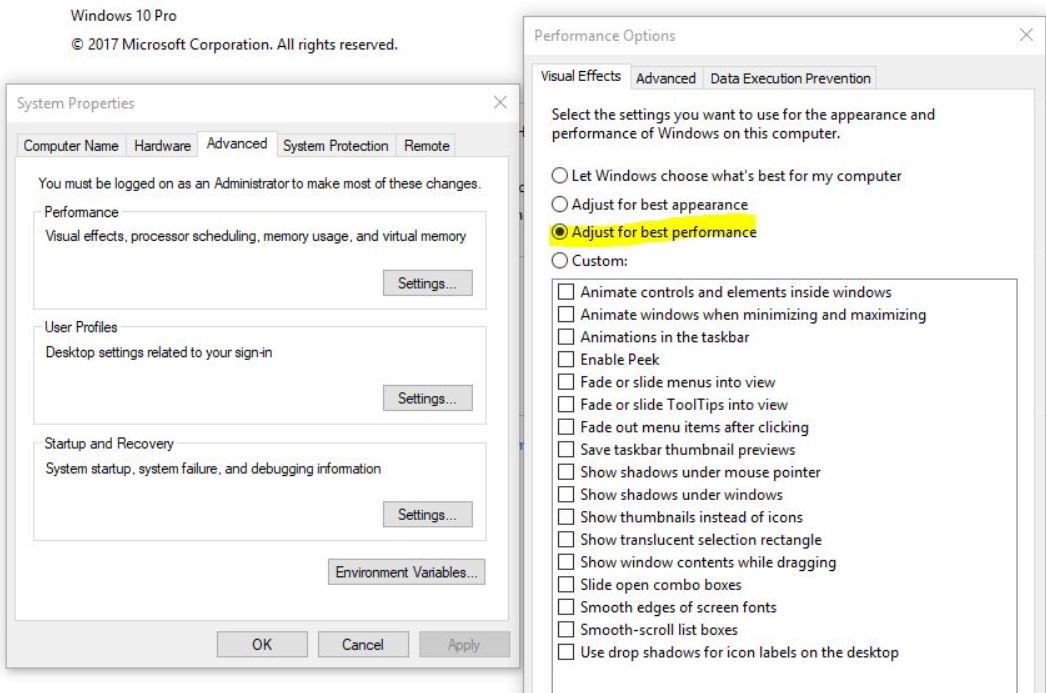
Aktualizujte nainštalované ovládače zariadení
Po inovácii na aktualizáciu systému Windows 10 20H2 môžu niektoré vaše programy a ovládače fungovať správne, ale niektoré sa môžu stať nekompatibilnými, pričom najčastejšie sú ovplyvnené ovládače videa/grafiky.Okrem ovládačov videa/grafiky existujú aj iné dôvody, ale toto je najbežnejšie.Odporúčame vám skontrolovať a nainštalovať najnovší softvér ovládača pre vašu aktuálnu verziu systému Windows.
- Stlačte klávesy Windows + X na klávesnici,
- prejdite do správcu zariadení,
- Rozbaliť grafické adaptéry,
Kliknite pravým tlačidlom myši na nainštalovaný grafický ovládač, vyberte Aktualizovať softvér ovládača,
- Kliknite na položku Automaticky vyhľadať aktualizovaný softvér ovládača a nechajte systém Windows, aby za vás vyhľadal a nainštaloval najnovší softvér ovládača.
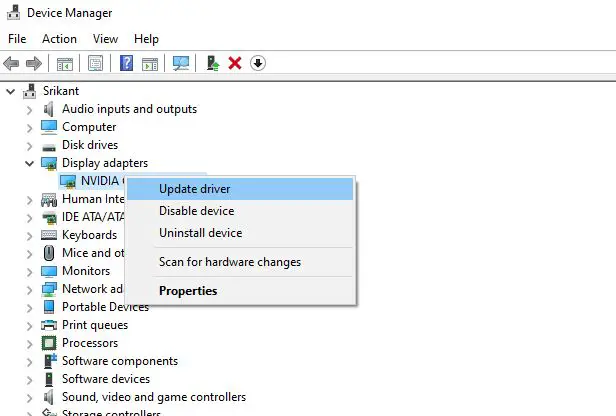
Alebo navštívte webovú stránku výrobcu zariadenia, stiahnite si a nainštalujte najnovšieDisplej/Grafika/Video a zvuk/Zvuk/Realtekvodič.Reštartujte okno a skontrolujte, či okno funguje správne.
Pomohli tieto riešenia optimalizovať výkon systému Windows 10 1903?Dajte nám vedieť v komentároch nižšie a prečítajte si tiež:
- Opravte problém, že Microsoft Edge nemôže reagovať a spôsobiť zamrznutie Windowsu 10
- Ako opraviť aplikáciu Nastavenia systému Windows 10, ktorá nefunguje, neotvorí sa ani nespustí
- Vyriešené: Neošetrená výnimka systémového vlákna Windows 10 BSOD Error
- Windows 10, vážne štrukturálne poškodená chyba BSOD (5 efektívnych riešení)
- Chyba súborového systému Windows 10 pri otváraní fotografií (-2147416359)






![[Opravené] Microsoft Store nemôže sťahovať aplikácie a hry](https://oktechmasters.org/wp-content/uploads/2022/03/30606-Fix-Cant-Download-from-Microsoft-Store.jpg)
![[Opravené] Microsoft Store nemôže sťahovať a inštalovať aplikácie](https://oktechmasters.org/wp-content/uploads/2022/03/30555-Fix-Microsoft-Store-Not-Installing-Apps.jpg)
