Spomalil sa váš počítač po aktualizácii systému Windows 10?
Využitie centrálnej procesorovej jednotky (CPU) je extrémne vysoké – až 10 % alebo dokonca 99 % využitie v Správcovi úloh v systéme Windows 100.Windows 100 zamrzne a nereaguje ani na kliknutia myšou pri štarte kvôli vysokému vyťaženiu procesora na 10%?
windows 10Existuje veľa možných príčinVysoké využitie procesoraProblém.Môže to byť proces spustený na pozadí, problém s nekompatibilitou ovládačov, chyba v registri, chyba aktualizácie systému Windows alebo napadnutie vírusom malvérom a mnohé ďalšie.
Bez ohľadu na to, čo spôsobuje problém, ak máte problémy s výkonom v dôsledku vysokého využitia CPU/pamäte, budeteTu nájdete rýchle opravy a kompletné metódy na úplné odstránenie vysokého zaťaženia procesora.
Obsah
- 1 Vysoké využitie procesora Windows 10
- 1.1 Zakázať spúšťacie aplikácie a služby
- 1.2 Skontrolujte, či nedošlo k vírusovej infekcii škodlivým softvérom
- 1.3 Aktualizujte ovládač
- 1.4 Reštartujte hostiteľa poskytovateľa WMI
- 1.5 Spôsobuje Svchost.exe vysoké využitie procesora?
- 1.6 Windows Search Indexer spôsobuje príliš veľa CPU?
- 1.7 Defragmentujte disk
- 1.8 Upravte register systému Windows
- 2 Ahoj, rád ťa spoznávam.
Vysoké využitie procesora Windows 10
V podstate tým, že sa budete držať ďalej od náročných aplikácií, môžete sa vyhnúť zaberaniu veľkého množstva CPU alebo pamäte.V dôsledku chýb v procese sa však využitie procesora môže niekedy vymknúť spod kontroly.Ak chcete znížiť využitie procesora v systéme Windows 10, postupujte podľa nižšie uvedených riešení.
Zakázať spúšťacie aplikácie a služby
Po spustení počítača začnú na pozadí bežať rôzne aplikácie a služby.Zabránenie spusteniu týchto aplikácií a služieb pri štarte nielen znižuje spotrebu systémových prostriedkov, ale tiež optimalizuje výkon systému Windows 10.
- Otvorte správcu úloh a prejdite na "začiatok"Tab
- Tu budú uvedené všetky spúšťacie aplikácie a ich vplyv na CPU a pamäť.
- Ak chcete zakázať aplikáciu alebo službu, kliknite na aplikáciu pravým tlačidlom myši a vyberte možnosť Zakázať.
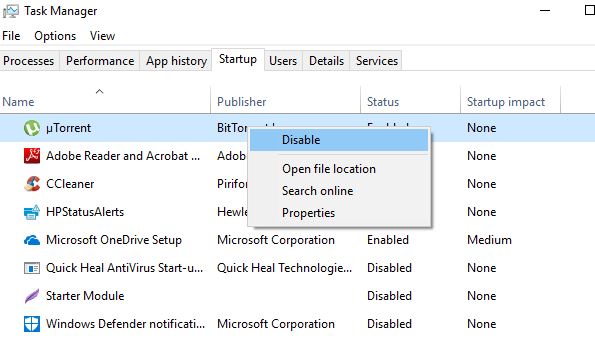
Ak chcete zakázať aplikácie bežiace na pozadí, postupujte podľa krokov nižšie
- Stlačením klávesu Windows + I otvorte aplikáciu „Nastavenia“,
- Kliknite na Súkromie a potom na Aplikácie na pozadí
- Tu vypnite možnosť „Nechať aplikáciu bežať na pozadí“,
Skontrolujte, či nedošlo k vírusovej infekcii škodlivým softvérom
Prítomnosť vírusov alebo malvéru je presne jednou z najväčších príčin spomalenia systému a problémov s únikom pamäte.Keď sa v Správcovi úloh objavia určité škodlivé programy so známymi názvami „Cortana.exe“ alebo „Runtime Broker“, spotrebúvajú šírku pásma CPU a GPU na rôzne účely (napríklad na ťažbu kryptomien).Vykonajte úplnú kontrolu systému pomocou najnovšej aktualizovanej antivírusovej alebo antimalvérovej aplikácie, aby ste odstránili všetky infekcie škodlivého softvéru, potom reštartujte počítač, aby ste sa zbavili všetkých infekcií.
Aktualizujte ovládač
Rovnako ovládač je program, ktorý ovláda konkrétne zariadenie pripojené k základnej doske.Aktualizácia ovládačov môže odstrániť problémy s kompatibilitou alebo chyby, ktoré spôsobujú zvýšené využitie procesora.
- Otvorte ponuku Štart a potom otvorte nastavenia.
- Kliknite na položku Aktualizácia a zabezpečenie a potom kliknite na tlačidlo Vyhľadať aktualizácie.
- Tým sa aktualizujú dôležité ovládače.
Výrobcovia grafických kariet ponúkajú aj pomocné programy (napríklad NVIDIA GeForce Experience pre GPU), ktoré môžu zlepšiť celkový výkon.
Preinštalujte ovládač zariadenia
Môžete tiež navštíviť webovú stránku výrobcu zariadenia a stiahnuť si najnovšiu verziu softvéru ovládača.Potom podľa nižšie uvedených krokov preinštalujte najnovšiu verziu ovládača.
- Stlačte kláves Windows + R, zadajtedevmgmt.msc, A potom kliknite na tlačidlo OK.
- Tým sa otvorí Správca zariadení a zobrazí sa zoznam všetkých nainštalovaných ovládačov
- Rozšírený ovládač displeja (napríklad preinštalujeme ovládač displeja)
- Kliknite pravým tlačidlom myši na nainštalovaný ovládač displeja (grafiky) a vyberte možnosť Odinštalovať zariadenie,
- Po zobrazení výzvy na potvrdenie a reštartovanie počítača kliknite na tlačidlo Odinštalovať znova, aby ste proces dokončili,
- Po dokončení nainštalujte ovládač stiahnutý zo stránky výrobcu.
Reštartujte hostiteľa poskytovateľa WMI
Ak spozorujete vysoké využitie procesora procesom hostiteľa poskytovateľa WMI (známy aj ako Windows Management Instrumentation alebo WmiPrvSE.exe) v správcovi úloh, reštartovaním hostiteľa poskytovateľa WMI sa problém vyrieši.
- Stlačte kláves Windows + R, zadajteservices.msc, A potom kliknite na tlačidlo OK.
- Tým sa otvorí servisná konzola Windows,
- Prejdite nadol a nájdite SlužbyWindows Management Instrumentation, Kliknite naň pravým tlačidlom myši a vyberte možnosť Reštartovať.
- Znova nájdite meno "správa aplikácií"Podávajte, potom naň kliknite pravým tlačidlom myši a vyberte možnosť Reštartovať.
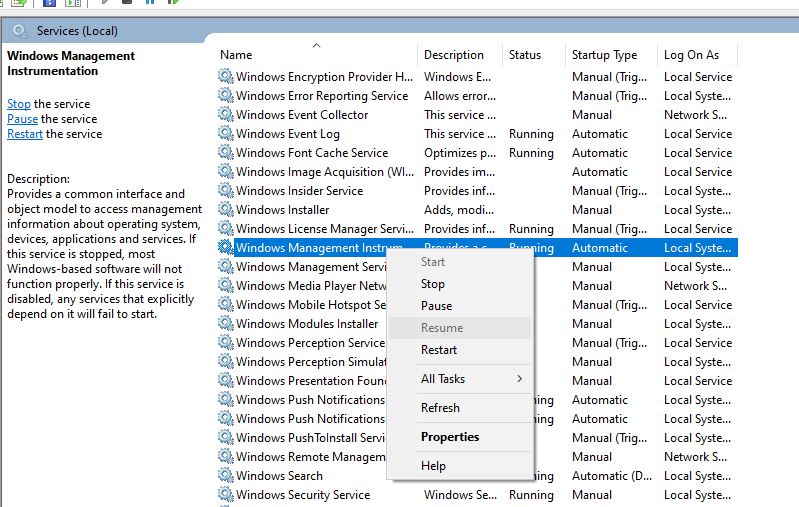
Spôsobuje Svchost.exe vysoké využitie procesora?
Ak si v správcovi úloh všimnete, že služba s názvom Svchost.exe spôsobuje vysoké využitie procesora, prejdite do časti Ovládací panel > Centrum sietí a kliknite na položku Zmeniť rozšírené nastavenia zdieľania.Tu vyberte možnosť „Vypnúť zisťovanie siete“.
Znova prejdite do časti Nastavenia > Aktualizácia a zabezpečenie > Windows Update, kliknite na Rozšírené možnosti, potom na Optimalizácia doručovania a potom znova na Rozšírené možnosti.
Windows Search Indexer spôsobuje príliš veľa CPU?
Ak zistíte, že služba s názvom Windows Search Indexer spôsobuje vysoké využitie procesora v systéme Windows 10, musíte reštartovať službu Windows Search Service, znížte množstvo indexovaných údajov, aby ste tento problém vyriešili.
Reštartujte vyhľadávaciu službu systému Windows
- Stlačte kláves Windows + typ Rservices.msc, A potom kliknite na tlačidlo OK.
- Tým sa otvorí konzola Windows Services, prejdite nadol a nájdete službu Windows Search Service,
- Kliknite pravým tlačidlom myši na službu Windows Search a vyberte možnosť Reštartovať.
Znížte množstvo indexových údajov
- Vyhľadajte a vyberte „Možnosti indexovania“ v ponuke Štart,
- Kliknutím na tlačidlo Upraviť otvoríte okno Indexové umiestnenia.
- Kliknutím na šípku vedľa jednotky C: rozbaľte jej priečinky.Teraz môžete zrušiť začiarknutie určitých políčok a odstrániť umiestnenia indexu
- Teraz kliknite na OK a Zavrieť, aby ste uložili zmeny.
Defragmentujte disk
Ďalším spôsobom, ako opraviť vysoké využitie procesora a pamäte v systéme Windows 10, je zefektívnenie pevného disku počítača.Môžete to urobiť defragmentáciou jednotiek počítača.
- Ak chcete spustiť defragmentáciu disku, stlačte Windows + R, zadajtedfrgui, A kliknite na tlačidlo OK,
- Otvorí sa okno „Optimalizovať disk“.
- Potom môžete vybrať jednotku, ktorú chcete defragmentovať.
- Ak chcete spustiť proces, kliknite na položku Analyzovať a systém vám povie, či je potrebné disk defragmentovať.
Upravte register systému Windows
Stále potrebujeme pomoc Vylaďme register systému Windows, aby sme vyriešili problém s využívaním procesora s veľkou pamäťou v systéme Windows 10.
- Stlačte kláves Windows + R, zadajte príkaz regedit a kliknite na tlačidlo OK,
- Prejdite na "HKEY_LOCAL_MACHINESYSTEMCurrentControlSetControlSession Manager Memory Management"
- zdvihnúť sa" ClearPageFileAtShutDown “ a zmeňte jeho hodnotu na 1, ako je znázornené na obrázku nižšie
- Reštartujte počítač
Pomohlo niektoré z týchto riešení pri problémoch s vysokým využívaním procesora a 10 % diskom v systéme Windows 100?Dajte nám vedieť v komentároch nižšie.

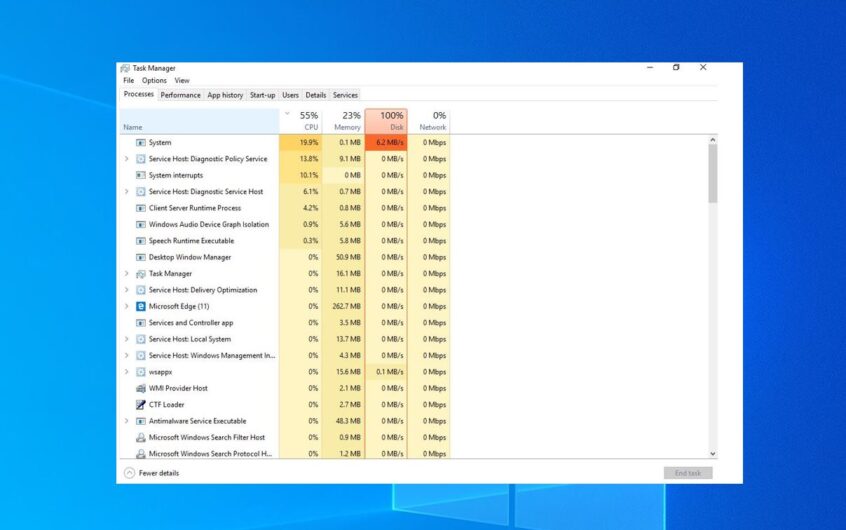
![[Opravené] Microsoft Store nemôže sťahovať aplikácie a hry](https://oktechmasters.org/wp-content/uploads/2022/03/30606-Fix-Cant-Download-from-Microsoft-Store.jpg)
![[Opravené] Microsoft Store nemôže sťahovať a inštalovať aplikácie](https://oktechmasters.org/wp-content/uploads/2022/03/30555-Fix-Microsoft-Store-Not-Installing-Apps.jpg)

