Ponuka Štart je kľúčovým bodom pri navigácii v rôznych funkciách systému Windows 10, čo uľahčuje prácu a šetrí čas.Niekedy sa však môžete stretnúť s výzvou, ktorú ponuka Štart odmietne vykonať.
niektoré správy o používaníPonuka Štart systému Windows 10po najnovšej aktualizácii systému Windowsnedá sa otvoriťalebo nie je k dispozícii veľmi pohodlná funkcia vyhľadávania.
Ak sa ponuka Štart vášho počítača alebo notebooku so systémom Windows 10 zablokovala alebo vo všeobecnosti prestala reagovať, aj keď kliknutia myšou nereagujú, môžete vyskúšať niekoľko krokov na riešenie problémov.
Presná príčina tohto problému sa líši v závislosti od rôznych kombinácií prostredí PC.Môže ísť o chybnú inštaláciu aktualizácie systému Windows, poškodené alebo chýbajúce systémové súbory, zvláštne správanie programov tretích strán (najmä optimalizátory počítača a antivírusový softvér) a ďalšie.
Ak je to prvýkrát, čo ste si všimli, že sa ponuka Štart neotvorí alebo nefunguje správne, reštartujte počítač.Ak dočasná chyba, ktorá spôsobila problém, môže byť opravená.
Reštartujte StartMenuExperienceHost
Riešenie tu pre mňa fungovalo:
Na prekonanie problémov s ponukou Štart systému Windows 10 sa tím spoločnosti Microsoft rozhodol poskytnúť exkluzívne samostatné procesy (StartMenuExperienceHost.exe) ,V systéme Windows 10 už nebude visieť alebo spomaľovať alebo ponuka Štart nereaguje alebo sa otvára veľmi pomaly na obnovenieStartMenuExperienceHost.exe Pomôžte vyriešiť problém.
- Otvorte správcu úloh pomocou klávesovej skratky Ctrl + Shift + Esc,
- Na karte Podrobnosti vyhľadajte „ StartMenuExperienceHost.exe",
- Vyberte proces, kliknite naň pravým tlačidlom myši a vyberte možnosť Ukončiť úlohu,
- Reštartuje proces ponuky Štart a opraví ďalšie problémy s ponukou Štart
Aktualizujte Windows 10
Microsoft vydáva pravidelnebezpečnostné aktualizácie,Obsahuje rôzne opravy chýb a vylepšenia zabezpečenia.A inštalácia najnovších aktualizácií systému Windows môže tiež vyriešiť predchádzajúce problémy.Nainštalujte najnovšiu aktualizáciu systému Windows, ktorá môže obsahovať opravy chýb pri problémoch s ponukou Štart.
- Kliknite na ponuku Štart, potom vyberte ikonu Nastavenia,
- Ďalej kliknite na Aktualizácia a zabezpečenie, potom Windows Update vľavo,
- Teraz kliknite na tlačidlo „Vyhľadať aktualizácie“ (pozri obrázok nižšie), aby ste umožnili sťahovanie a inštaláciu najnovších aktualizácií systému Windows (ak sú k dispozícii) zo serverov spoločnosti Microsoft.
- Po dokončení budete musieť reštartovať počítač, aby ste mohli použiť aktualizáciu
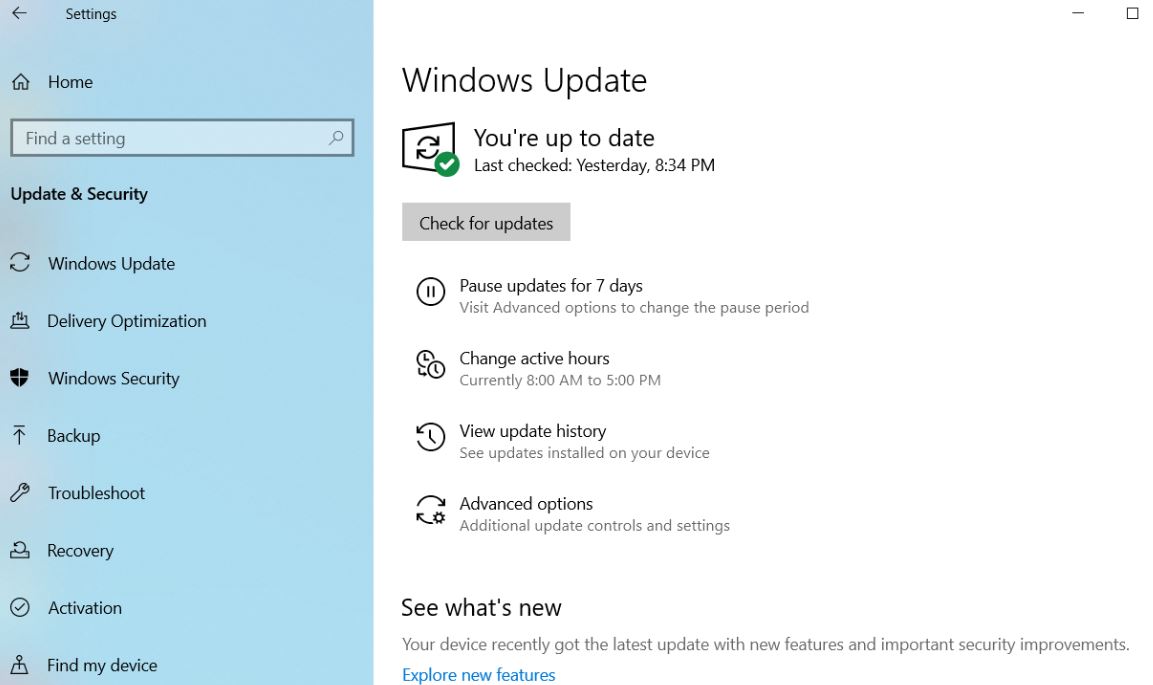
Opravte poškodené systémové súbory
Ako už bolo spomenuté, hlavnou príčinou tohto problému sú poškodené a chýbajúce systémové súbory.Spustite vstavaný nástroj Kontrola systémových súborov, ktorý pomáha skenovať a obnovovať stratené súbory so správnymi súbormi.
Otvorte príkazový riadok ako správca,
Poznámka: Keďže ponuka Štart nefunguje, musíte otvoriť príkazový riadok zo správcu úloh,
- Otvorte Správcu úloh pomocou Ctrl + Shift + Esc,
- Kliknite na súbor, potom spustite novú úlohu,
- Sem napíšte CMD a označte úlohu s oprávneniami správcu.
- Keď sa otvorí zvýšený príkazový riadok, zadajtesfc /scannowA stlačte Enter.
- Systém Windows teraz spustí kontrolu systému súborov a upozorní vás, ak nájde nejaké nezrovnalosti.

Poznámka: akOchrana zdrojov systému Windowskoncové skenovanie sfc Poškodené súbory sa našli, ale niektoré (alebo všetky) sa nedajú opraviť,musíte spustiť príkazDism /Online /Cleanup-Image /RestoreHealth
Po opätovnom vykonaní príkazu vykonajte kontrolu systémových súborov
Vytvorte nový užívateľský profil
Opäť je možné, že používateľský profil je poškodený a spôsobuje problémy s ponukou Štart.Podľa nižšie uvedených krokov vytvorte nového používateľa a zistite, či to pomôže.
- Otvorte príkazový riadok ako správca
- Ďalej zadajte príkazčistý užívateľ Nové meno používateľa Nové heslo / pridať Vytvorte si nový používateľský účet.
Musíte nahradiť NewUsername a NewPassword používateľským menom a heslom, ktoré chcete použiť.Napríklad príkaz ako:čistý užívateľ kumar p@$$word/add
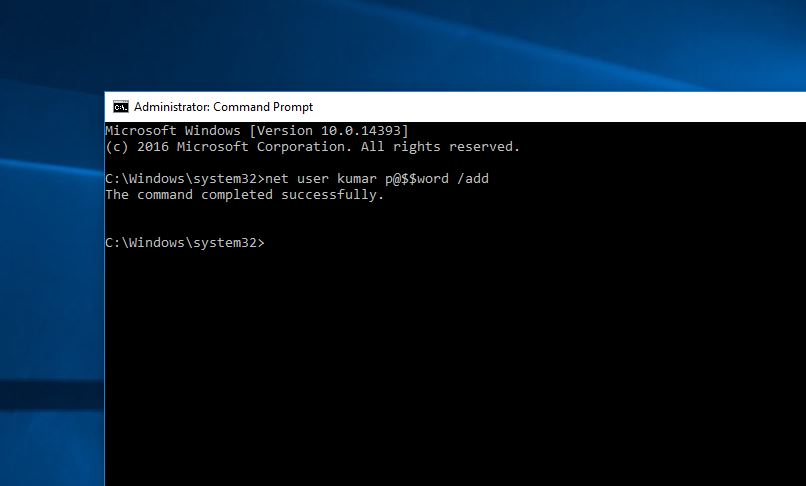
- uvidíš Príkaz úspešne dokončený novinky.
- Odhláste sa od svojho aktuálneho používateľa, potom sa prihláste do svojho nového účtu a zistite, či to vyrieši váš problém.
Preinštalujte aplikácie Windows
Stále potrebujete pomoc, otvorte PowerShell ako správca a vykonajte príkaz uvedený nižšie.
Get-AppXPackage -AllUsers | Foreach {add-AppxPackage-DisableDevelopmentMode-register "$($_.InstallLocation)AppXManifest.xml"}
Po dokončení reštartujte počítač a skontrolujte, či sa problém vyriešil.
Upravte register systému Windows
Tu môže ďalšie vylepšenie registra pomôcť mnohým používateľom s problémami s ponukou Štart systému Windows 10.
- Stlačte klávesovú skratku Windows + R, napíšteregedit, A potom kliknutím na tlačidlo OK otvorte Editor databázy Registry systému Windows.
- Najprv zálohujte databázu registra a potom prejdite na cestu [HKEY_LOCAL_MACHINESYSTEMCurrentControlSetServicesWpnUserService].
- Dvakrát kliknite na Štart na pravej strane obrazovky.
- Nastavte "Základ" na "Hex", potom "OK", zmeňte údaje hodnoty na "4".a reštartujte Windows.
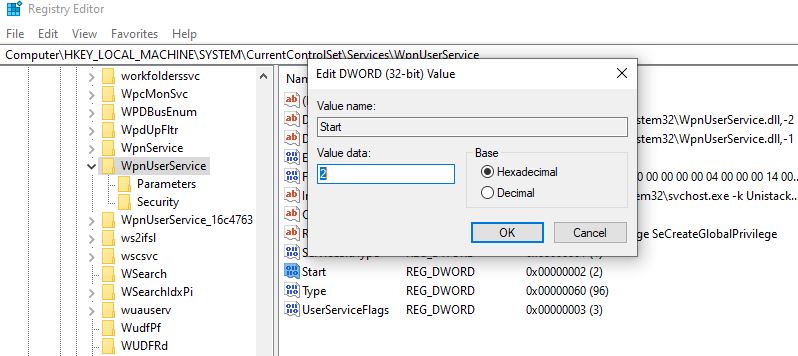
Skontrolujte službu Windows Search Service
Ak zistíte, že vyhľadávanie v ponuke Štart v systéme Windows 10 nefunguje alebo nezobrazuje žiadne výsledky, odporúčame vám skontrolovať, či je spustená služba Windows Search.
- Stlačte Windows + R, zadajteservices.msc, A potom kliknite na tlačidlo OK.
- Tým sa otvorí konzola Windows Services, prejdite nadol a nájdete Windows Search,
- Kliknite pravým tlačidlom myši na službu Windows Search a vyberte možnosť Reštartovať,
- Ak služba nie je spustená, dvojitým kliknutím na službu otvorte vlastnosti,
- Automaticky zmeňte typ spustenia a spustite službu vedľa stavu služby.
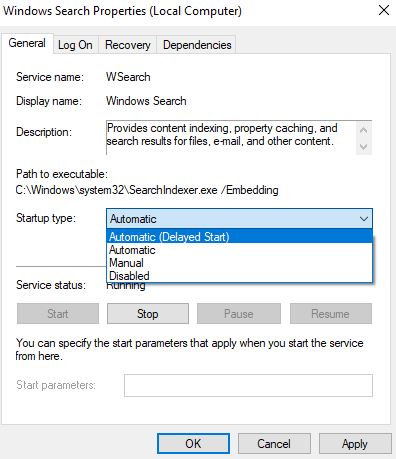
Ak všetko vyššie uvedené nefunguje, vykonajte obnovenie systému, ktoré obnoví vaše okná do predchádzajúceho funkčného stavu, v ktorom okná fungovali správne.Stále potrebujete pomoc, postupujte podľa pokynov uvedených tu.
Pomohlo niektoré z týchto riešení pri problémoch s ponukou Štart v systéme Windows 10?Dajte nám vedieť v komentároch nižšie.

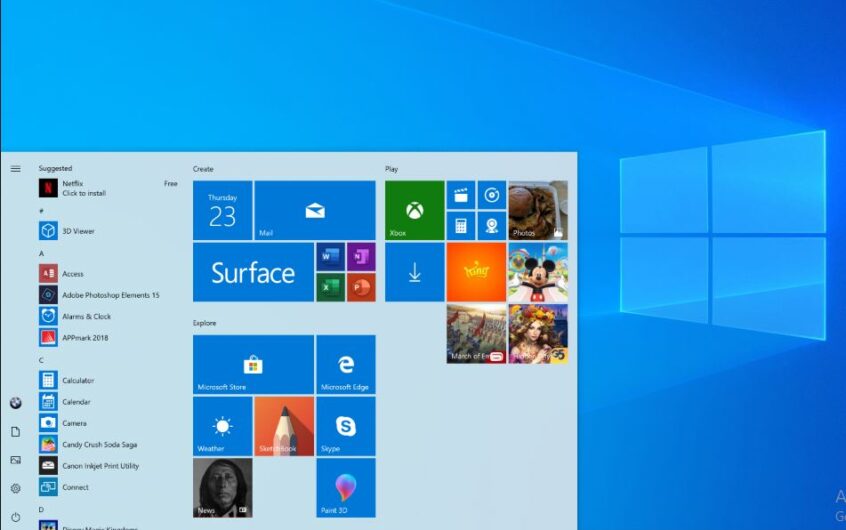
![[Opravené] Microsoft Store nemôže sťahovať aplikácie a hry](https://oktechmasters.org/wp-content/uploads/2022/03/30606-Fix-Cant-Download-from-Microsoft-Store.jpg)
![[Opravené] Microsoft Store nemôže sťahovať a inštalovať aplikácie](https://oktechmasters.org/wp-content/uploads/2022/03/30555-Fix-Microsoft-Store-Not-Installing-Apps.jpg)

