Váš Windows 10 neprejde z režimu dlhodobého spánku alebo je systém Windows 10 zaseknutý pri obnove z režimu dlhodobého spánku?
Mnoho používateľov systému Windows uvádza, že systém Windows 10 je v režime dlhodobého spánku a ich prenosné počítače sa nemôžu prebudiť z režimu dlhodobého spánku.Čo má za následok nemožnosť prístupu k normálnej pracovnej ploche alebo prihlásenie do počítača so systémom Windows.
- Najprv pochopme, čo je hibernácia v systéme Windows 10
- Prečo sa môj laptop zasekne pri obnovení z režimu dlhodobého spánku v systéme Windows 10?
Riešenia na riešenie problémov s hibernáciou systému Windows 10 alebo zakázanie možnosti hibernácie v systéme Windows 10 verzie 1903.
Obsah
Čo je režim dlhodobého spánku v systéme Windows 10?
Hibernate je režim šetrenia energie určený predovšetkým pre notebooky, hybrid medzi tradičným režimom vypnutia a režimu spánku.Zatiaľ čo režim spánku ukladá prácu a nastavenia do pamäte a spotrebúva malé množstvo energie, režim hibernácie umiestňuje otvorené dokumenty a programy na pevnom disku do súboru hiberfile (C:hiberfil.sys) a vypne počítač.Potom je čas ho reštartovať, všetka vaša doterajšia práca je pripravená a čaká na vás.Na rozdiel od režimu spánku nespotrebováva žiadnu energiu, no reštartovanie trvá dlhšie.Niekedy sa váš laptop môže zaseknúť v slučke hibernácie.
Ako prebudím svoj laptop z hibernácie?
Windows 10 uviazol v hibernácii respPrenosný počítač sa neprebudí z režimu hibernácie Problém v dôsledku niektorých problémov s nastaveniami napájania v počítači alebo poškodenými systémovými súbormi môže byť spôsobený prítomnosťou.Ak sa chcete prebudiť z hibernácie alebo normálne spustiť počítač so systémom Windows 10, najskôr vykonajte resetovanie napájania podľa krokov nižšie.
Ak je pripojený, najskôr z prenosného počítača odstráňte napájací kód (nabíjateľný adaptér).Teraz vyberte batériu a odložte ju.Teraz stlačte a podržte tlačidlo napájania na 30 sekúnd alebo viac.Bude úplne vybitý.

Teraz nainštalujte batériu.Pripojte napájací kód (nabíjací adaptér), aby sa batéria nabíjala niekoľko minút.Nezapínajte prenosný počítač na niekoľko minút.Teraz pomocou tlačidla napájania zapnite prenosný počítač.Som si istý, že váš laptop by sa mal načítať ako zvyčajne.Teraz použite riešenia uvedené nižšie, aby ste zabránili zaseknutiu systému Windows 10 v režime hibernácie a problémom s prebudením v režime hibernácie.
Spustite nástroj na riešenie problémov s napájaním
- Otvorte ovládací panel.
- Do vyhľadávacieho panela napíšte „riešiť problémy“ a stlačte „Enter“.
- V okne Riešenie problémov kliknite na položku Zobraziť všetko na ľavej table.
- Kliknite na "Napájanie".
- Teraz kliknite na „Rozšírené“ a potom na „Spustiť ako správca“.
- Kliknite na tlačidlo Ďalej a dokončite proces riešenia problémov podľa pokynov na obrazovke.
Zakázať možnosť rýchleho spustenia
Pravdepodobne kvôli problémom s kompatibilitou s novou funkciou rýchleho spustenia (Windows 10 nebude hibernovať).Skúste vypnúť novú funkciu rýchleho spustenia systému Windows 10, aby ste sa uistili, že nespôsobuje problémy s hibernáciou systému Windows 10.
- Otvorte ovládací panel,
- Vyhľadajte a vyberte Možnosti napájania.
- Ďalej v ľavej ponuke vyberte položku Vybrať, čo robí tlačidlo napájania.
- Kliknite na položku Zmeniť nastavenia, ktoré momentálne nie sú k dispozícii.
- Potom prejdite nadol do časti „Nastavenia vypnutia“.
- Tu odstráňte začiarknutie z možnosti „Rýchly štart“ a vyberte tlačidlo „Uložiť zmeny“.
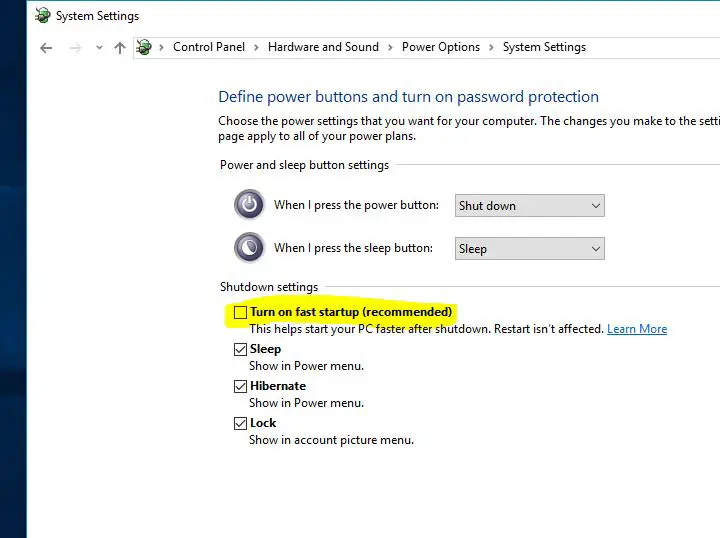
Vypnite počítač, počkajte niekoľko minút a potom pomocou tlačidla napájania zapnite počítač.Keď nabudúce váš notebook prejde do režimu spánku, riadne skontrolujte jeho funkciu prebudenia bez akýchkoľvek problémov alebo zaseknutia.
Obnovte plán napájania na predvolené nastavenia
Tu je ďalšie jednoduché riešenie, ktoré vám pomôže vyriešiť problémy s hibernáciou systému Windows 10 obnovením predvoleného plánu napájania.
- Ak to chcete urobiť, otvorte Ovládací panel a kliknite na ikonu Možnosti napájania.
- Potom kliknite na položku Zmeniť nastavenia plánu (s vybratým prepínačom Plán napájania) a potom kliknite na položku Zmeniť rozšírené nastavenia napájania.
- Vyberte možnosť „Obnoviť predvolené nastavenia pre tento plán“.
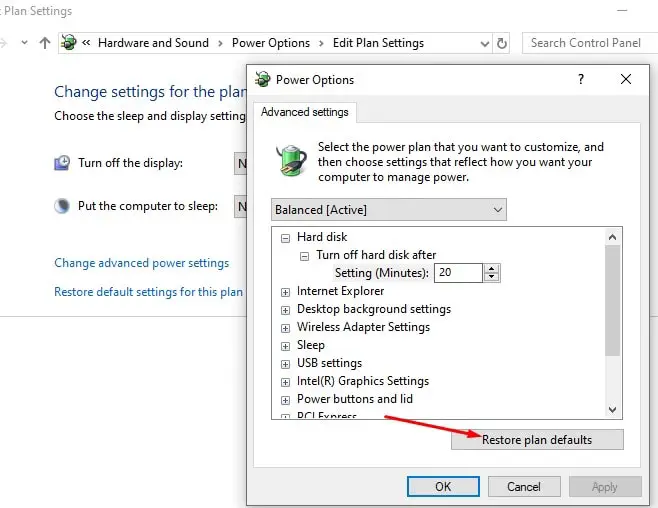
Aktualizujte ovládač displeja
Windows 10 sa nemôže prebudiť z hibernácie, tento problém môže súvisieť s problémami s ovládačmi, najmä s ovládačom displeja.Uistite sa, že nainštalovaný ovládač displeja/ovládač grafiky je aktualizovaný a kompatibilný s aktuálnou verziou systému Windows.Ovládač displeja môžete aktualizovať/preinštalovať zo Správcu zariadení alebo navštívte výrobcu zariadenia, kde získate najnovší dostupný ovládač a nainštalujete ho.
Ako zabránim tomu, aby môj laptop prešiel do režimu spánku?
Toto sú niektoré z najpoužiteľnejších riešení, ktoré riešia takmer každý problém s hibernáciou systému Windows 10, napríklad systém Windows 10 neprejde z režimu dlhodobého spánku, systém Windows 10 uviaznutý v režime dlhodobého spánku, obnovenie systému Windows 10 z režimu hibernácie prenosného počítača atď.Ak si stále myslíte, že možnosť hibernácie spôsobuje problémy s prenosným počítačom so systémom Windows 10, môžete túto funkciu hibernácie jednoducho deaktivovať, aby ste zabránili prechodu prenosného počítača so systémom Windows do hibernácie.
Ak to chcete urobiť, stačí otvoriť príkazový riadok s oprávneniami správcu.Potom zadajte príkaz nižšie a stlačením klávesu Enter príkaz spustite.Zakáže režim hibernácie na vašom počítači.
powercfg -h sa zatvorí
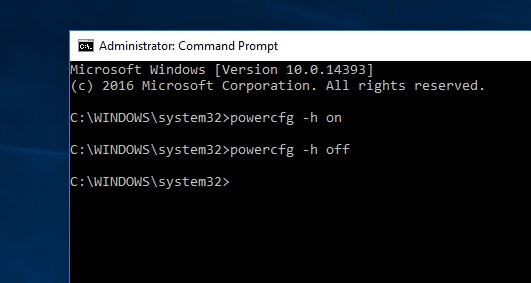
Dúfam, že budem úspešne postupovať podľa vyššie uvedených riešení, aby som vyriešil problém hibernácie systému Windows 10.Ak však máte pochybnosti, neváhajte diskutovať o návrhoch pre tento príspevok v komentároch nižšie.






![[Opravené] Microsoft Store nemôže sťahovať aplikácie a hry](https://oktechmasters.org/wp-content/uploads/2022/03/30606-Fix-Cant-Download-from-Microsoft-Store.jpg)
![[Opravené] Microsoft Store nemôže sťahovať a inštalovať aplikácie](https://oktechmasters.org/wp-content/uploads/2022/03/30555-Fix-Microsoft-Store-Not-Installing-Apps.jpg)

